Ein guter Browser ist heutzutage für die meisten von uns unerlässlich, da wir häufig auf der Suche nach Informationen oder anderen Inhalten ins Internet gehen. Daher ist das Surferlebnis wichtig, damit das Ergebnis das gewünschte ist.
Microsoft Edge ist der Browser, der standardmäßig in Windows 10 integriert ist und hinsichtlich Design, interner Engine, Sicherheit und Funktionalität komplett überarbeitet wurde. Microsoft Edge basiert auf Chromium. Um darauf zuzugreifen, tun wir dies entweder über das Startmenü oder gut von der Taskleiste, da dieser Zugriff dort standardmäßig verankert ist.
Um den Zugriff auf Microsoft Edge zu optimieren, erläutert EinWie.com zwei alternative Methoden zum Öffnen von Microsoft Edge in Windows 10.
Um auf dem Laufenden zu bleiben, abonniere unseren YouTube-Kanal! ABONNIEREN
1. Erstellen Sie im Windows 10 Explorer eine Verknüpfung zu Edge
Um diese Methode zu verwenden, geben Sie in der Suchmaschine “Start” “Kante” ein, klicken Sie mit der rechten Maustaste auf Microsoft Edge und wählen Sie “Dateispeicherort öffnen”:
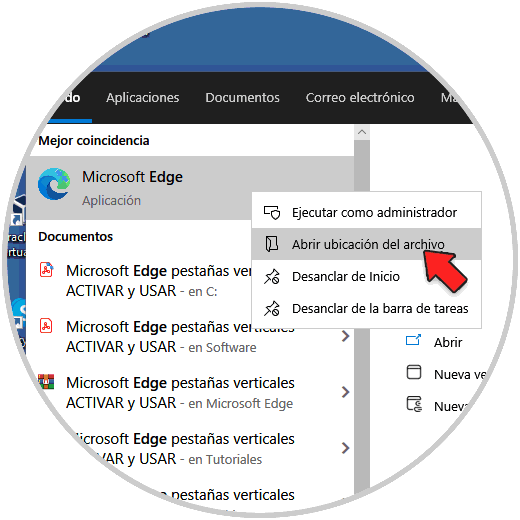
Im angezeigten Fenster klicken wir mit der rechten Maustaste auf Microsoft Edge und wählen “Verknüpfung erstellen”:
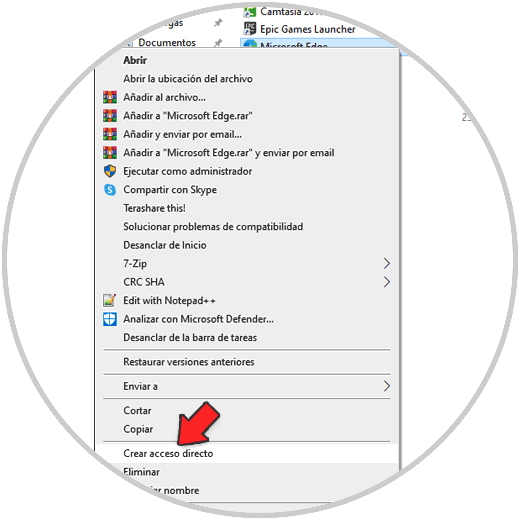
Die folgende Meldung wird angezeigt:
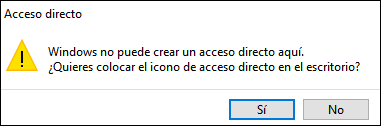
Übernehmen Sie die Änderungen, indem Sie auf Ja klicken. Damit befindet sich die Verknüpfung zu Edge auf dem Windows 10-Desktop:
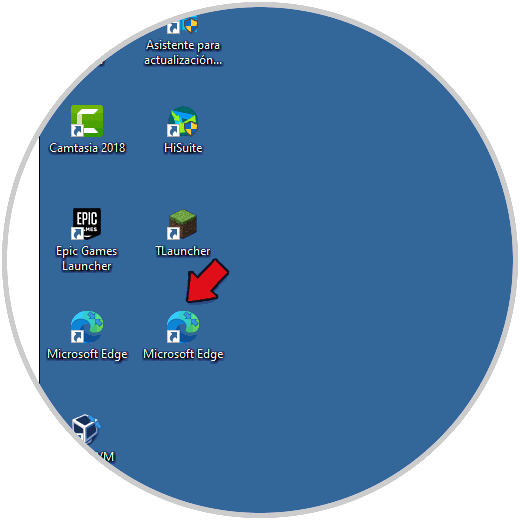
Sie können jetzt auf Microsoft Edge zugreifen, indem Sie darauf doppelklicken.
2. Erstellen Sie eine Verknüpfung zu Edge von Windows 10 Desktop
Bei dieser Methode klicken wir mit der rechten Maustaste auf den Desktop und wählen “Neu – Verknüpfung”:
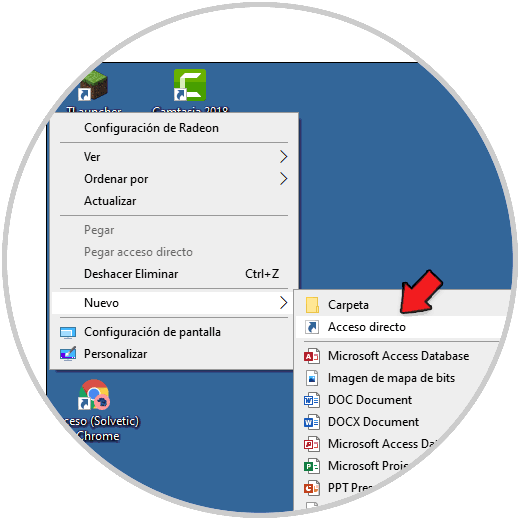
Im angezeigten Fenster sehen wir Folgendes:
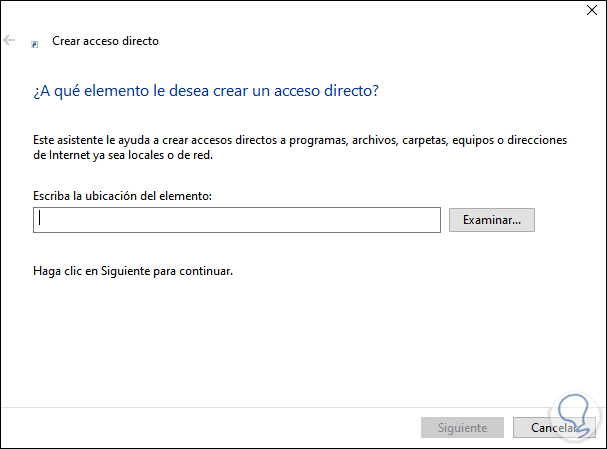
Wir klicken auf Durchsuchen und gehen zum Pfad “C: Programme (x86) Microsoft Edge Application msedge.exe”:
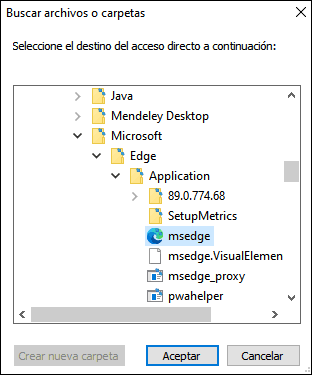
Klicken Sie auf OK und wir sehen die integrierte Route:
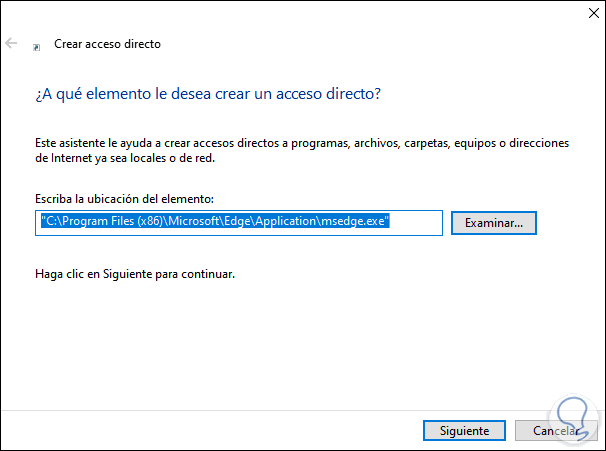
Klicken Sie auf Weiter, um den Zugriff zu benennen:
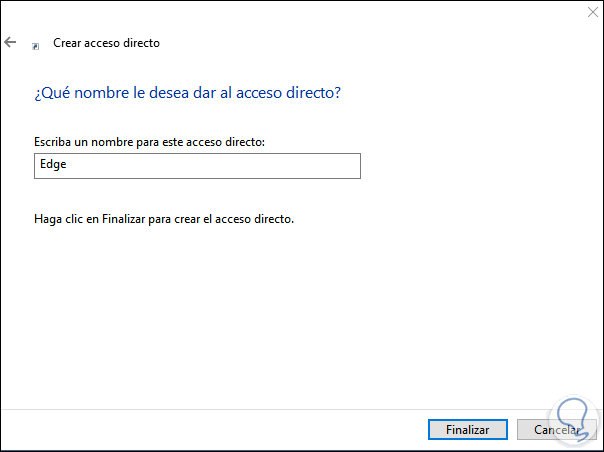
Wenn Sie die Änderungen übernehmen, wird die Microsoft Edge-Verknüpfung erstellt. Greifen Sie auf Microsoft Edge zu, indem Sie darauf doppelklicken:
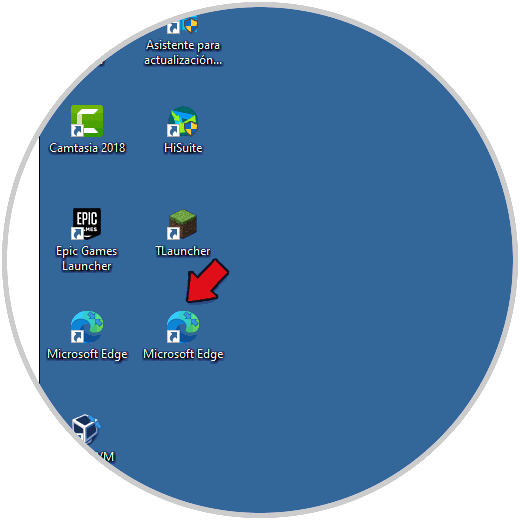
Auf diese Weise können Sie in Windows 10 eine Verknüpfung zu Edge erstellen. Auf diese Weise können Sie den Browser jederzeit schnell aufrufen.