Mit Discord können wir als Benutzer Räume oder Server erstellen, damit andere Benutzer Zugriff auf die verschiedenen Spielsitzungen haben . Discord integriert Chat und Text in verschiedenen Umgebungen mit Sicherheits-, Kompatibilitäts- und Leistungsverbesserungen für Sitzungen.
- Discord Xbox-Verbindungsfunktion
- Discord Spotify-Verbindungsfunktion
- Spotify automatische Pause
- Benutzerdefinierte Benutzeroberfläche
- Globale Benutzersuche
- Bildschirmleserdaten ändern
- Go Live-kompatibel für Game-Streaming
Um jede der Discord-Funktionen nutzen zu können, müssen wir ein Konto erstellen, da es ohne sie unmöglich ist, auf jede ihrer Funktionen zuzugreifen und sie zu nutzen. Aus diesem Grund wird in diesem Fall erläutert, wie in Windows 10 ein Discord-Konto erstellt wird. Dies gilt jedoch für die verschiedenen kompatiblen Systeme.
Um auf dem Laufenden zu bleiben, abonniere unseren YouTube-Kanal! ABONNIEREN
So erstellen Sie ein Konto bei Discord
Gehen wir zum folgenden Discord-Link:
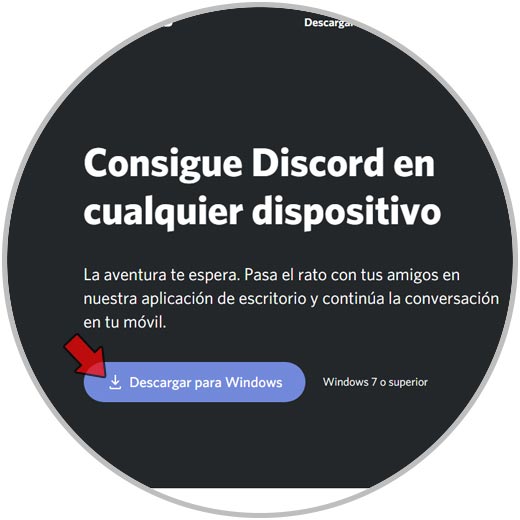
Dort laden wir die Version für Windows herunter (in diesem Fall) und doppelklicken nach dem Herunterladen darauf und der Discord-Aktualisierungsprozess beginnt:
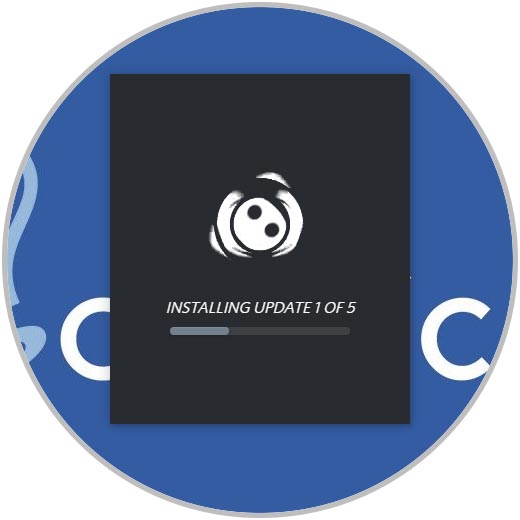
Sobald dies abgeschlossen ist, sehen wir Folgendes:
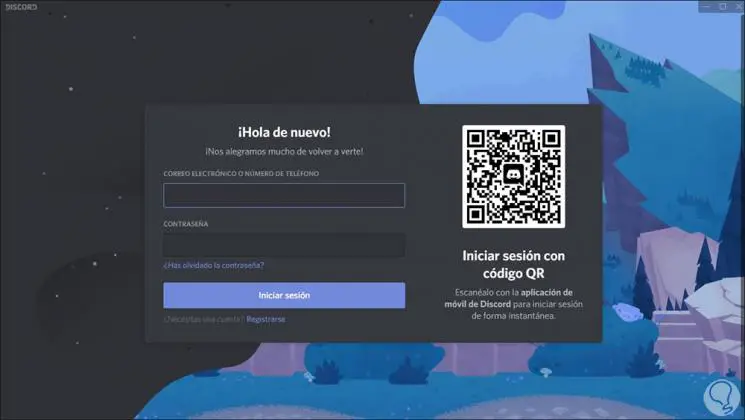
Dort klicken wir auf die Zeile “Registrieren” und im nächsten Fenster betreten wir:
- Registrierungs-E-Mail
- Nutzername
- Passwort
- Geburtsdatum
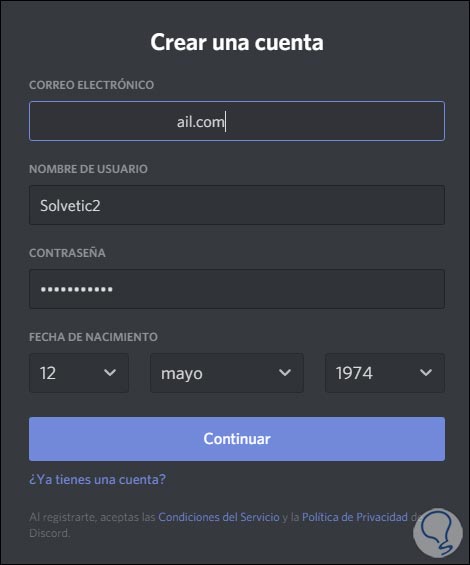
Wir klicken auf “Weiter” und greifen auf Discord zu. Wie wir oben sehen, ist es jedoch erforderlich, das Konto zu validieren:
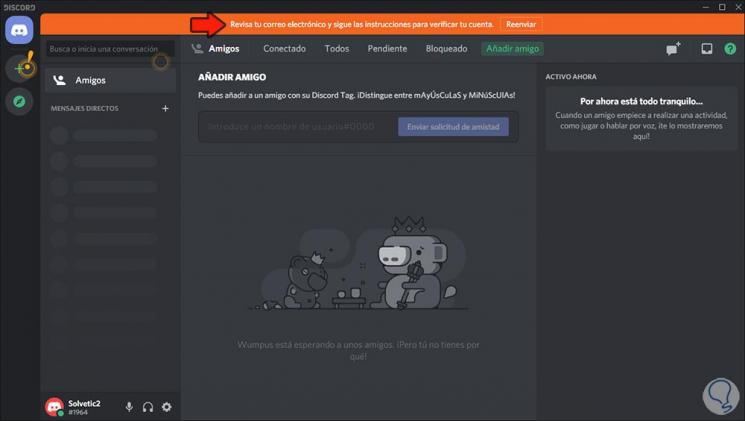
Dazu öffnen wir die Mail und die Nachricht, die wir von Discord erhalten haben:
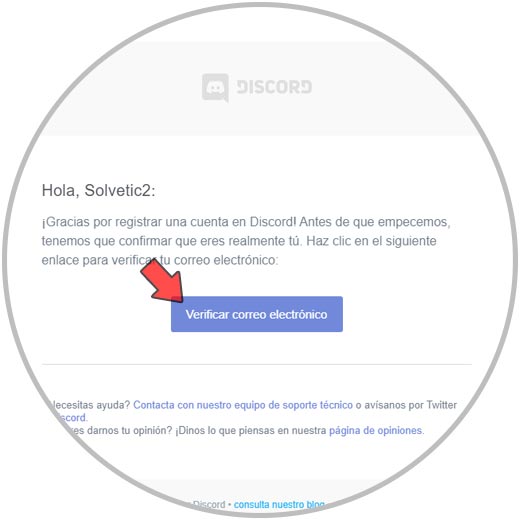
Wir klicken auf “E-Mail bestätigen” und dies öffnet ein weiteres Fenster, in dem wir sehen können, dass das Konto in Discord korrekt überprüft wurde:
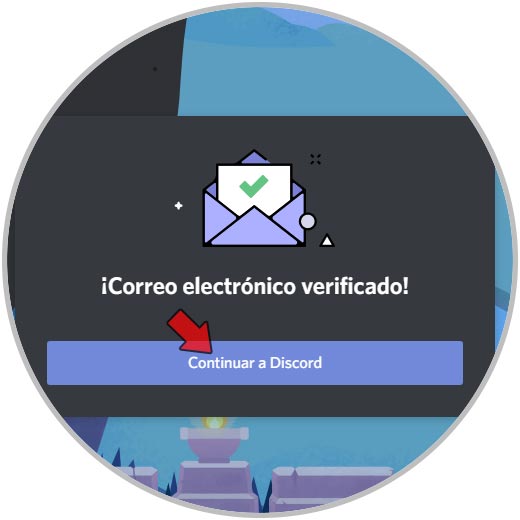
Wir klicken auf “Weiter zur Zwietracht” und sehen Folgendes:
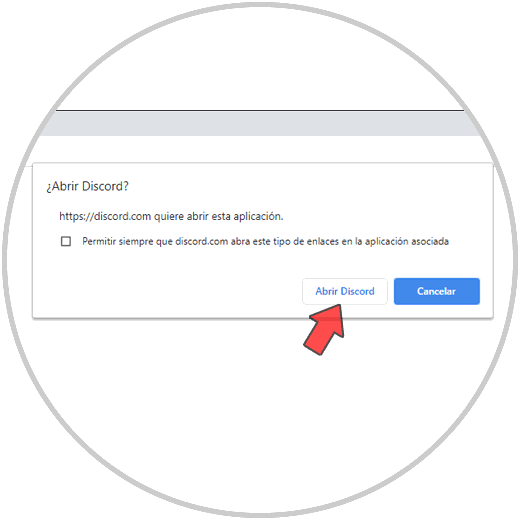
Wir klicken auf “Open Discord” und diesmal sehen wir, dass das Konto bereits aktiv und verifiziert ist:
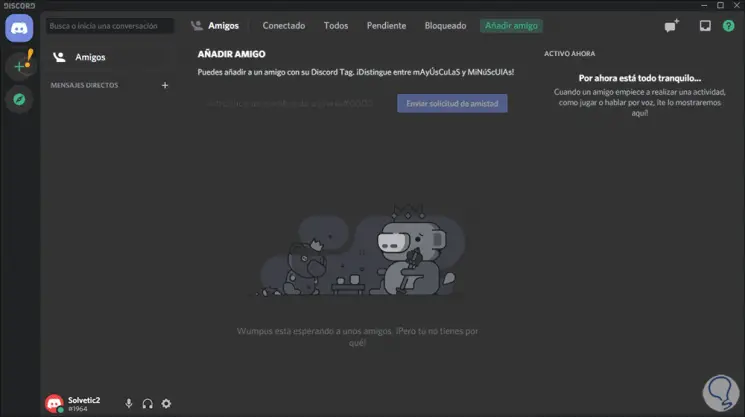
Wir sind bereit, Server zu erstellen und alle verfügbaren Discord-Optionen zu verwalten.