Die Gewährleistung der Datensicherheit in Windows 10 sollte eine der Voraussetzungen für jeden von uns sein, da wir wirklich einen Moment durchlaufen können, wenn das System aus irgendeinem Grund beschädigt wird (Viren, Softwarefehler) und wir kein Backup haben Um dies zu verhindern, hat Microsoft Wiederherstellungspunkte in Windows 10 integriert .
Diese werden mit einem bestimmten Zeitraum erstellt und schaffen einen Speicherplatz auf der Festplatte, auf den wir im Falle von Fehlern zugreifen können. Dies ist ideal, um die Integrität und Verfügbarkeit sowohl des Zugriffs auf das System als auch der Informationen zu gewährleisten. Es ist möglich, diese Punkte zu erstellen In Windows 10 automatisch wiederherstellen und EinWie.com zeigt Ihnen, wie es geht.
Um auf dem Laufenden zu bleiben, abonniere unseren YouTube-Kanal! ABONNIEREN
So erstellen Sie automatisch Wiederherstellungspunkte in Windows 10
Bei der Startsuche geben Sie “Punkt” ein und wählen “Wiederherstellungspunkt erstellen”:
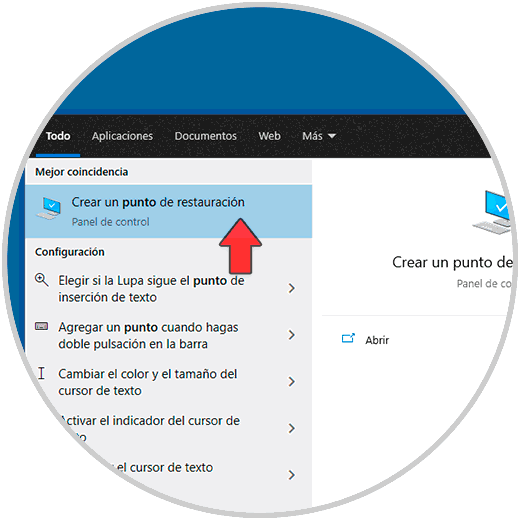
Als erstes müssen Sie die Wiederherstellungspunkte aktivieren. Wählen Sie dazu im angezeigten Fenster Laufwerk C:
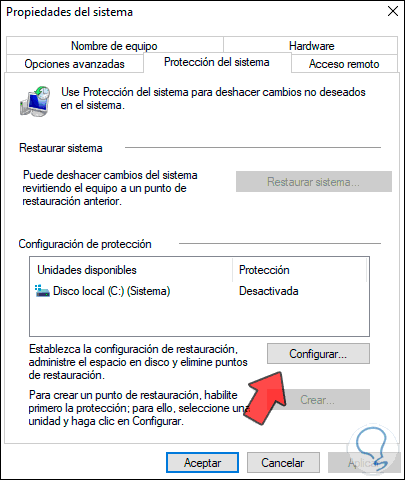
Klicken Sie auf “Konfigurieren” und danach aktivieren wir den Schutz, indem wir das Feld “Systemschutz aktivieren” aktivieren:
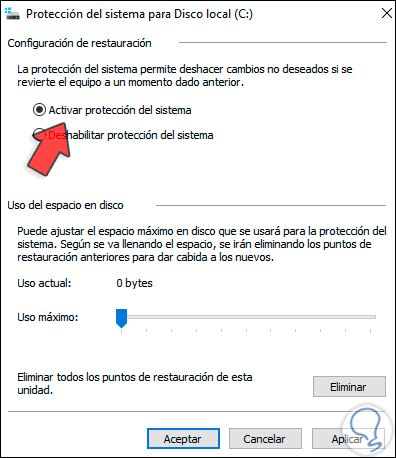
Definieren Sie anschließend den Prozentsatz für die Wiederherstellung:
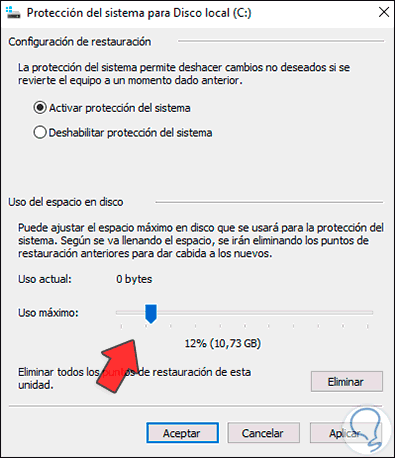
Übernehmen Sie die Änderungen, indem Sie auf Übernehmen und Akzeptieren klicken. Wir sehen, dass die Wiederherstellungspunkte aktiviert wurden:
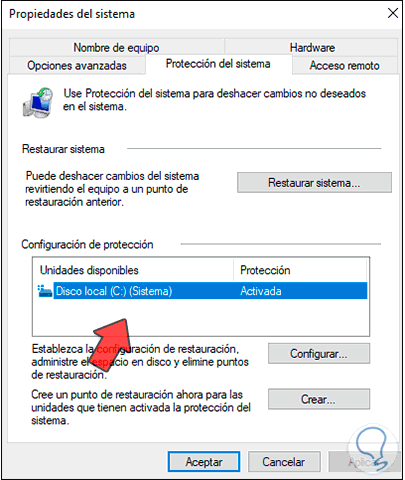
Wir öffnen die Systemsteuerung und wählen dort die Option “Verwaltung”:
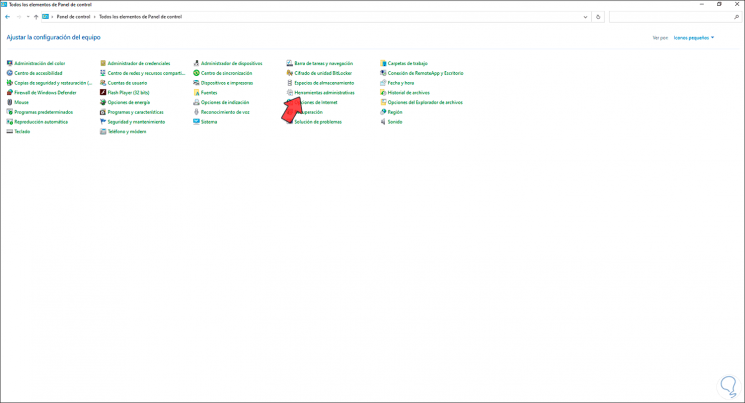
Dann klicken wir auf “Task Scheduler”:
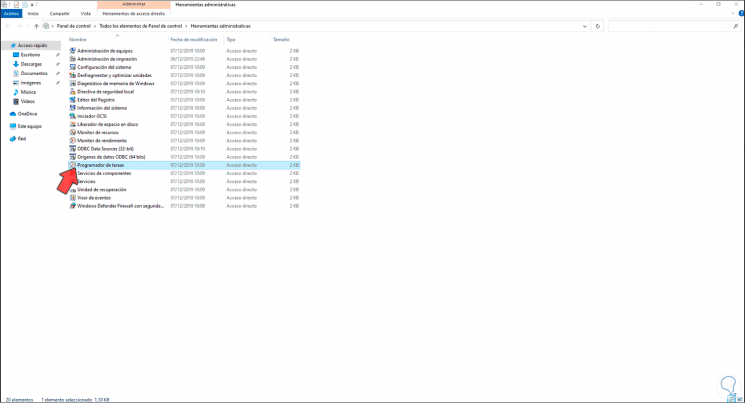
Im Taskplaner müssen wir zum Pfad gehen:
- Taskplaner-Bibliothek
- Microsoft
- Windows SystemRestore
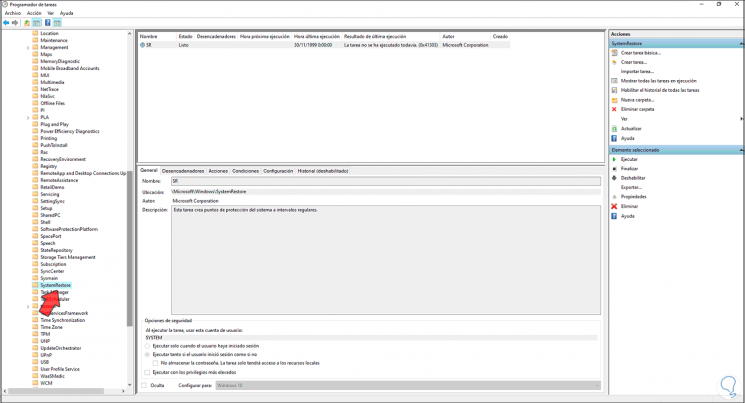
Dort finden wir im Detail die Konfiguration der Erstellung der Systemwiederherstellungspunkte, wir klicken mit der rechten Maustaste auf die Aufgabe und wählen “Eigenschaften”:
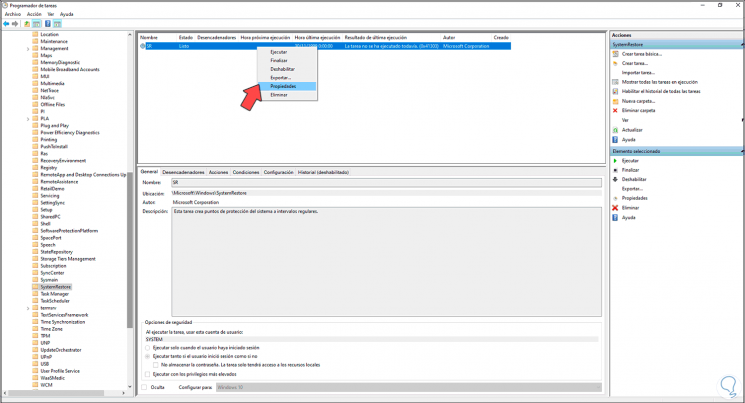
Im angezeigten Fenster gehen wir zur Registerkarte “Trigger” und klicken auf “Neu”:
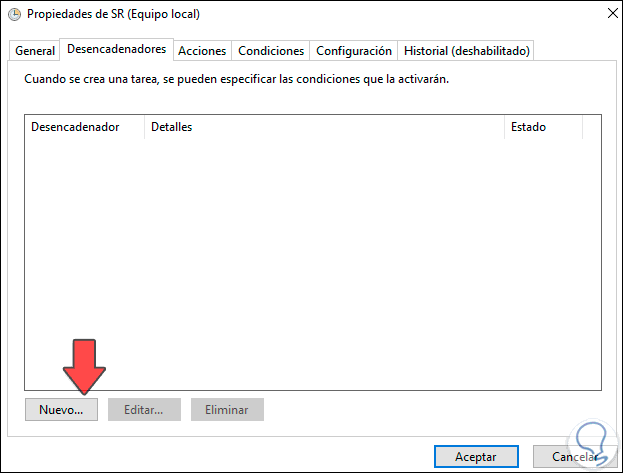
Im nächsten Fenster sehen wir Folgendes:
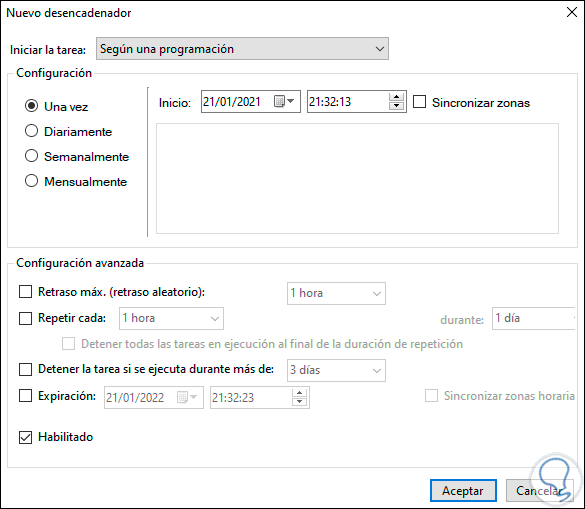
Wenn wir täglich auswählen, können wir den gewünschten Tag auswählen:
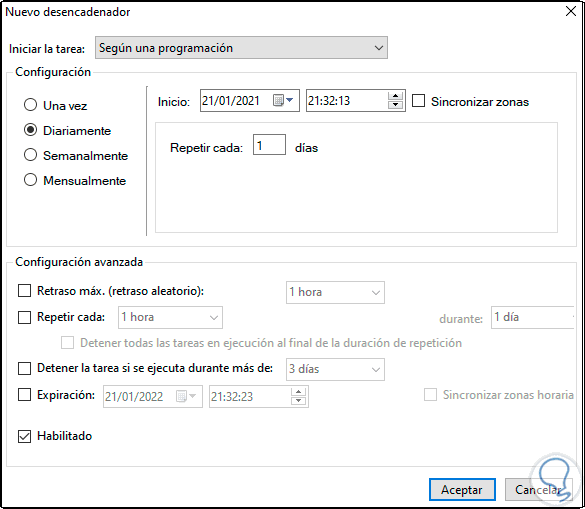
In diesem Fall wählen wir die Häufigkeit der wöchentlichen Aufgabe. Wir definieren Datum, Uhrzeit und Tag, um den Erstellungspunkt in Windows 10 auszuführen.
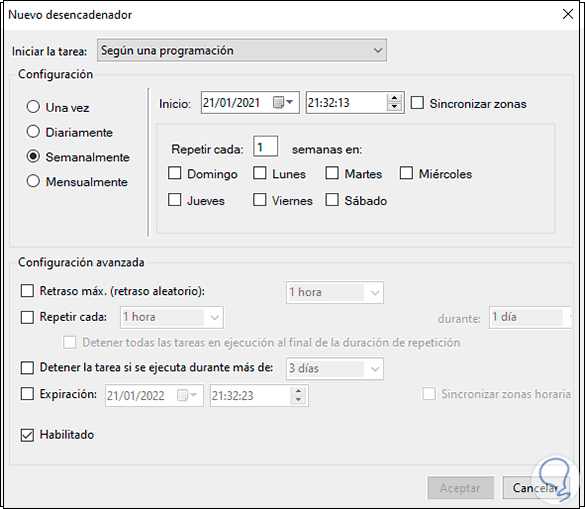
Wir übernehmen die Änderungen, indem wir auf OK klicken:
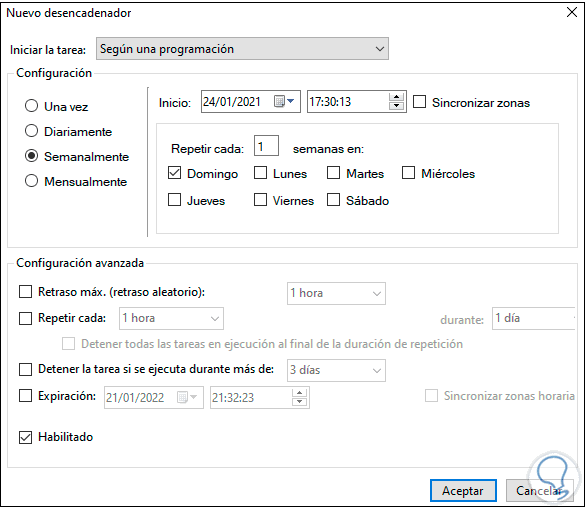
Wir können die automatisch konfigurierte Aufgabe im Administrator sehen:
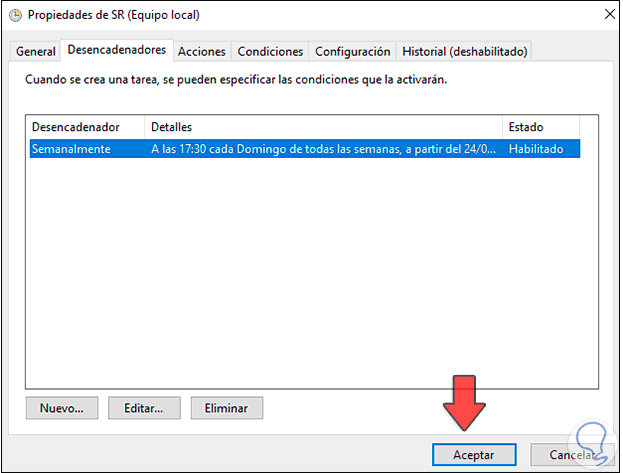
Auf die gleiche Weise kann die Aufgabe gemäß dem festgelegten Zeitplan ausgeführt werden:
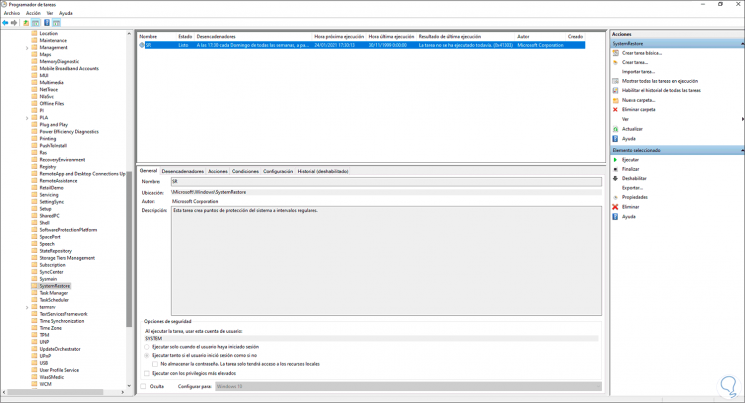
Dank dieses Vorgangs können wir konfigurieren, dass die Wiederherstellungspunkte in Windows 10 automatisch erstellt werden.