Microsoft Word integriert eine Vielzahl von Tools zum Verwalten der in den Dateien registrierten Informationen. Eine der besten Möglichkeiten, die Daten logischer zu verarbeiten, ist die Verwendung der Abschnitte in Word.
In Word bieten die Abschnitte die Möglichkeit, verschiedene Seitenlayout- und Formatierungsoptionen anzuwenden, je nachdem, welche Optionen wie Zeilennummerierung, Spalten oder Kopf- und Fußzeilen an der gewünschten Stelle in der Datei vorhanden sind. Wir müssen jeden Abschnitt berücksichtigen break verwaltet das Layout und die Formatierung des vorherigen Abschnitts im Dokument.
EinWie.com erklärt, wie Sie Abschnitte in Word 2019 erstellen und die Informationen besser steuern können.
Um auf dem Laufenden zu bleiben, abonniere unseren YouTube-Kanal! ABONNIEREN
So erstellen Sie Abschnitte in Word 2019
Um einen Abschnitt einzufügen, gehen Sie zum Menü “Layout” und wählen Sie unter “Sprünge” den zu verwendenden Abschnittstyp aus:
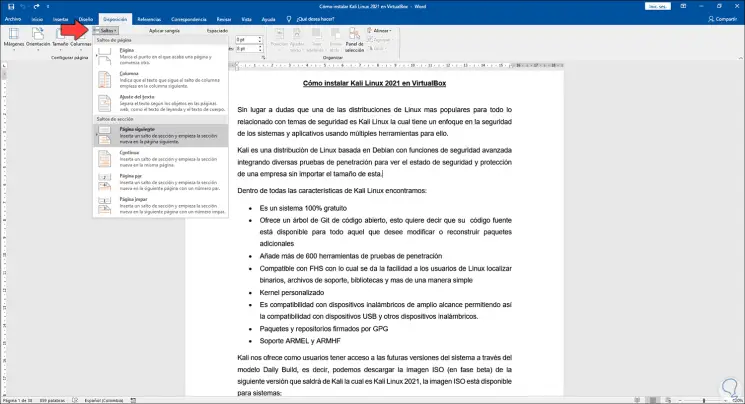
Folgende Optionen stehen zur Verfügung:
- Nächste Seite: Wie der Name schon sagt, beginnt der neue Abschnitt auf der nächsten Seite, die im Dokument verfügbar ist
- Fortlaufend: In diesem Fall beginnt der neue Abschnitt auf derselben Seite. Ideal ist es, wenn das Dokument Spalten enthält
- Gerade Seite: Mit dieser Option wird der neue Abschnitt auf der nächsten geraden Seite des Dokuments gestartet
- Ungerade Seite: Mit dieser Option wird der neue Abschnitt auf der nächsten ungeraden Seite des Dokuments gestartet
Bei der Auswahl der Sprungart wird die Änderung angewendet:
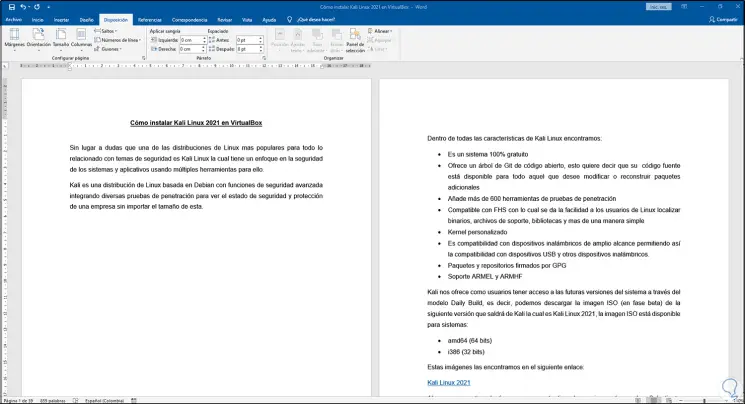
Wir zeigen den Inhalt, indem wir im Startmenü auf “Alle anzeigen” klicken:
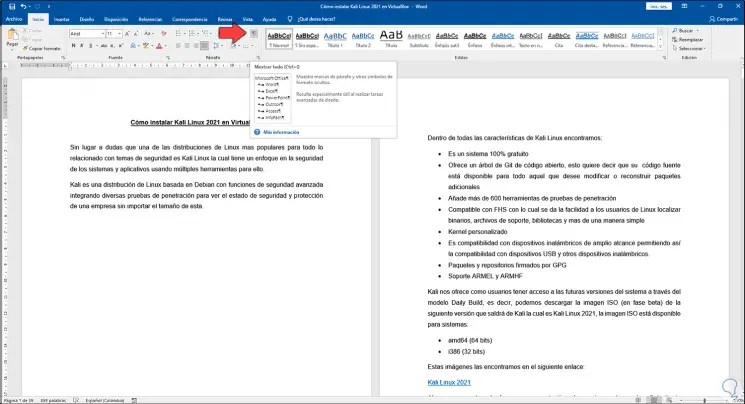
Wenn Sie dort klicken, sehen wir Folgendes:
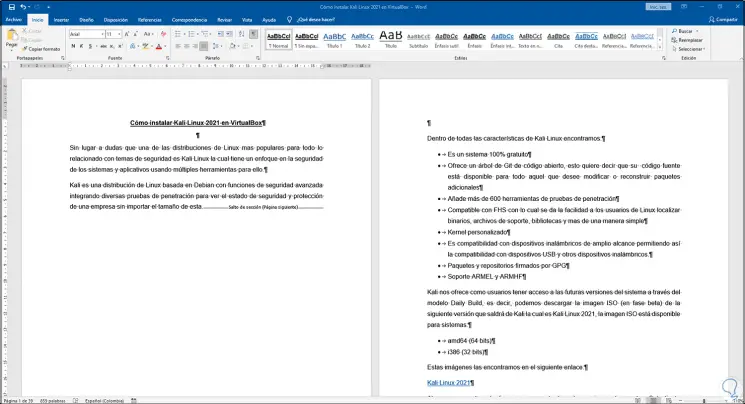
Wir können jeden der Abschnitte löschen, wenn dies der Fall ist. Dazu platzieren wir den Cursor neben dem Abschnitt und drücken die Entf-Taste. Die Änderung erfolgt sofort:
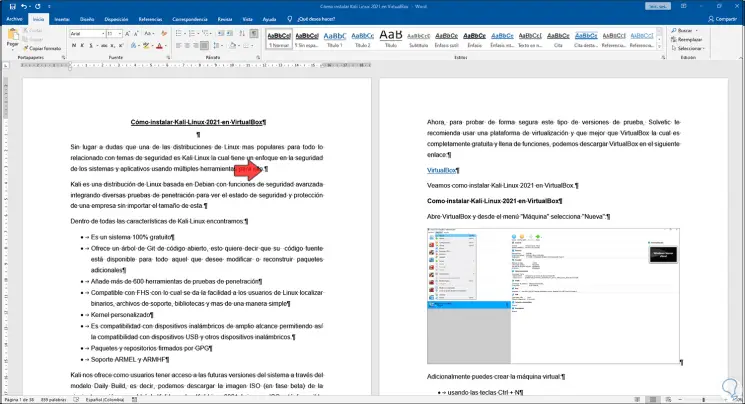
Wir können die Art des Abschnitts ändern, wenn wir die Notwendigkeit in der Datei sehen. Dazu platzieren wir den Cursor neben dem Abschnitt, den wir ändern möchten, und kehren dann zum Menü “Arrangement – Jump” zurück, um die verfügbaren Optionen aufzulisten:
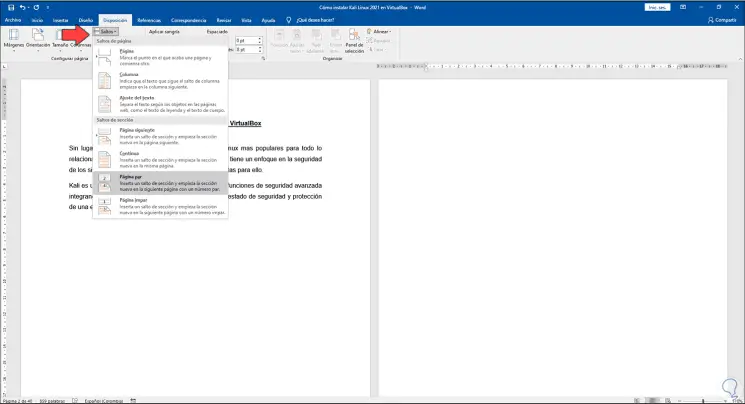
Wenn Sie den neuen Sprungtyp auswählen, wird er sofort im ausgewählten Abschnitt angewendet:
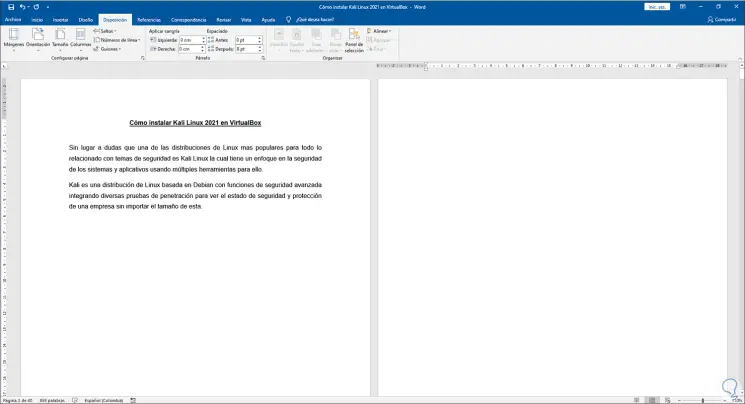
Wir können sehen, dass es ein einfacher Prozess ist, aber dass es hilft, die Informationen in Word 2019 zu verwalten.