

Sicherlich haben viele von Ihnen bemerkt, dass die Webcam unseres Computers eingeschaltet ist, obwohl wir sie nicht verwenden . Um herauszufinden, welche Anwendungen die Kamera verwenden, können wir eine neue Funktion von Windows 10 verwenden, die in dem im letzten Mai erhaltenen Update enthalten war.
So verwenden Sie Windows 10, um die Verwendung der Webcam zu kennen
Wir gehen zu Einstellungen> Datenschutz> Kamera . Dann scrollen wir nach unten und sehen, wenn eine Anwendung auf die Kamera zugreift, ihren Namen und darunter in roten Buchstaben den Text „Derzeit in Verwendung“ .

Wir können auch das Datum und die Uhrzeit kennen, zu denen jede Anwendung auf die Webcam zugegriffen hat . Unter dem Namen der Anwendung sehen wir den Text “Letzter Zugriff” in grauer Schrift. Dieser Text wird nur angezeigt, wenn die Anwendung jemals auf die Kamera zugegriffen hat.
Welche Anwendungen können auf die Kamera zugreifen?
Wie von Microsoft erklärt, werden einige Desktopanwendungen möglicherweise nicht immer in der Liste der Anwendungen angezeigt . Andere Anwendungen können möglicherweise auch weiterhin auf die Kamera oder das Mikrofon zugreifen, selbst wenn diese Einstellungen deaktiviert sind.
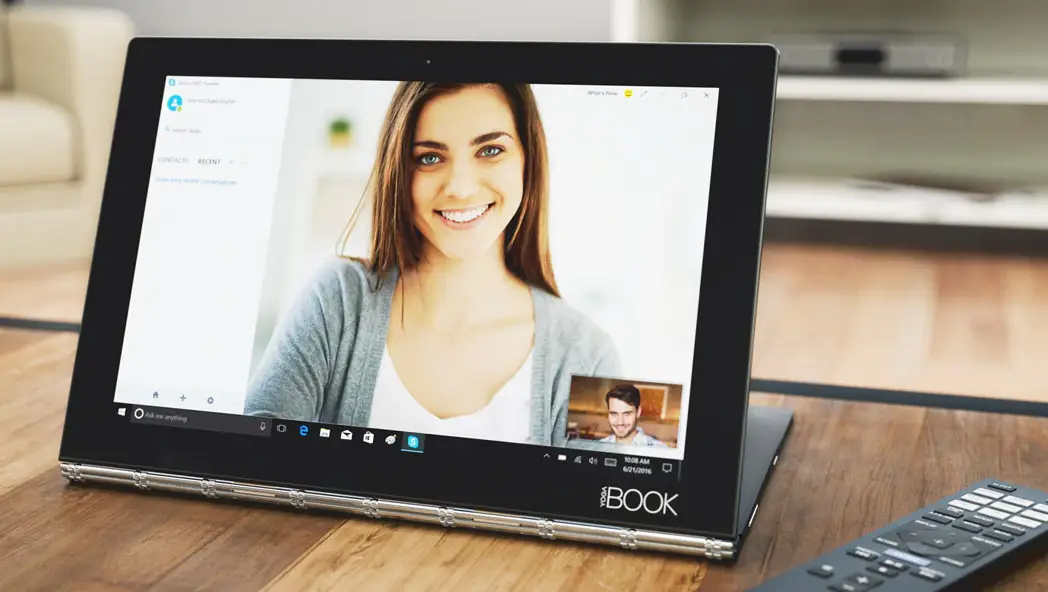
Dies liegt daran, dass einige der Desktop-Apps im Gegensatz zu den Store-Apps im Hintergrund auf die Kamera zugreifen können, sodass sie nicht in dieser Liste angezeigt werden, selbst wenn sie in dem Moment zugreifen, in dem wir uns diese Konfiguration ansehen. Das Problem dabei ist, dass einige Programme wie Fernzugriffstools und ähnlich funktionierende Malware die Kamera verwenden und nicht in der Liste erscheinen, obwohl die LED der Kamera leuchtet.
So deaktivieren Sie den Webcam-Zugriff
Jetzt können wir nur den Zugriff auf Anwendungen verhindern, die die Kamera nicht aktivieren möchten . Dazu gehen wir zu Einstellungen> Datenschutz> Kamera und gehen zum Abschnitt “Wählen Sie, welche Microsoft Store-Anwendungen auf die Kamera zugreifen können” und deaktivieren Sie die gewünschten.
Wie wir sehen, funktioniert diese Option nur für Anwendungen, die aus dem Microsoft Store heruntergeladen wurden. Wenn wir den Zugriff auf die Webcam definitiv verhindern wollen, aber für alle Anwendungen, müssen wir sie deaktivieren.
Dazu suchen wir nach dem Gerätemanager (z. B. indem wir seinen Namen in die Cortana-Schublade schreiben). Nach dem Öffnen gehen wir zum Geräte-Manager und wählen im rechten Fenster die Kamera aus, klicken mit der rechten Maustaste und wählen die Option „Deaktivieren“.
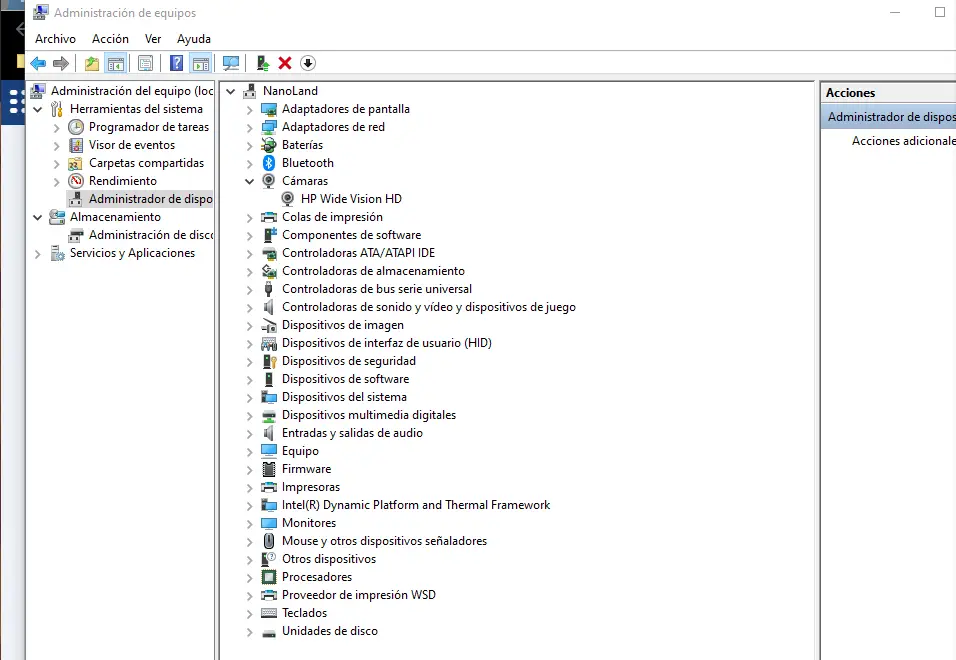
Es ist eine definitive Maßnahme, aber vielleicht etwas drastisch, da wir die Kamera möglicherweise irgendwann verwenden müssen. Wir haben eine letzte Lösung, die Kamera mit speziell entwickelten Protektoren oder mit einem einfachen Klebeband abzudecken . Jetzt werden wir sicher sein, dass nichts und niemand unsere Kamera ohne unsere Erlaubnis benutzt.