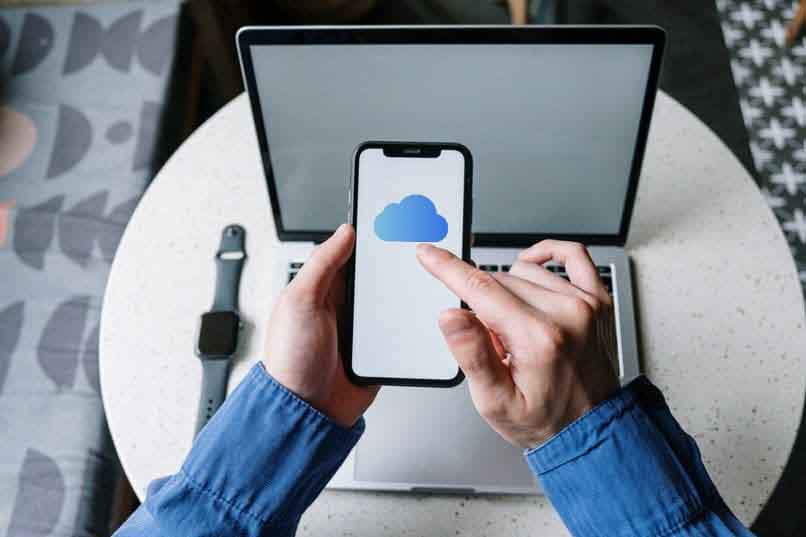
Müssen Sie Speicherplatz in Ihrer iCloud-App freigeben ? Wenn Sie wenig Speicherplatz haben, können Sie mehr Speicherplatz freigeben, indem Sie Apps aus iCloud löschen, die Sie zu einem bestimmten Zeitpunkt nicht mehr verwenden. In dieser Erklärung zeigen wir Ihnen, wie Sie diese Apps entfernen können. Dazu müssen Sie sich bewusst sein, dass es auch einen App-Eintrag in iCloud gibt, während die automatische Synchronisierung funktioniert.
Contents
Was passiert, wenn eine App aus Ihrem iCloud-Konto entfernt wird?
Apple gibt Ihnen nur 5 GB freien Speicherplatz , was für Ihre Bedürfnisse oft nicht ausreicht, was dazu führt, dass Benutzer nach Alternativen suchen, um Apps aus iCloud zu löschen, die sie für unnötig halten, um genügend Speicherplatz für ihre Inhalte zu erhalten. .
Wie ist das Verfahren zum Löschen von Apps aus iCloud?
Wenn Sie Anwendungen aus Ihrem iCloud-Konto löschen möchten , können Sie dies über die von uns unten angebotenen Mechanismen tun:

Mit iPhone oder iPad
- Geben Sie zunächst im Abschnitt Einstellungen die Zahnradzahl auf dem Startbildschirm des iPhone oder iPad ein.
- Klicken Sie dann oben in den „Einstellungen“ auf Ihren Namen.
- Drücken Sie dann iCloud, das sich in der zweiten Liste der Alternativen befindet, Sie werden feststellen, dass eine Seite mit den iCloud-Alternativen angezeigt wird , zusätzlich zu einem Popup-Fenster mit der Aufforderung, sich anzumelden (in diesem Fall, wenn Sie dies nicht getan hätten). ).
- Verwenden Sie die Schaltflächen, um iCloud von der App zu deaktivieren. Um zu verhindern, dass eine App Informationen mit iCloud synchronisiert, müssen Sie zur App wischen und die graue Schaltfläche „Aus“ deaktivieren.
- Klicken Sie oben auf der Seite über der Liste der Anwendungen und unter „iCloud“ auf Speicher verwalten. Sobald dies erledigt ist, gelangen Sie zur Liste der Apps, die iCloud-Speicherplatz mit Ihren Informationen verwenden.
- Klicken Sie auf die Anwendung, um die darin gespeicherten Dokumente und Informationen anzuzeigen, und klicken Sie dann auf Daten löschen. Bitte beachten Sie, dass einige Apps andere Alternativen anzeigen, wie z. B.: Deaktivieren und löschen oder Daten und Dokumente. Die angezeigten Alternativen sind abhängig von der App. Dann werden Sie die Bestätigungsaufforderung bemerken.
- Tippen Sie auf das „Zurück“-Symbol, um zur iCloud-Speicherseite zurückzukehren.
- Klicken Sie im roten Anhang unten auf dem Bildschirm auf Löschen, um den Vorgang zu überprüfen. Sobald dies geschehen ist, werden die vollständigen Informationen mit den Dokumenten , die die ausgewählte App im iCloud-Konto gespeichert hat, gelöscht.
- Sie müssen dies so oft wie nötig mit den anderen Anwendungen tun.
- Mit dem bereits beschriebenen Mechanismus werden die in den Backups des iPhones oder iPads eingefügten Dokumente nicht gelöscht.
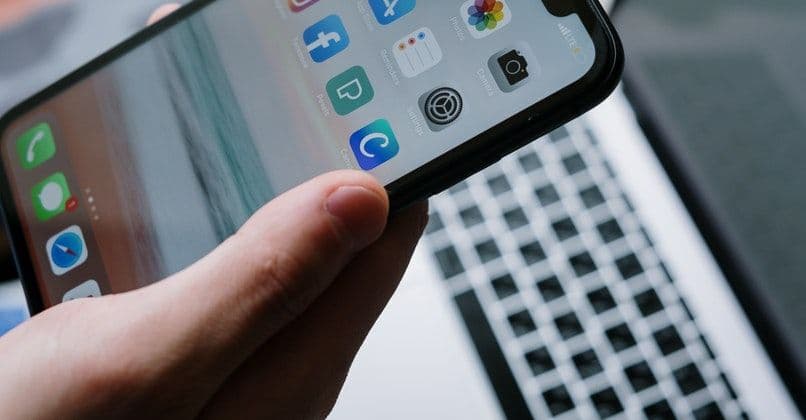
Wir wissen, dass die häufigste Aufnahmemethode darin besteht, zwei Tasten gleichzeitig zu drücken . Wenn Sie jedoch ein Xiaomi MIUI erworben haben, sollten Sie lernen, wie Sie mit diesem Gerät einen Screenshot erstellen, da die Vorgehensweise anders ist.
wenn du einen Mac hast
- Klicken Sie zunächst auf das Apple-Menü, das sich in der oberen linken Ecke des Bildschirms befindet.
- Dann müssen Sie im Menü auf den Abschnitt Systemeinstellungen klicken.
- Klicken Sie oben im Fenster „Einstellungen“ auf das Konto für den Zugriff auf Apple-Dienste. Geben Sie bei Bedarf Ihren Apple-ID-Sicherheitsschlüssel ein.
- Koordinieren Sie Apps, die mit iCloud synchronisiert werden können. In der rechten Leiste sehen Sie eine Liste von Apps, die mit iCloud Mac kompatibel sind. Um zu verhindern, dass eine App mit iCloud synchronisiert wird, müssen Sie das Häkchen aus dem Fenster entfernen, das der ausgewählten App entspricht.
- Klicken Sie im linken Bereich auf iCloud. Es kann sein, dass Sie sich anmelden oder das Konto verifizieren müssen, um fortzufahren.
- Klicken Sie dann auf Verwalten. Dadurch gelangen Sie zu einer Liste von Apps und Backups, die iCloud-Speicherplatz verwenden.
- Wählen Sie eine App aus der Liste aus. Alle im rechten Abschnitt gespeicherten Informationen werden angezeigt.
- Wählen Sie Objekte in der Datenliste. Um mehrere Objekte auszuwählen, halten Sie die Strg-Taste gedrückt, während Sie auf jede Alternative klicken.
- Klicken Sie unter dem Eintrag auf Löschen. Dieses Symbol befindet sich in der unteren linken Ecke der Leiste, die Dokumente anzeigt. Danach werden die von Ihnen ausgewählten Informationen aus iCloud gelöscht . Sie müssen diesen Vorgang für jede ausgewählte App wiederholen.

Vom PC
- Zuerst müssen Sie die iCloud für Windows 10-Version herunterladen und installieren . Wenn Sie eine frühere Version von Windows verwenden, laden Sie die neueste iCloud-App herunter.
- Starten Sie als Nächstes die iCloud-App und klicken Sie dann rechts neben dem iCloud-Speicherbereich auf „Speicher“.
- Klicken Sie im angezeigten Feld auf die Alternative, die Sie aus der Leiste auf der linken Seite löschen möchten, um mit den Anweisungen im Hauptfenster fortzufahren. Die meisten Anwendungen haben Alternativen zu „Dokumente und Daten löschen“, und andere Apps bieten andere Anweisungen.
Wenn Sie Informationen von Drittanbietern auf Ihrem Telefon privat halten möchten , empfehlen wir Ihnen, sich mit der Verwendung des Gastmodus auf einem Android-Gerät vertraut zu machen.
Gibt es weitere Alternativen, um iCloud-Speicherplatz freizugeben?
- Die erste besteht darin, die Größe des iCloud-Backups zu reduzieren und Speicherplatz freizugeben, indem Sie das Backup für Apps deaktivieren, die Sie nicht mehr verwenden, oder auch wenn Sie alte iCloud-Backups löschen.
- Löschen Sie Fotos in iCloud-Fotos . Durch das Löschen von nicht mehr benötigten Fotos aus der Fotos-App auf einem beliebigen Gerät erhalten Sie Speicherplatz in iCloud.
- Durch das Löschen von Ordnern oder Dokumenten aus iCloud Drive erhalten Sie Speicherplatz.
- Durch das Löschen von Textnachrichten und Anhängen in Nachrichten können Sie mehr Speicherplatz freigeben, indem Sie unnötige Inhalte löschen.
- Sprachmemos löschen. Sie sollten wissen, dass Sprachaufzeichnungen in iCloud gespeichert werden und Sie sie löschen können, wenn Sie mehr Speicherplatz benötigen.
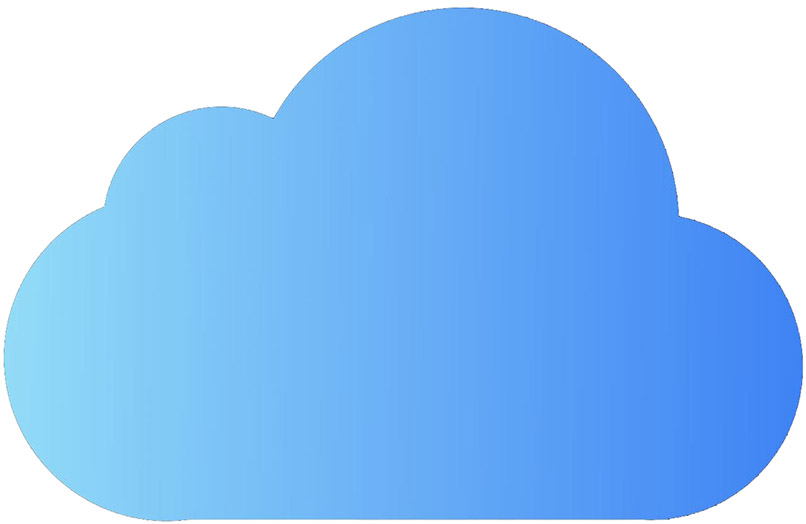
Wenn Sie mehr Speicherplatz auf Ihrem Mac-Computer freigeben möchten, empfehlen wir, iCloud Drive von Ihrem Mac aus zu deaktivieren, um mehr Speicherplatz zu erhalten.