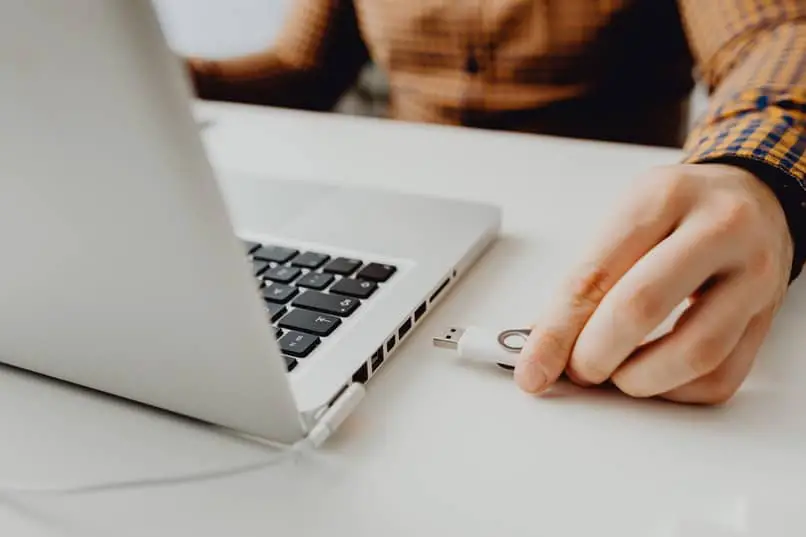
Wenn Sie versucht haben, Ihre Dateien von Ihrem Mobilgerät auf Ihrem PC freizugeben, und dieser Ihre Treiber nicht erkennt, die den Zugriff auf Übertragungen in Ihrem Windows 11 ermöglichen, müssen Sie erkennen, dass dieses Problem nicht nur auf eine Beschädigung Ihres USB-Kabels zurückzuführen ist , sondern durch eine fehlerhafte Installation des Treibers, durch ein automatisches Update oder durch alte oder ersetzte Software. Bleiben Sie dabei, denn ich werde Ihnen den ultimativen Weg zeigen, dieses lästige Problem zu beheben.
Contents
Warum erhalte ich Fehler 43 „Windows erkennt das zuletzt angeschlossene USB-Gerät nicht“?
Das häufigste Problem bei der Datenübertragung per USB ist auf die Unterbrechung des Installationsvorgangs zurückzuführen, weshalb folgende Fehlermeldung „Windows hat dieses Gerät gestoppt, weil es Probleme gemeldet hat“ (Code 43)“ angezeigt wird Das Problem kann auf eine Beschädigung des USB-Stromkabels, fehlerhafte Software oder unsachgemäße automatische Installationen zurückzuführen sein.

Es gibt viele Möglichkeiten und verschiedene Schritte, mit denen Sie Ihren PC reparieren und in einen normalen Zustand zur Erkennung zurückversetzen und in einen normalen und aktiven Zustand versetzen können. Machen Sie sich keine Sorgen, da Windows eine Vielzahl von Tricks oder Tipps bietet , mit denen die von den Benutzern gewünschten Optionen verbessert werden können, von der automatischen Reparaturunterstützung bis zur manuellen Konfiguration des USB-Erkennungssystemtreibers.
Was tun, wenn ein USB-Gerät auf meinem PC nicht erkannt wird?
Dieses Problem kann behoben werden, indem Sie die cmd-Befehlskonsole, den Assistenten oder die Problembehandlung verwenden oder den Installationsvorgang für die Treiberaktualisierung mit dem Geräte-Manager umkehren. Es ist notwendig, das USB-Kabel durch eine andere Verwendung zu erkennen und zu prüfen , um festzustellen, ob es nicht durch diesen Fehler verursacht wird, da das Problem möglicherweise durch eine Beschädigung des USB-Kabels verursacht wird.
Wie kann man Diskpart verwenden, um das Problem zu beheben?
Um damit zu beginnen, müssen wir „Diskpart“ in die Windows-Suchmaschine schreiben oder die Befehlskonsole als Administrator öffnen und den Befehl diskpart eingeben. Daher geben wir innerhalb des Diskparts, den wir in der Befehlskonsole erhalten, weiterhin „list disk“ ein. Wir wählen die Nummer der Festplatte in „select disk n“ aus, wobei wir berücksichtigen, dass N die Nummer ist, die dem Laufwerk entspricht.
Um unseren Speicher zu formatieren, schreiben wir den Befehl „clean“, „create partition primary“, „format fs=fat32 quick“, dieser letzte Befehl wird für Speicher verwendet, die eine schnelle Formatierung ermöglichen, und damit unser Speicher angezeigt wird, fahren wir fort Schreiben Sie den ‘Assign’-Befehl. Es ist notwendig , den Befehl richtig zu schreiben, damit die Anpassungen problemlos durchgeführt werden.

Reparatur mit CMD
Die cmd-Befehlskonsole ist ein leistungsstarkes Tool, um unser USB-Laufwerk automatisch zu reparieren und ordnungsgemäß anzuzeigen. Dazu starten wir die Befehlskonsole, indem wir die Wörter Cmd in die Windows-Suchmaschine eingeben oder die Windows + r-Tasten und darin wir drücken wird ein Feld namens Executor zeigen und wir werden die Worte cmd schreiben. Damit unser Prozess korrekt ausgeführt wird, ist es notwendig und zu berücksichtigen unser cmd als Administrator zu starten .
Sobald wir unsere cmd- oder Befehlskonsole eingegeben haben, schreiben wir die folgenden Wörter, ohne die Anführungszeichen zu berücksichtigen, und drücken die Eingabetaste in jedem Satz, den wir schreiben. Beginnend mit ‘Diskpart’ geben wir dann die Datenträgerliste mit dem Befehl ‘list volume’ ein und wählen so unseren USB-Stick ‘N’ aus, wobei wir bedenken, dass N eine Zahl ist, die von unserem Laufwerk abhängt. Und indem wir die entsprechende Nummer auswählen , schreiben wir den Befehl „Format“.
Um unseren USB entsprechend der Festplattenpartition zu identifizieren, können wir ihn anhand der Größe unserer Einheit bestimmen. Es ist wichtig , unseren entsprechenden USB-Speicher zu identifizieren , da wir sonst andere unerwünschte Festplatten formatieren oder sogar unser von uns verwendetes Betriebssystem beschädigen können, indem wir durch korrekte Identifizierung mit den Einstellungen fortfahren.
Reparatur über den Datenträgermanager
Ein weiterer korrekter Weg, um unser USB-Laufwerk zu reparieren, ist über den „Festplattenmanager“. Um darauf zuzugreifen, müssen wir nur zu den Computersymbolen gehen, indem wir mit der rechten Maustaste darauf klicken und die Option „Verwalten“ und dann den Festplattenmanager oder den Befehl auswählen Konsole mit der Tastenkombination ‘Windows + r’, und wenn wir den Windows-Executor öffnen, schreiben wir die folgenden Wörter ‘diskmgmt.msc’.
Sobald wir uns im Disk-Manager befinden, wählen wir unseren USB-Speicher mit der rechten Maustaste aus und suchen nach der Option zum Formatieren , bevor eine kurze Information über das zugewiesene schnelle Format angezeigt wird, das befolgt werden muss. Es sollte berücksichtigt werden, dass alle Informationen, die diesem Speicher entsprechen, vorübergehend gelöscht werden, da Sie Anwendungen verwenden können, um die gelöschten Dateien in unserem Speicher wiederherzustellen.

In einigen Fällen ziehen es viele Benutzer vor, die Rufus-Anwendung zu verwenden , da sie es uns ermöglicht, USB-Speicher zu identifizieren, die von unserem System nicht erkannt werden, und sie für ihre Erkennung zu formatieren . Dieser Vorgang ähnelt fast dem Festplattenmanager, erfüllt jedoch eine andere Funktion da es die Formatierung unseres Speichers ermöglicht, der nicht korrekt ausgeführt werden kann.
Wie kann ich den Inhalt eines USB-Sticks anzeigen, wenn mein PC-Eingang nicht funktioniert?
Dazu verwenden wir die Windows-Suchmaschine und schreiben das Wort „Geräte-Manager“, oder wir können es auch mithilfe der Windows + x-Buchstabenkombinationen finden und die Geräte-Manager-Option berühren . Innerhalb des Administrators suchen wir nach der Option „Universal Serial Bus Controller“ und berühren auf der Registerkarte „USB-Root-Controller“, berühren die Registerkarte „Treiber“ und suchen nach der Option, den Treiber automatisch über das Internet zu aktualisieren.