ABONNIEREN SIE AUF YOUTUBE
Eine der in Windows 11 integrierten Sicherheitsmaßnahmen zum Schutz der Benutzerdaten und allgemein der gesamten Systemumgebung ist die Verwendung des Zugangskennworts. Wir können es ab dem Zeitpunkt der Aktualisierung oder Installation des Betriebssystems erstellen, wenn Sie über ein Zugangskennwort verfügen Auf dem Sperrbildschirm sehen wir Folgendes:
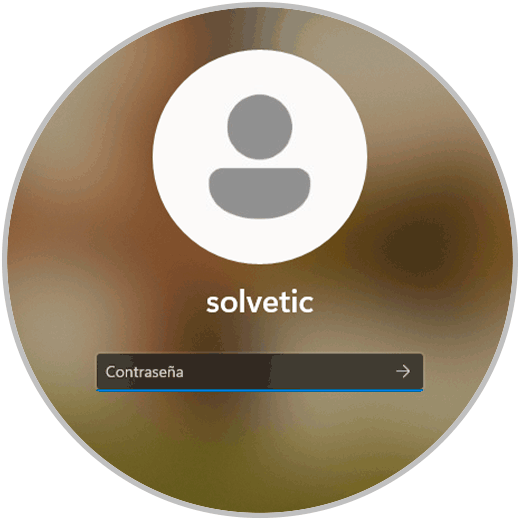
Wenn Sie dort keine Kenntnis davon haben, ist der Zugriff auf Windows einfach nicht möglich. Zur Zugriffsoptimierung und wenn wir sicher sind, dass die Informationen nicht gefährdet sind, z. B. wenn sich mehrere Benutzer anmelden, können wir dieses Windows 11-Passwort entfernen und auf das System zugreifen, ohne es einzugeben.
Es gibt einige Möglichkeiten, dies zu erreichen, und TechnoWikis erklärt jede davon, sodass Sie diejenige auswählen können, die Ihren Anforderungen am besten entspricht.
Contents
1 Entfernen Sie das Windows-Passwort aus den Einstellungen
Dies ist eine der am häufigsten verwendeten Optionen zur Durchführung dieses Vorgangs. Um diese Option zu verwenden, klicken wir auf das Startmenü und gehen dort zum Abschnitt „Konten“ und klicken dann auf „Anmeldeoptionen“:
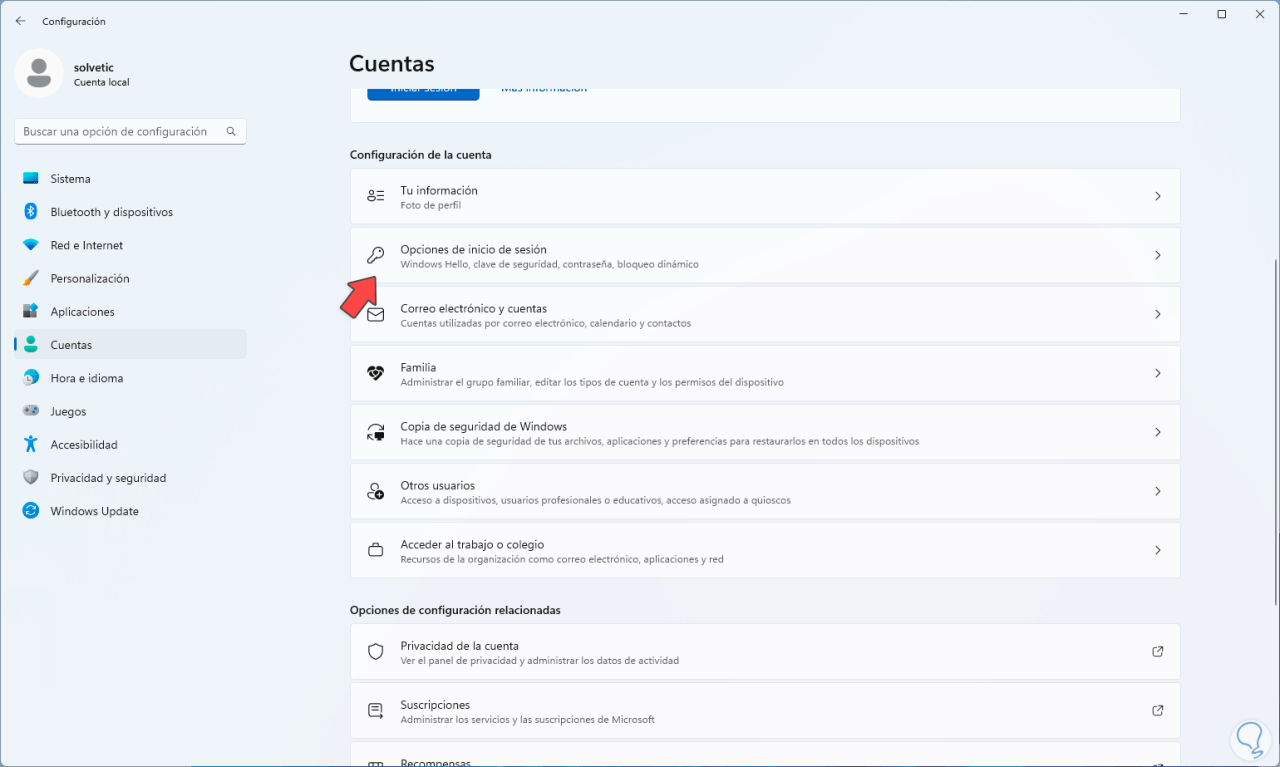
Wenn wir auf diese Option zugreifen, klicken wir auf die Option „Passwort“ und dann auf die Schaltfläche „Ändern“:

Im Popup-Fenster geben wir das aktuelle Passwort des Benutzers ein:
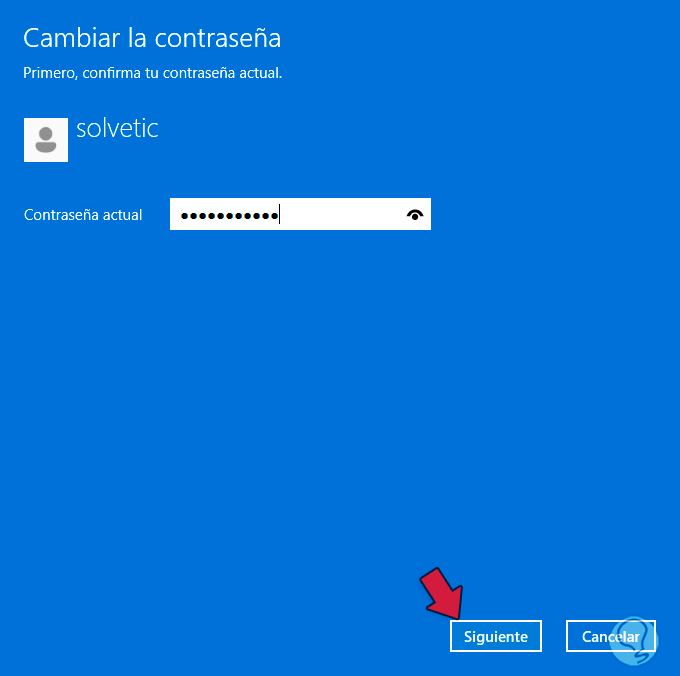
Wenn wir auf „Weiter“ klicken, sehen wir Folgendes:
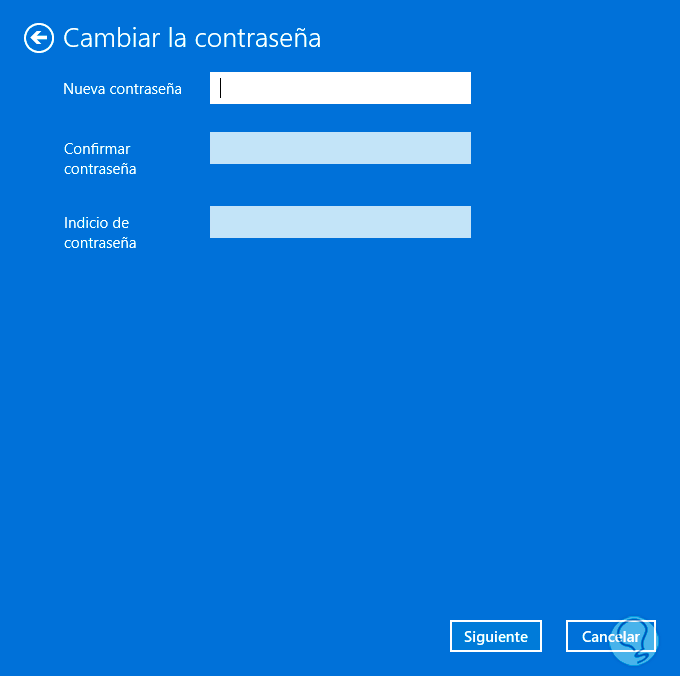
Dort lassen wir alle Felder leer und klicken dann auf „Weiter“, um Folgendes zu sehen:
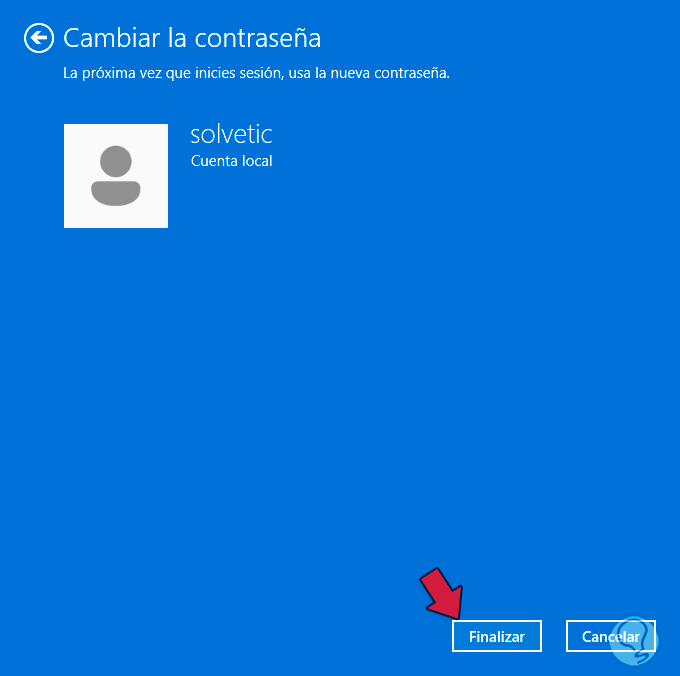
Wir klicken auf „Fertig stellen“ und haben damit das Passwort dieses Benutzers in Windows 11 entfernt. Wir werden sehen, dass das Passwort entfernt wurde:
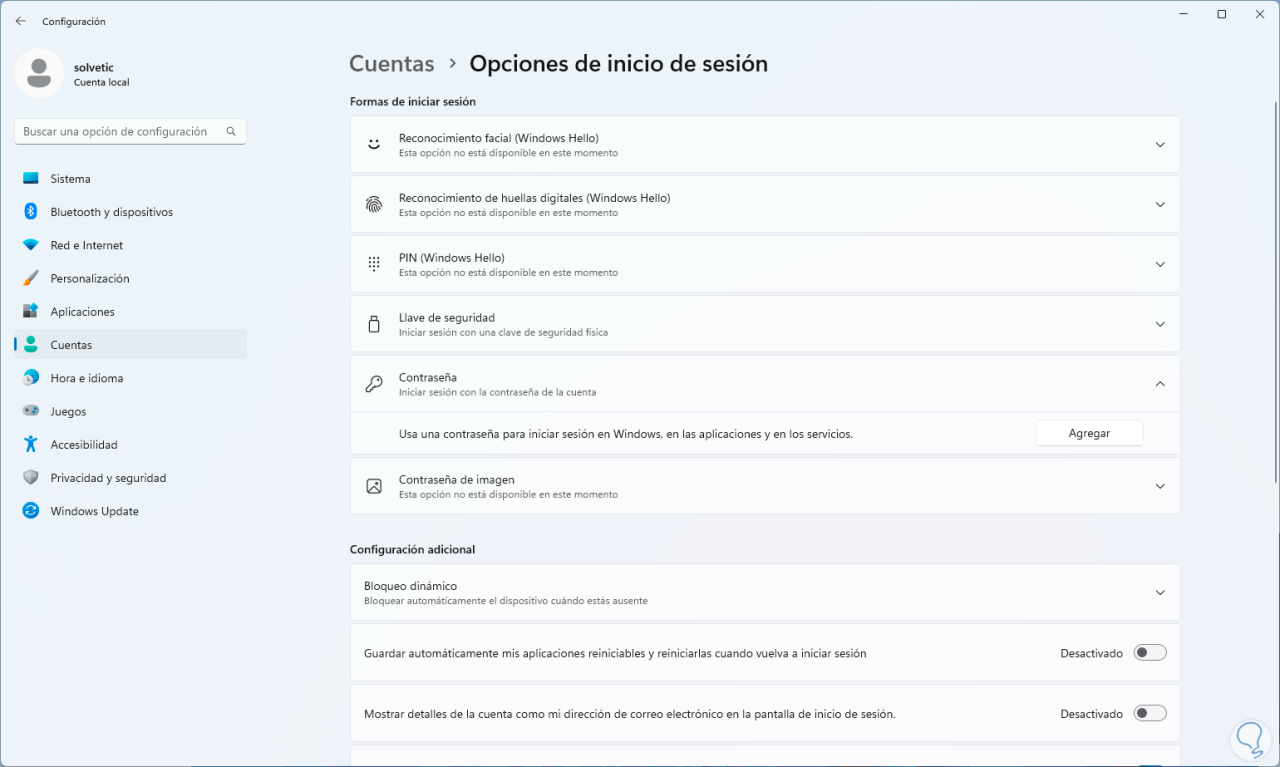
2 Entfernen Sie das Windows-Passwort aus PowerShell
Die PowerShell-Konsole bietet uns die Möglichkeit, mit einigen einfachen Befehlen das Passwort eines Benutzers zu entfernen. In diesem Fall greifen wir als Administratoren auf PowerShell zu:
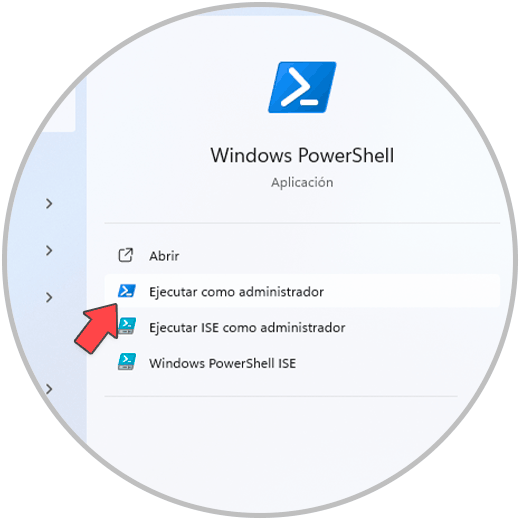
In der Konsole führen wir den Befehl „net user“ aus, um die aktuellen Benutzer des Systems aufzulisten:
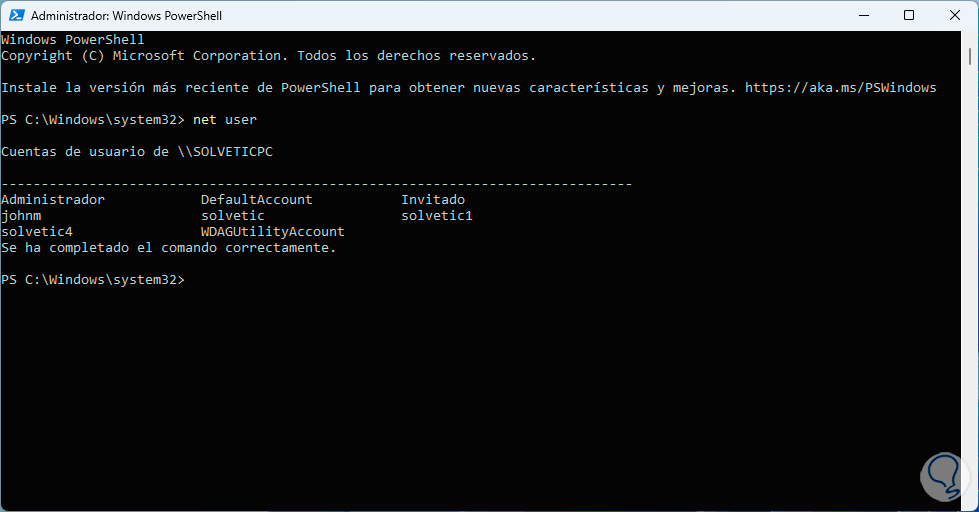
Dort berücksichtigen wir den Namen des Benutzers, dessen Passwort entfernt wird, und führen dann den folgenden Befehl aus, um den Prozess anzuwenden:
Netzbenutzer „Benutzer“ *
Dort drücken wir die Eingabetaste, um die Leerzeichen leer zu lassen:
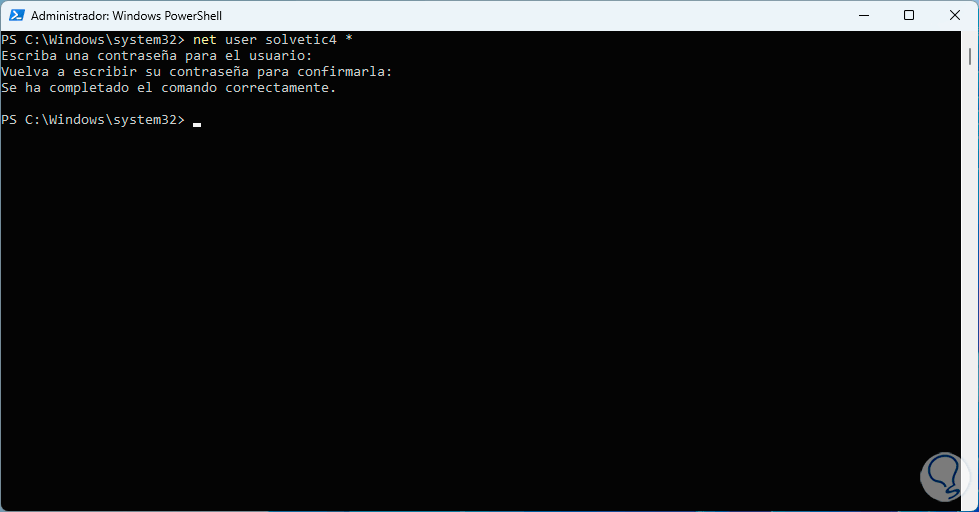
3 Entfernen Sie das Windows-Passwort aus der Systemsteuerung
Über die Systemsteuerung haben wir die Möglichkeit, diesen Vorgang zum Löschen des Windows-Passworts durchzuführen. In diesem Fall greifen wir auf die Systemsteuerung zu, wo wir Folgendes sehen: Dort klicken wir auf „Benutzerkonten
“.
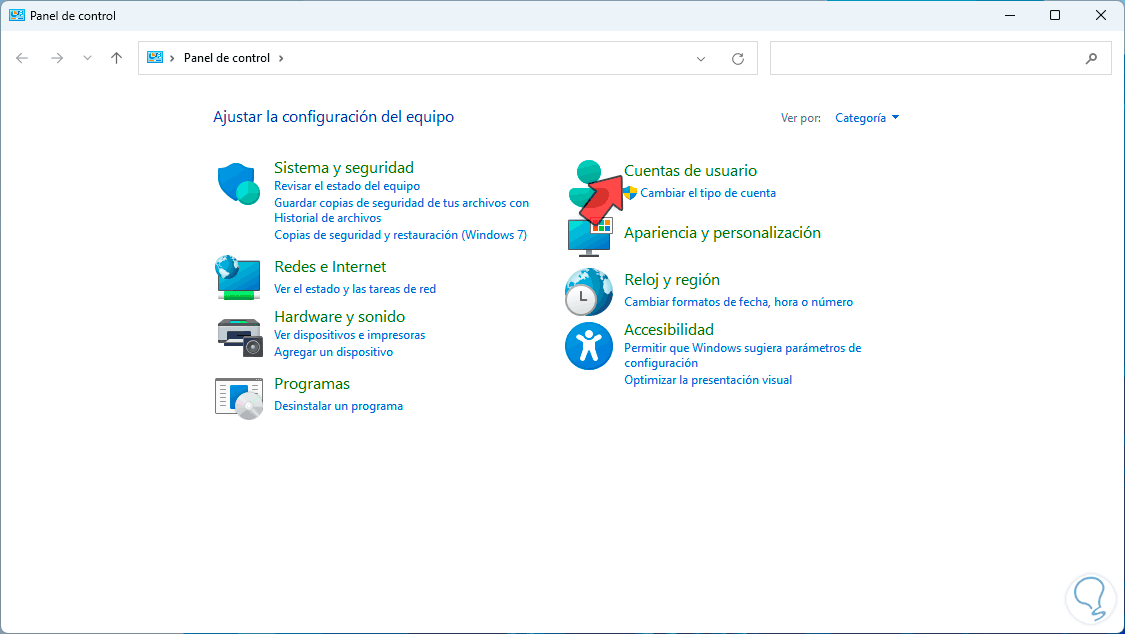
Dann werden weitere Optionen geöffnet. Erneut klicken wir auf „Benutzerkonten“:
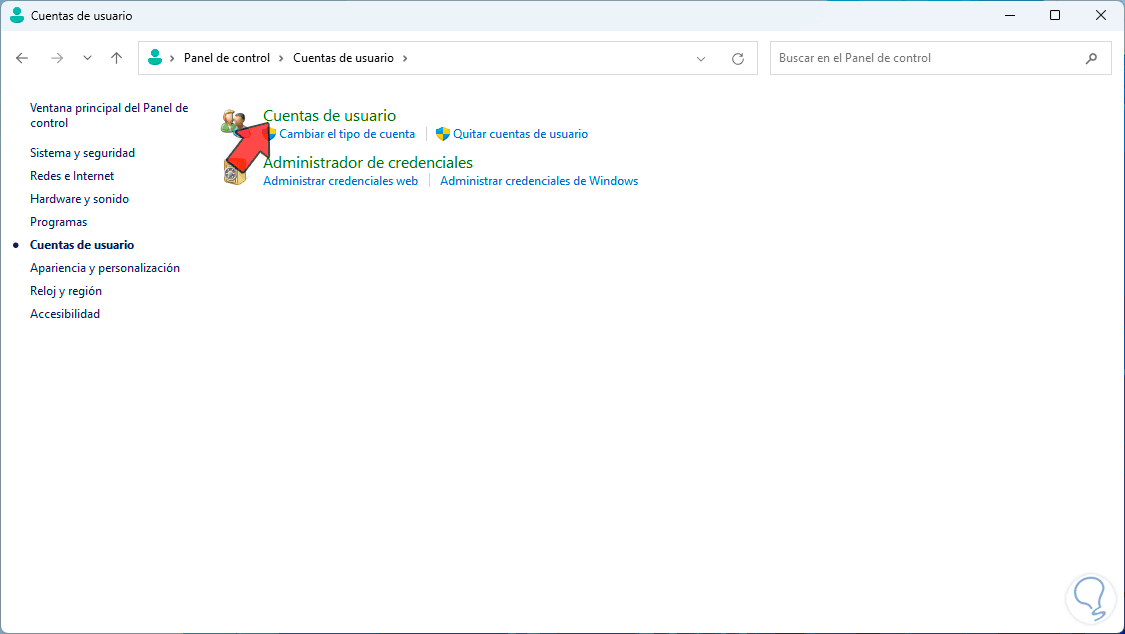
und dieses Mal werden wir Zugriff auf Folgendes haben. Wir klicken auf die Zeile „Anderes Konto verwalten“:
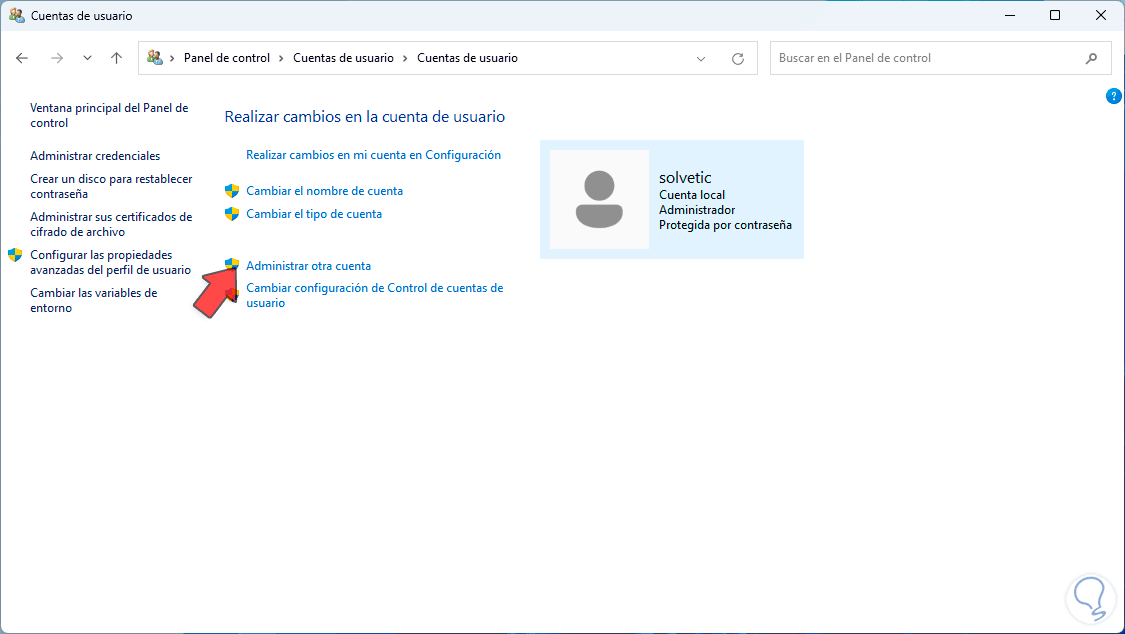
und dann klicken wir auf das Konto, dessen Passwort entfernt werden muss:
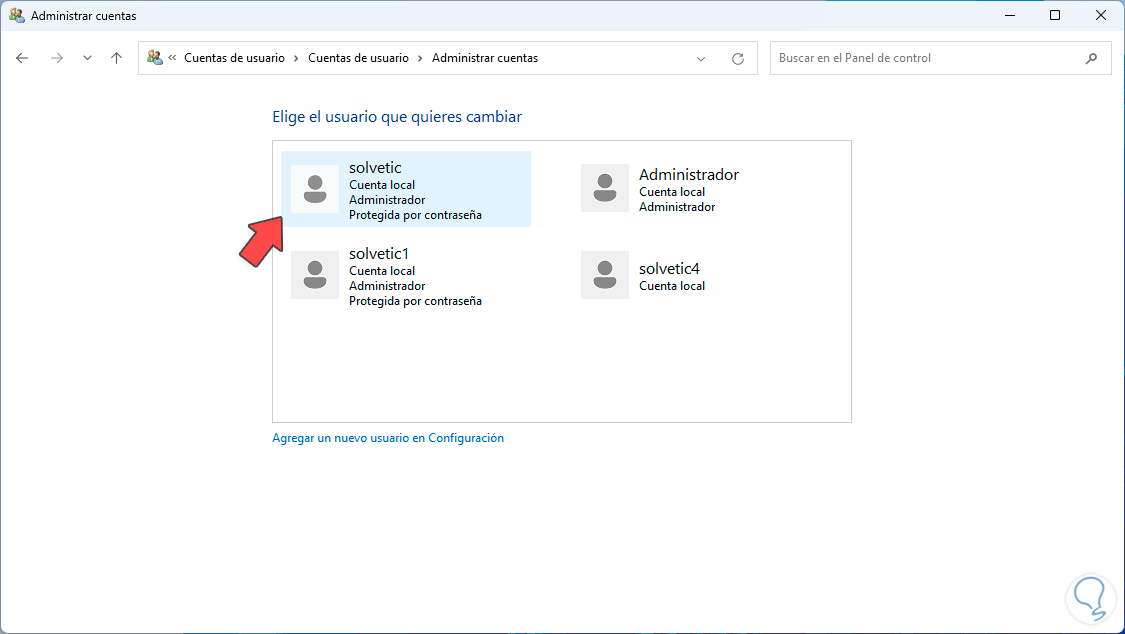
Wenn Sie dieses Konto auswählen, sehen wir die folgenden Optionen:
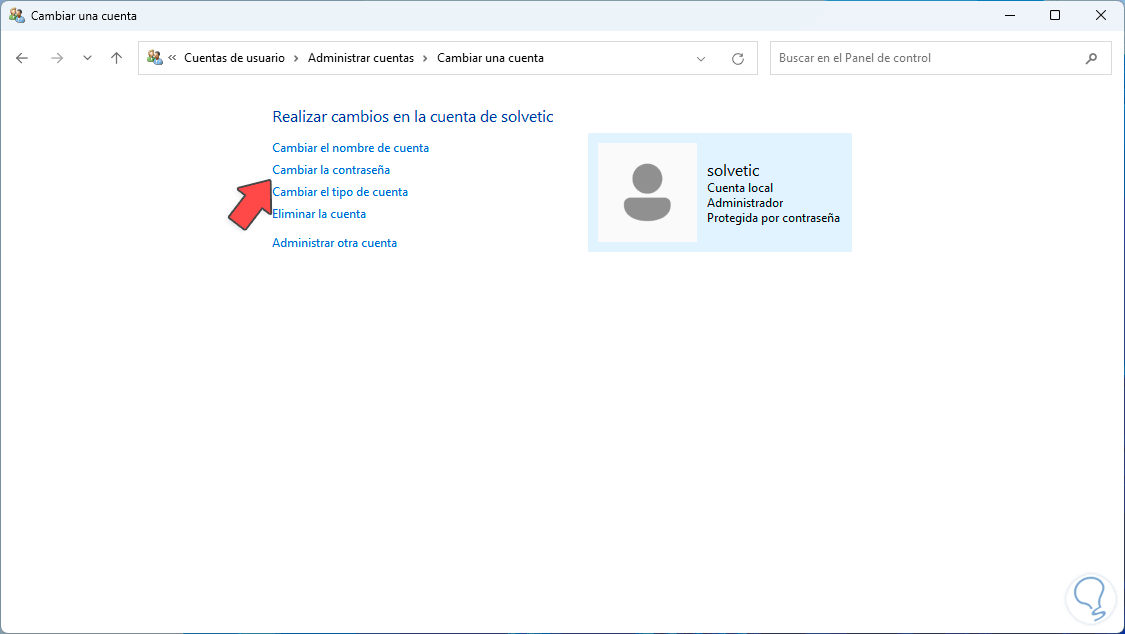
Hier klicken wir auf die Zeile „Passwort ändern“, um Folgendes zu sehen:
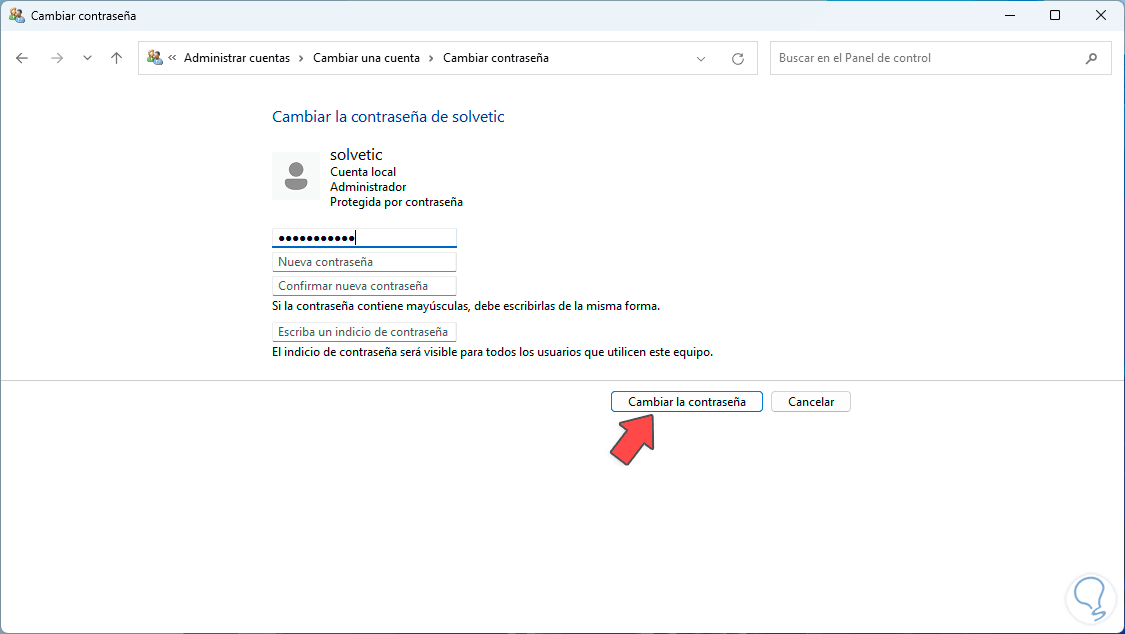
Wir geben das aktuelle Passwort des Benutzers ein und die anderen Felder des neuen Passworts bleiben leer. Wir klicken auf „Passwort ändern“, um die Änderungen zu übernehmen:
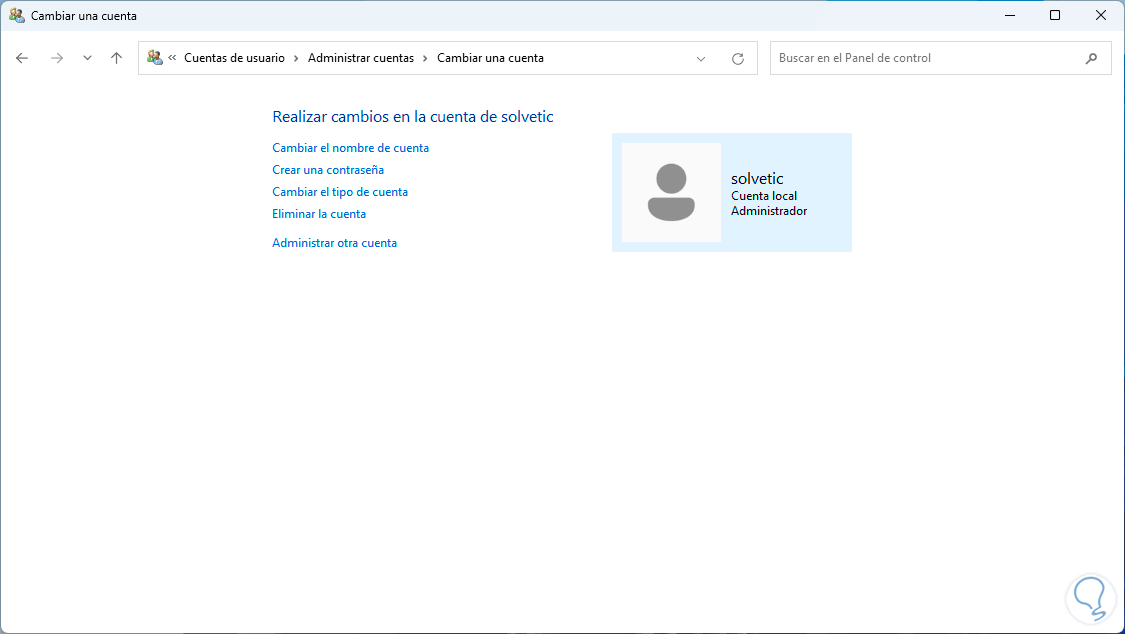
4 Entfernen Sie das Windows-Passwort mit dem Befehl Netplwiz
Mit diesem Befehl ist es möglich, einige Benutzerwerte in Windows 11 zu verwalten. Dazu geben wir in der Suchmaschine das Wort „netplwiz“ ein und klicken auf den Befehl:
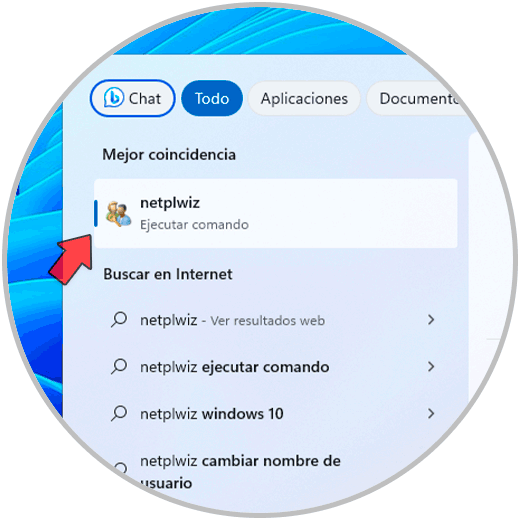
Im Popup-Fenster wählen wir den Benutzer aus und klicken auf „Passwort zurücksetzen“:
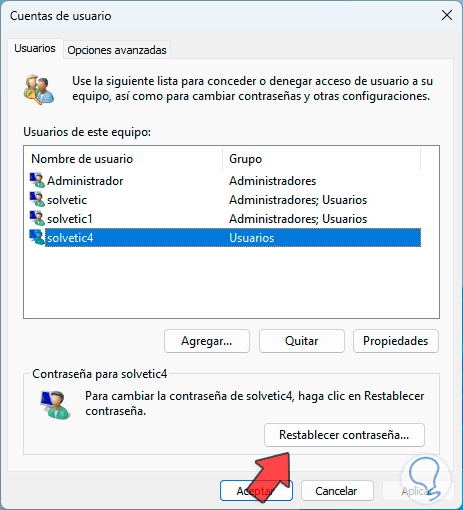
Dann lassen wir die Leerzeichen leer. Wir übernehmen die Änderungen.
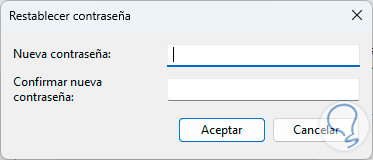
Dies sind die verschiedenen Möglichkeiten, das Windows-Passwort zu entfernen und direkten Zugriff auf das System zu erhalten.