Cortana ist der in Windows 10 integrierte Sprachassistent, mit dem wir auf nützliche Weise auf verschiedene Systemoptionen zugreifen können. Auf diese Weise können wir Windows 10 einfacher verwenden, indem wir Cortana Voice verwenden und Aufgaben einfach ausführen. Mit Cortana können wir Aufgaben ausführen wie:
- Listen erstellen und verwalten
- Verwalten Sie den Kalender und verwalten Sie die Agenda
- Stellen Sie Erinnerungen und Alarme ein
- Öffnen Sie Windows 10-Apps
- Greifen Sie auf Nachrichten, Definitionen oder Informationen zu
- Verwalten von Windows 10-Besprechungen
Cortana ist sehr nützlich, aber aufgrund von Problemen mit der Region oder dem geografischen Standort nicht immer verfügbar. Daher besteht eine verfügbare Form der Sicherheit darin, es aus Windows 10 zu entfernen. EinWie.com erklärt hier, wie Cortana Windows 10 auf zwei verschiedene Arten deaktiviert werden kann.
Um auf dem Laufenden zu bleiben, abonniere unseren YouTube-Kanal! ABONNIEREN
1. Entfernen Sie Cortana Windows 10 Regedit
Dies ist eine Methode, die für alle Editionen von Windows 10 gilt. Um diese Methode zu verwenden, kombinieren wir die Windows + R-Schlüssel und führen den Befehl “regedit” aus:
+ R.
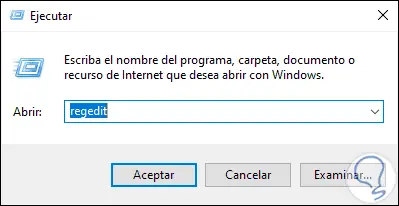
Wir klicken auf OK und danach gehen wir zur folgenden Route:
HKEY_LOCAL_MACHINE-SOFTWARE-Richtlinien-Microsoft-Windows-WcmSvc
Wir klicken mit der rechten Maustaste auf WcmSvc und wählen “Neu – Passwort”:
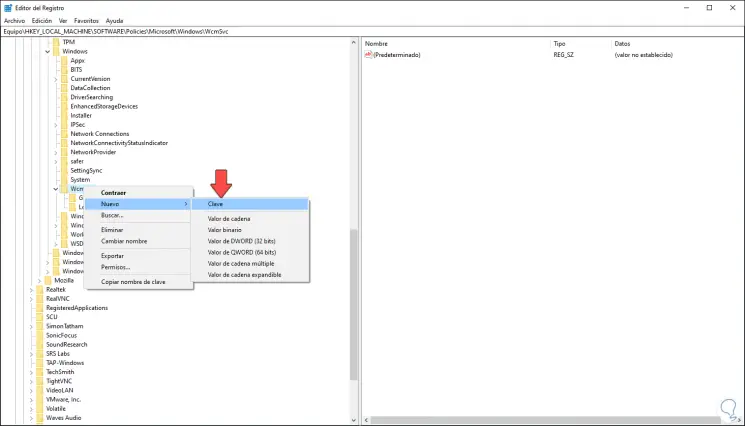
Dieser neue Schlüssel heißt “WindowsSearch”. Klicken Sie nun mit der rechten Maustaste auf diesen neuen Schlüssel und wählen Sie “Neu – DWORD-Wert (32 Bit)”:
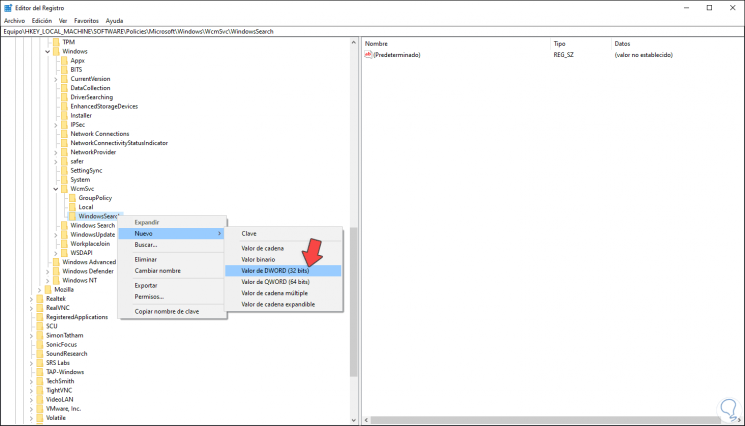
Wir werden diesen DWORD-Wert “AllowCortana” nennen:
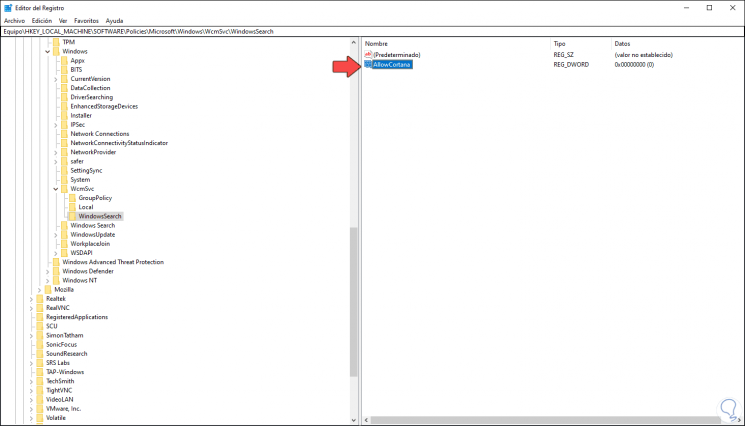
Dort doppelklicken wir auf diesen DWORD-Wert und setzen seinen Wert auf Null (0), um Cortana zu deaktivieren:
Wir klicken auf OK, um die Änderungen zu übernehmen. Wenn wir Cortana erneut aktivieren möchten, müssen wir den Wert auf eins (1) setzen.
Danach starten wir den Computer neu, um den Vorgang abzuschließen.
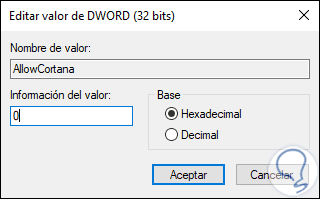
2. Entfernen Sie Cortana Windows 10 aus dem Gruppenrichtlinienobjekt
Diese Methode ist nur für Pro und Enterprise Editionen von Windows 10 verfügbar.
Zur Verwendung kombinieren wir die folgenden Schlüssel und führen den Befehl “gpedit.msc” aus:
+ R.
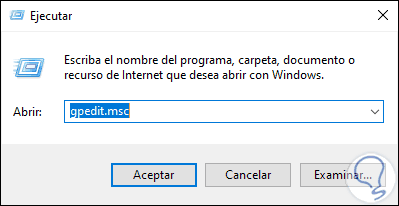
Im Richtlinienfenster gehen wir zur folgenden Route:
- Gerätekonfiguration
- Administrative Vorlagen
- Windows-Komponenten
- Suche
Im zentralen Bereich finden Sie die Richtlinie “Verwendung von Cortana zulassen”:
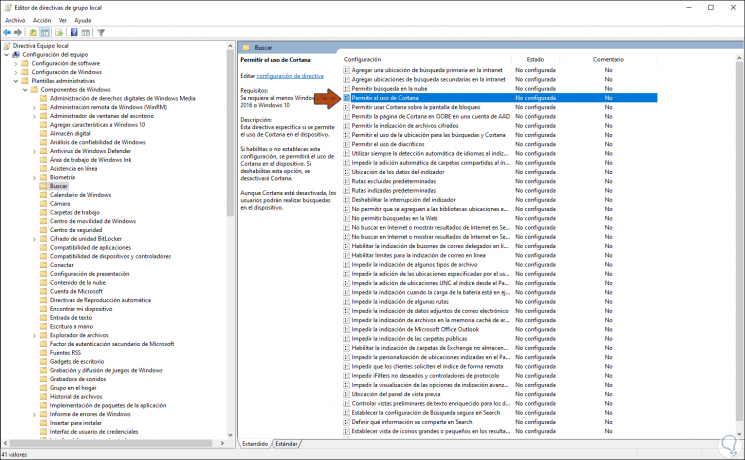
Wir doppelklicken auf diese Richtlinie und aktivieren im Popup-Fenster das Feld “Deaktiviert”:
Mit dieser Option ist die Verwendung von Cortana in Windows 10 deaktiviert. Wir klicken auf Übernehmen und OK, um die Änderungen zu speichern. Wir starten den Computer neu, um den Vorgang abzuschließen.
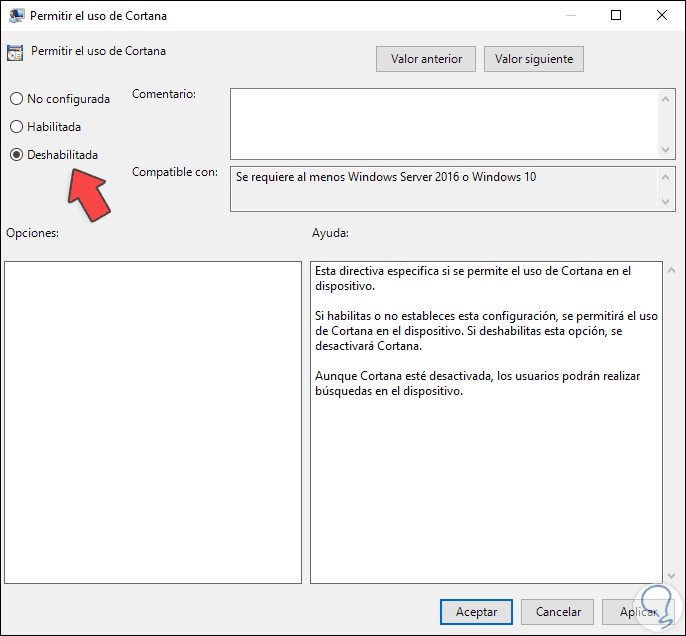
Auf diese Weise können wir Cortana in Windows 10 deaktivieren.