Microsoft Word hat sich im Laufe der Jahrhunderte weiterentwickelt und bietet uns heute zahlreiche Optionen zum Hinzufügen von Objekten wie Bildern, Audiodateien, alternativem Text und vielem mehr. All dies immer darauf bedacht, dass die Präsentation des Dokuments so professionell wie möglich ist. Wenn Sie mit Word-Bildern arbeiten , haben diese beim Hinzufügen ein Format, das bereits als lokalisiert definiert wurde. Es ist jedoch möglich, dass wir sie aufgrund des Themas der Datei drehen oder spiegeln möchten, um die Informationen besser darzustellen, oder nur, damit der visuelle Aspekt davon ist viel dynamischer als gewöhnlich.
Word ist aufgrund seiner Kompatibilität und vollen Funktionalität einer der wichtigsten Texteditoren. Innerhalb der Software können wir nicht nur den Text hinzufügen oder steuern, sondern auch sekundäre Elemente wie Word-Bilder verwalten. Auf diese Weise können wir ein Bild, wenn wir es hinzufügen, unter anderem ausschneiden oder drehen.
EinWie.com erklärt, wie ein Bild in Microsoft Word 2016 oder 2019 gedreht oder gespiegelt wird.
Um auf dem Laufenden zu bleiben, abonniere unseren YouTube-Kanal! ABONNIEREN
So drehen oder spiegeln Sie ein Bild in Word 2019, 2016
Als erstes müssen wir das Word-Dokument öffnen und das gewünschte Bild aus dem Menü Einfügen – Bilder einfügen. Sobald das Bild zur Datei hinzugefügt wurde, wählen wir es aus. Dadurch wird das neue Menü “Format” aktiviert, in dem verschiedene Optionen angezeigt werden, um das ausgewählte Bild wie unten gezeigt zu bearbeiten:
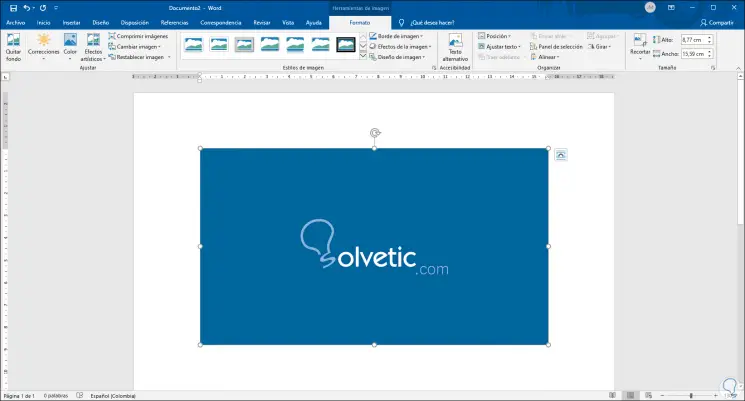
Um unser ausgewähltes Bild zu drehen oder umzudrehen, gehen wir zur Gruppe “Optimieren” und klicken dort auf die Schaltfläche “Drehen”, die uns standardmäßig folgende Optionen bietet:
- Drehen Sie das Bild um 90 ° nach rechts oder links
- Drehen Sie das Bild entweder vertikal oder horizontal
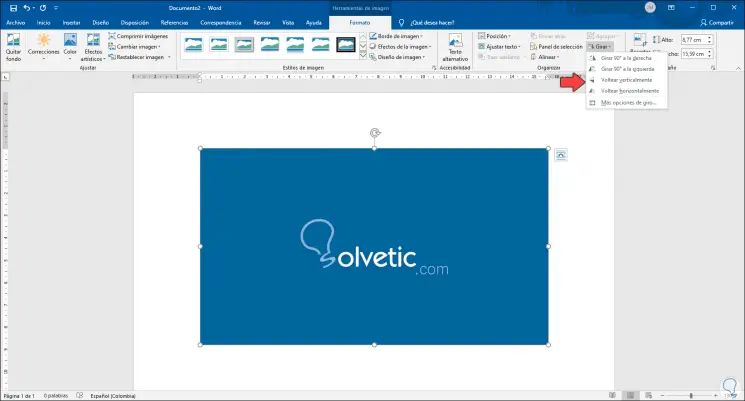
Wenn wir beispielsweise auf “Horizontal spiegeln” klicken, wird Folgendes angezeigt:
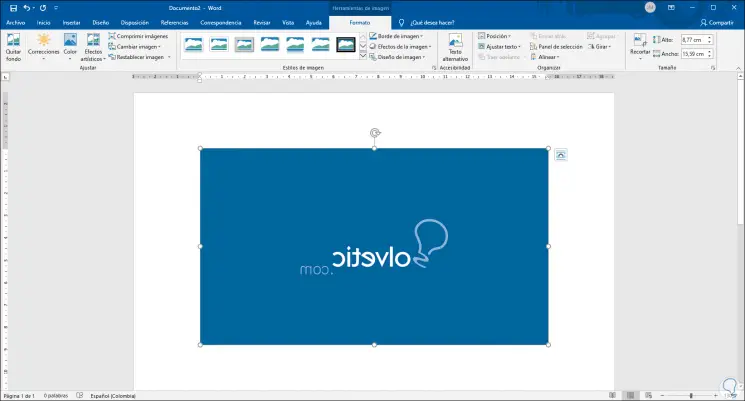
Wenn Sie stattdessen “90 ° nach links drehen” auswählen, sieht unser Bild folgendermaßen aus:
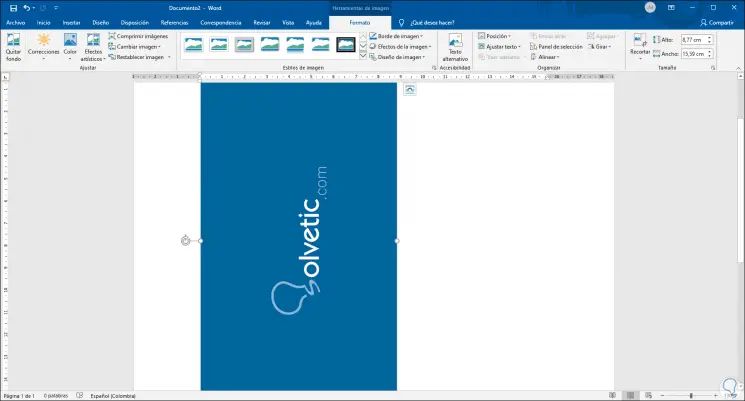
Beachten Sie, dass es eine Zeile mit dem Namen “Weitere Drehoptionen” gibt, mit der wir Werte definieren können wie:
- Definieren Sie die Höhen- und Breitenabmessungen des ausgewählten Bildes
- Definieren Sie manuell, um wie viel Grad das Bild gedreht werden soll
- Stellen Sie den Prozentsatz der Bildskalierung ein
- Bildstandards zurücksetzen
- Sperren Sie die Seitenverhältnisfunktion, um zu verhindern, dass das Bild verzerrt wird
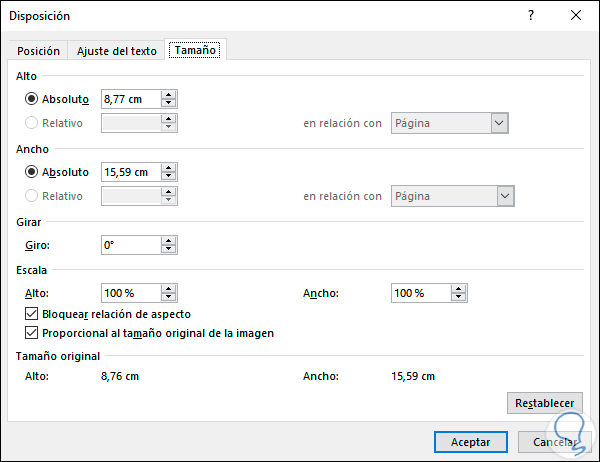
Mit diesen einfachen Schritten können wir ein Bild in Microsoft Word 2016 oder 2019 drehen oder spiegeln und sein Design in der Präsentation verbessern.