Wir verwenden unser Telefon für viele Dinge, aber es besteht kein Zweifel, dass die Verwendung von Anwendungen eine der wichtigsten ist. Um Anwendungen zu haben, mussten wir bei Android zunächst auf Google Play zurückgreifen, daher ist es wichtig, dass es richtig funktioniert.
Aus verschiedenen Gründen ist es jedoch möglich, dass Google Play nicht richtig funktioniert, und wir möchten dies beheben. Aus diesem Grund zeigen wir Ihnen im Folgenden verschiedene Prozesse, die Sie ausführen können, um zu erfahren, wie Sie Google Play Store deinstallieren und installieren und Probleme mit diesem Anwendungsmanager lösen.
ABONNIEREN SIE AUF YOUTUBE
1 So deaktivieren Sie den Play Store
Wenn Sie Google Play deaktivieren, werden Sie sehen, dass das Symbol vom Startbildschirm und den Android-Anwendungen verschwindet. Sie können Anwendungen auch nicht über den Play Store aktualisieren oder installieren, aber die Apps befinden sich weiterhin auf dem Telefon. Sie müssen es erneut aktivieren, um Google Play wieder verwenden zu können.
Die Schritte, die Sie befolgen müssen, um zu wissen, wie Sie den Play Store deaktivieren und aktivieren, sind die folgenden.
Als erstes sollten Sie die “Einstellungen” Ihres Telefons eingeben.
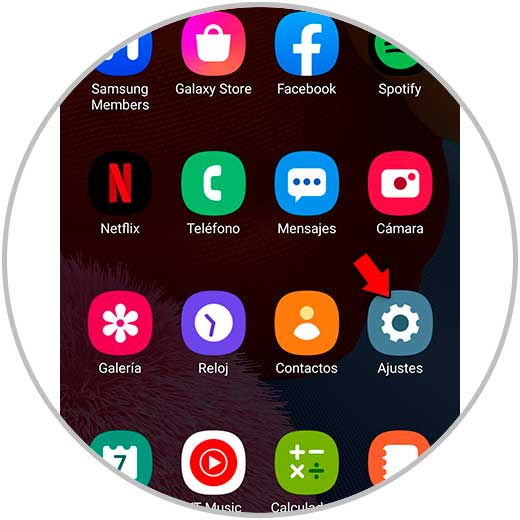
Als nächstes klicken Sie auf den Abschnitt “Anwendungen”.
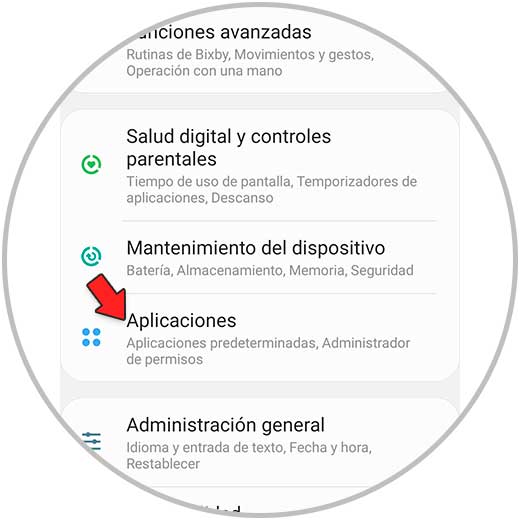
Jetzt müssen Sie nach “Google Play Store” suchen
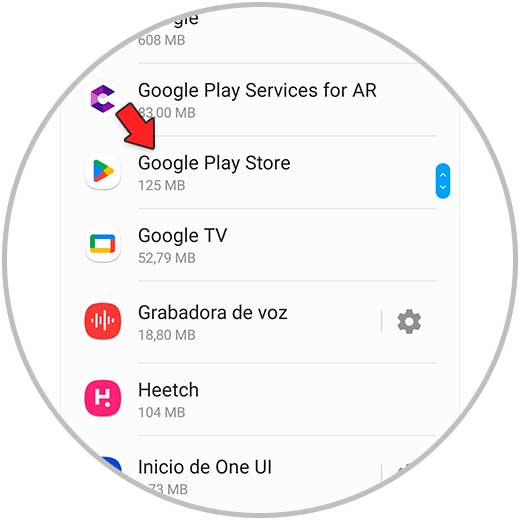
Als nächstes klicken Sie unten auf die Schaltfläche “Deaktivieren”.
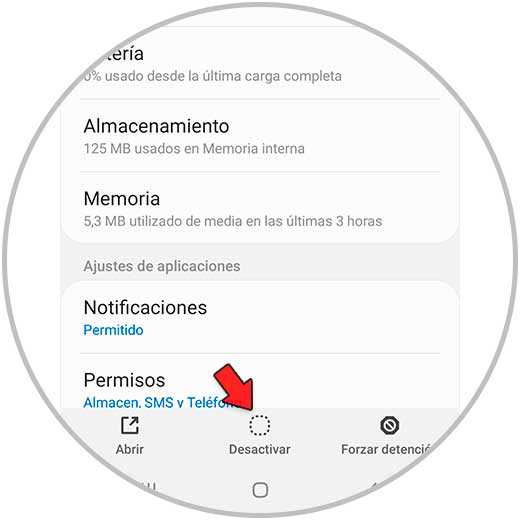
Es wird ein Popup-Fenster angezeigt, in dem Sie die Aktion bestätigen können.
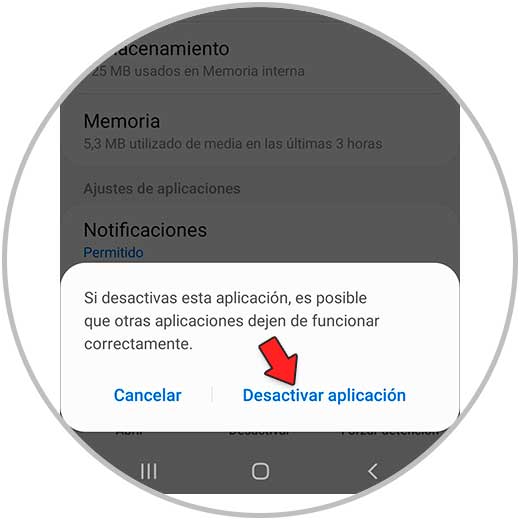
Für den Fall, dass Sie Google Play wieder aktivieren möchten, müssen Sie „aktivieren“ auswählen.
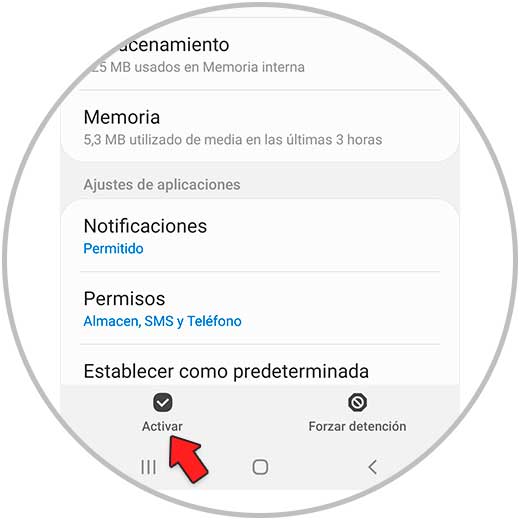
2 Deinstallieren Sie Google Play Store-Updates
Durch das Deinstallieren der Updates wird der Play Store auf seine ursprüngliche Version zurückgesetzt, und dies kann eventuell auftretende Probleme beheben. Die App bleibt auf dem Telefon und Sie können die Apps weiter aktualisieren.
Dazu müssen Sie Folgendes tun.
Klicken Sie zunächst auf die „Einstellungen“ Ihres Telefons.
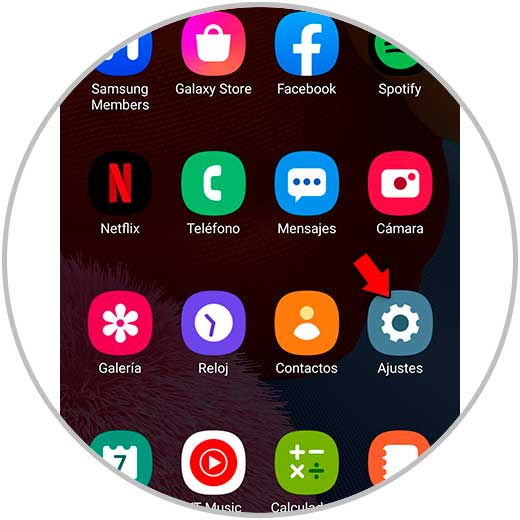
Nun müssen Sie den Bereich „Anwendungen“ betreten
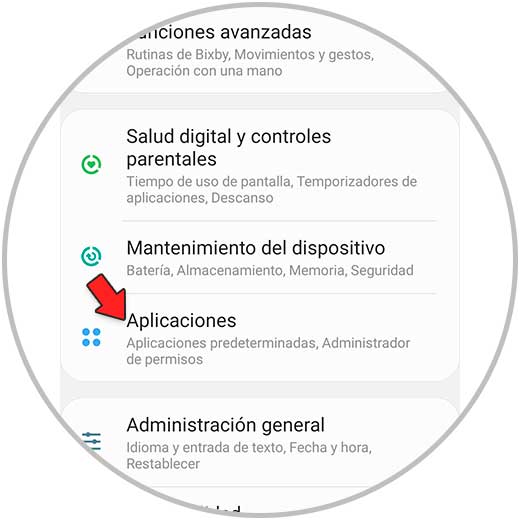
Als nächstes suchen Sie nach “Google Play Store”.
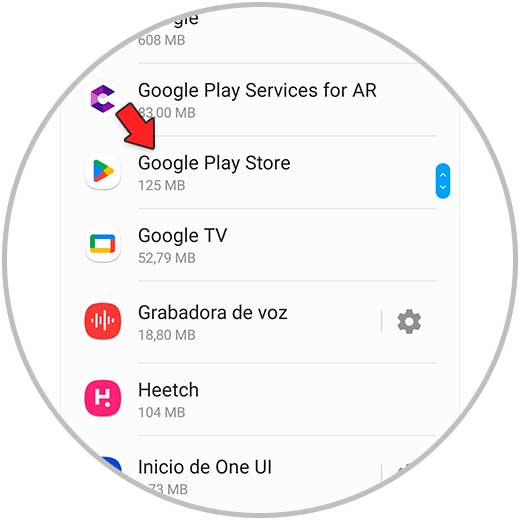
Jetzt müssen Sie auf das Menü oben klicken.
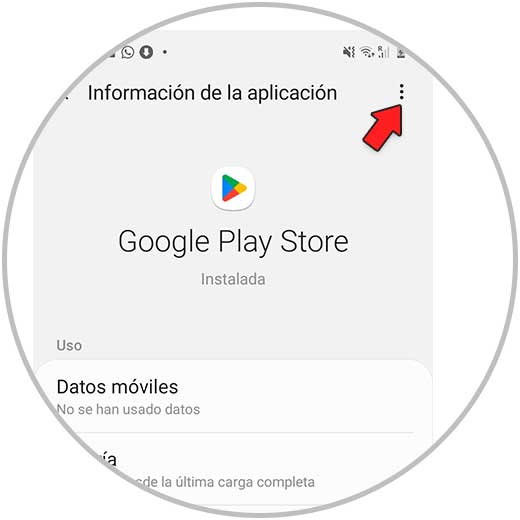
Sie müssen „Updates deaktivieren“ auswählen.
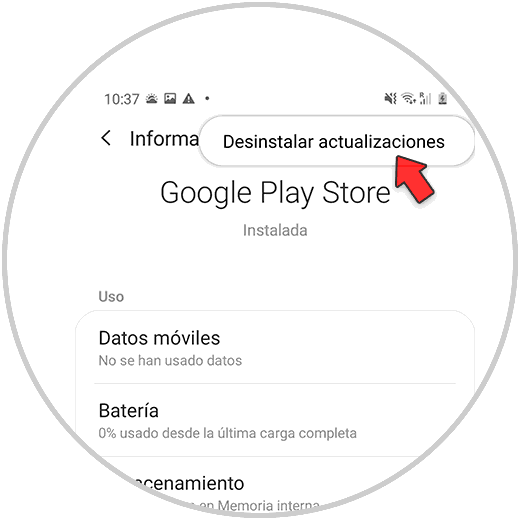
Es wird ein Popup-Fenster angezeigt, in dem Sie die Aktion bestätigen können.
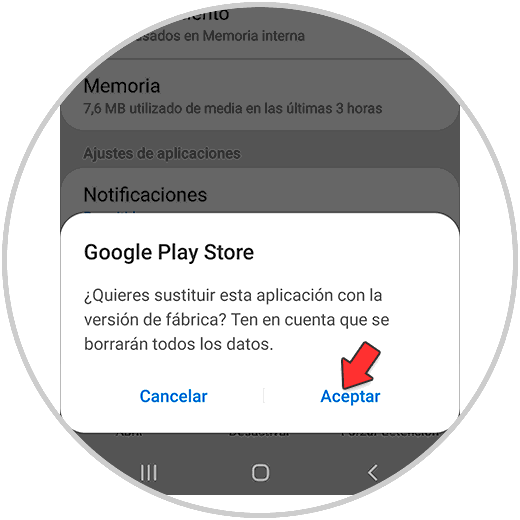
3 So aktualisieren Sie den Play Store manuell
Wenn der Google Play Store nicht automatisch aktualisiert wird oder Sie manuell nach neuen Updates suchen möchten, können Sie dies wie folgt tun.
Öffnen Sie die Google Play Store-App auf Ihrem Telefon.
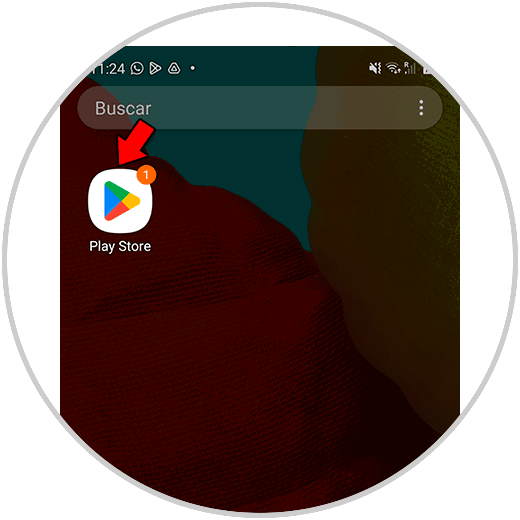
Tippen Sie oben auf das Profilbild-Symbol
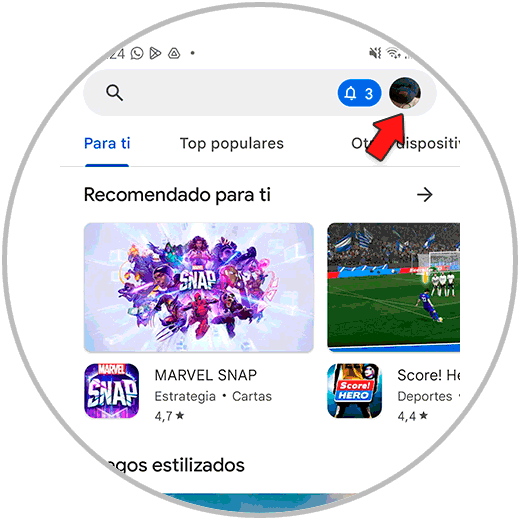
Wählen Sie „Einstellungen“ aus dem Menü.
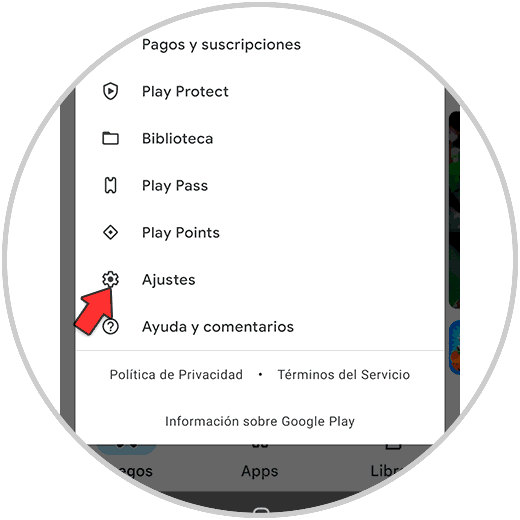
Jetzt müssen Sie den Abschnitt “Informationen” eingeben
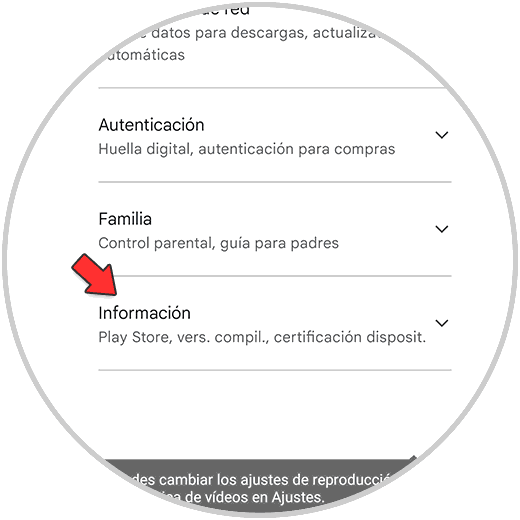
Unten in Grün wird “Play Store aktualisieren” angezeigt. Sie müssen es drücken.
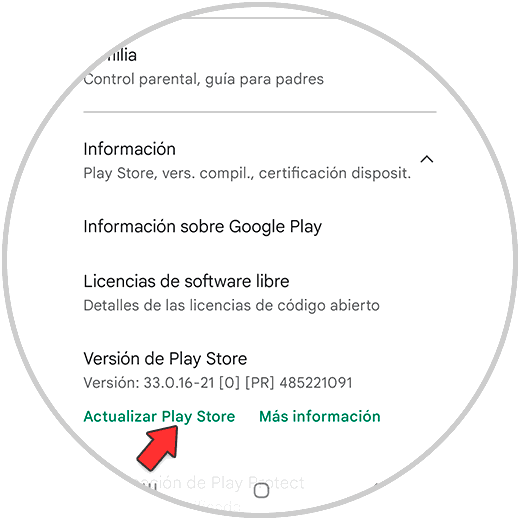
Sie sehen ein Popup-Fenster mit dem abgeschlossenen Vorgang.
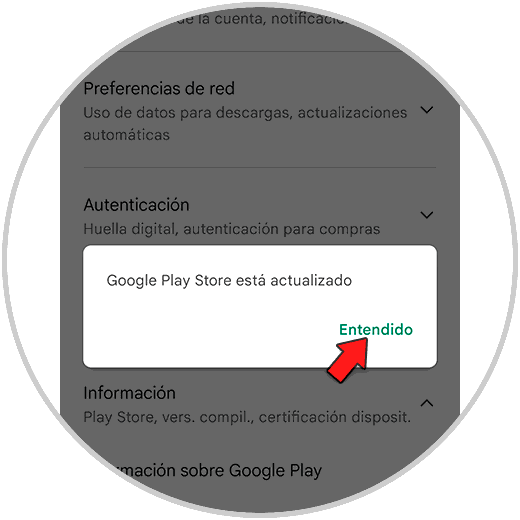
Auf diese Weise können Sie Probleme lösen, die Sie mit der Play Store App haben, und sie auf diese Weise bei Bedarf neu installieren.