
Derzeit sind Grafikkarten aufgrund der berühmten Online-Spiele, der Lieblingsbeschäftigung der heutigen Generation, immer beliebter geworden, sodass die Nachfrage nach ihnen steigt.
Nvidia ist als eine der weit verbreiteten Karten positioniert, diese Karte mit einer breiten Palette an Leistung und Diensten erfordert eine ständige Aktualisierung der Treiber, um die Leistung Ihrer Nvidia-Karte zu verbessern. Daher entscheiden sich Benutzer manchmal dafür, sie zu deinstallieren und neue zu installieren und mehr fortgeschritten, die sie über den Programmmanager durchführen.
Contents
Was sollten Sie wissen, bevor Sie Nvidia-Treiber in Windows 10 deinstallieren?
Bevor Sie mit der Deinstallation von Nvidia-Treibern fortfahren, müssen Sie bedenken, dass die Treiber im Lieferumfang anderer Software enthalten sind, z. B. der Systemsteuerung, und einiger angrenzender Anwendungsverbesserungen.
Daher ist es bei der Deinstallation der Treiber erforderlich, die Anwendungspakete einzeln zu entfernen und am Ende zu überprüfen, ob Elemente in Form von Rückständen vorhanden sind, um mit der vollständigen Entfernung fortzufahren. Tatsächlich wird Wert darauf gelegt, nach der Deinstallation der Nvidia-Treiber eine Bereinigung durchzuführen, um sicherzustellen, dass alles korrekt entfernt wurde.
Wie deinstalliere ich Nvidia-Treiber in Windows 10?
Um die Treiber zu deinstallieren, gehen Sie zum Windows Programm-Manager , suchen Sie in der Suchleiste die Registerkarte „Programme hinzufügen oder entfernen“, klicken Sie dann auf „Programme und Funktionen“, wählen Sie die Nvidia-bezogenen Anwendungen aus und klicken Sie dann auf die gefundene Registerkarte „Deinstallieren“. in der oberen Leiste des Bildschirms.

Suchen Sie nach Durchführung dieses Vorgangs über den Geräte-Manager nach Resten oder anderer Software, die Nvidia auf Ihrem Computer hinterlassen hat. Beachten Sie unbedingt, dass Sie den Computer neu starten müssen, damit alle Änderungen gespeichert werden.
Vergessen Sie nicht, den Abschnitt „Ausgeblendete Geräte anzeigen“ oder die Registrierungseinträge zu überprüfen, falls dies ein Problem für den Betrieb des Computers darstellt, da es häufig vorkommt, dass es bei der Deinstallation von Treibern nicht möglich ist, die Einträge zu entfernen wurden ursprünglich in der Windows 10-Registrierung festgelegt.
Wenn Sie die Treiber auf die vorherige Version zurücksetzen möchten
Falls Sie Ihre Treiber auf eine frühere Version zurücksetzen möchten, entweder weil Ihre aktuellen Treiber zeitweilige Abstürze mit Grafiken, langsamen Bildraten, blauem Bildschirm oder Fehlerbehebung bei Videotreibern aufweisen, können Sie dies im Abschnitt Geräte-Manager tun.
Sein Verfahren enthält einfache Schritte, bei denen Sie die Anzeigeadapter suchen, auf den Pfeil klicken und eine Unterliste aufklappen müssen, dort das Nvidia-Gerät finden und ein Kontextmenü öffnen, dann Eigenschaften und dann Treiber auswählen müssen.
Sobald Sie auf die Treiber eingestellt sind, suchen Sie die Liste der Optionen, wählen Sie Roll Back Driver und geben Sie an, warum Sie diese Treiber zurücksetzen möchten, klicken Sie auf OK, auf diese Weise können Sie zum Treiber der vorherigen Version zurückkehren.
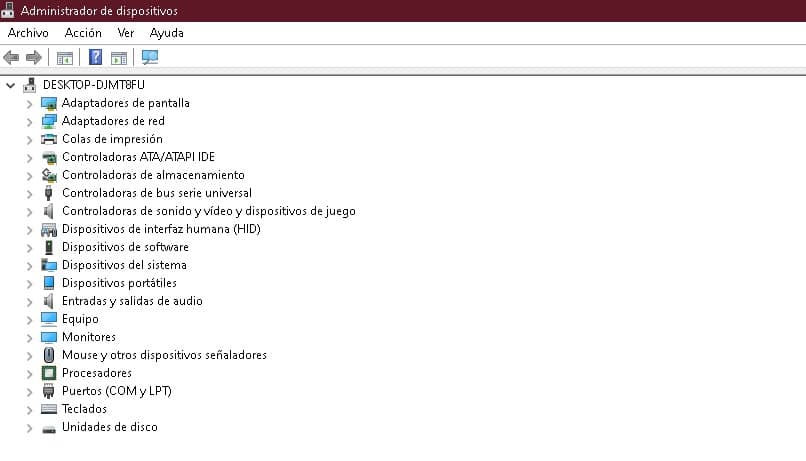
Um sie vollständig zu deinstallieren
Das Verfahren ist das gleiche wie oben, Sie müssen Ihre Systemsteuerung in Windows 10 öffnen , Programme und Funktionen auswählen, die Nvidia-Grafiken suchen, darauf klicken und „Deinstallieren oder ändern“ wählen. Bestätigen Sie abschließend, dass Sie es deinstallieren möchten, und starten Sie den PC neu, um alle Änderungen abzuschließen.
Wie entferne ich Nvidia-Treiber mit DDU?
DDU ist der Treiber, der einzig und allein als Werkzeug dient, das darauf abzielt, dem Benutzer beim Entfernen von Grafikkartentreibern zu helfen, und das nicht nur mit Nvidia-Karten, sondern auch mit AMD und Intel. Es ist wichtig zu erwähnen, dass Sie mit diesem Programm keine Treiber herunterladen oder aktualisieren, sondern nur löschen können.
Um es auszuführen, rufen Sie zuerst das Programm auf und wählen Sie die Kästchen aus, die im zweiten Abschnitt angezeigt werden, in dem die spezifischen NVIDIA-Optionen aufgeführt sind, z. B.: Treiberdateien entfernen, PhysX, 3DTV Play, GeForce Experience (GFE).
Wählen Sie zum Abschluss den Gerätetyp aus, den Sie deinstallieren möchten, und dann erscheinen drei weitere Optionen, nämlich „Löschen und neu starten“, „Löschen und nicht neu starten“ und „Löschen und ausschalten“. Wählen Sie diejenige aus, die am besten zu Ihnen passt Sie nach Bedarf und schließen Sie die Deinstallation ab.
Wie installiere ich Nvidia-Treiber auf diesem Betriebssystem neu?
Um die Nvidia-Treiber in diesem Betriebssystem neu zu installieren, können Sie das kostenlose Programm Driver Easy verwenden, das über die Suchleiste des Google Chrome-Browsers erhältlich ist , das, wie der englische Name schon sagt, den gesamten Prozess im Zusammenhang mit der Installation erleichtert. denn sobald es installiert ist, beginnt es automatisch das Betriebssystem zu erkennen.

Es ist auch für die Suche nach den am besten geeigneten Controllern für dasselbe System zuständig, sodass es nicht erforderlich ist, die Informationen darüber genau zu kennen oder zu bestimmen, welcher Controller der richtige ist oder welcher nicht. Und tatsächlich versucht es, die Nvidia-Treiber in ihrer neuesten Version zu installieren und zu aktualisieren.
Die Verwendung ist sehr einfach, Sie müssen das Programm aufrufen und den Scanner ausführen, damit er feststellen kann, welcher Treiber ein Problem verursacht, und auch nach einem besseren Ersatz suchen. Anschließend wird eine Liste der Treiber angezeigt, in denen, was übrig bleibt zu wählen und herunterzuladen.