
Wenn Sie sich gefragt haben, wie ich den virtuellen Assistenten Cortana von meinem Windows 11 deinstallieren kann ? In diesem Artikel erklären wir, wie es schnell geht, damit es nicht länger als 5 Minuten dauert, bis der Vorgang abgeschlossen ist. Es ist zu beachten, dass dieser Assistent eine wichtige Systemanwendung ist. Um ihn zu löschen, müssen wir ein Administratorkonto verwenden und ein Gastkonto funktioniert nicht.
Contents
Was sind die Schritte, um den virtuellen Assistenten Cortana auf Ihrem PC zu deinstallieren?
Wenn Sie mit dem Service des Cortana-Assistenten nicht zufrieden sind , sollten Sie wissen, dass es eine Vielzahl von Möglichkeiten gibt, ihn zu löschen, von denen einige invasiver sind als andere. In diesem Fall erklären wir drei Möglichkeiten, damit Sie die für Sie einfachste und bequemste auswählen können: über das Konfigurationsmenü, über den Task-Manager und schließlich über die Befehlskonsole.
Aus den Windows 11-Einstellungen
Die erste Methode, mit der wir Cortana vollständig deinstallieren , erfolgt über die Windows-Einstellungen. Dazu müssen wir auf die Startmenü-Suchmaschine klicken und „Anwendungen“ schreiben. Dies führt zum Konfigurationsmenü von Drittanbieter- und Werksanwendungen.
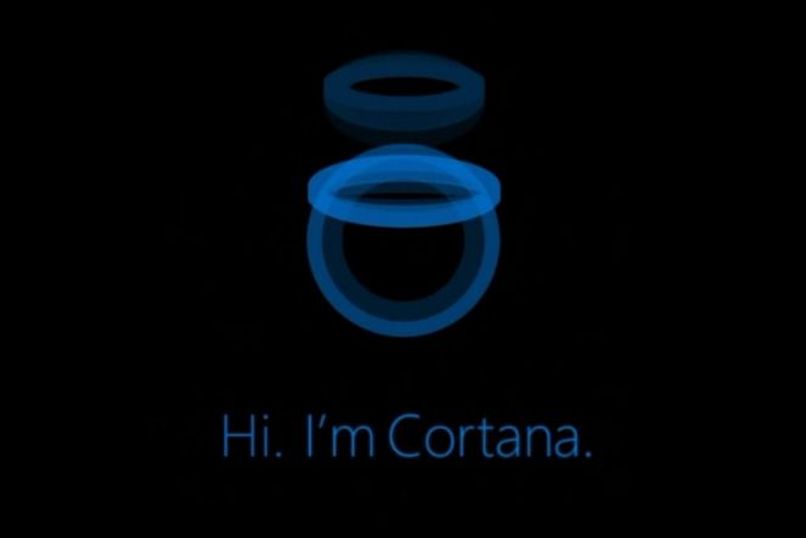
Sobald wir uns im Menü befinden, können wir die gewünschte Anwendung auswählen, aber in diesem Fall müssen wir, da es sich um eine vorinstallierte Anwendung handelt, nach einem kleinen Dropdown-Menü suchen, in dem wir die Cortana-Anwendung markieren können. Dabei müssen wir auf die 3 Punkte klicken und die Option für erweiterte Einstellungen aktivieren .
Wenn wir uns schließlich im Cortana-Menü befinden, müssen wir nach der Option suchen, mit dem Computer zu starten, die wir deaktivieren müssen. In diesem Fall haben wir die Anwendung deaktiviert, damit sie nicht mit dem System ausgeführt wird. Dies liegt daran, dass Sie zum vollständigen Löschen Befehle in die Konsole eingeben müssen.
Verwenden des Task-Managers
Eine weitere Möglichkeit, die Verwendung von Cortana durch das Betriebssystem vollständig einzuschränken, ist der Task-Manager. In diesem Fall müssen wir zum Öffnen mit der rechten Maustaste auf die Startleiste klicken und die Option zum Öffnen des Administrators auswählen.
Wenn Sie dies tun, öffnet sich das Task-Manager-Fenster, ein Fenster, das Ihnen zunächst einige geöffnete Programme anzeigt. In unserem Fall interessiert uns jedoch der Bereich der Anwendungen, die beim Starten des PCs ausgeführt werden . Wir müssen also nach dem Startbereich suchen, den Sie neben „Benutzer“ finden. Wenn Sie hier klicken, wird Ihnen eine Liste mit allen Anwendungen angezeigt, die mit dem Computer gestartet werden.
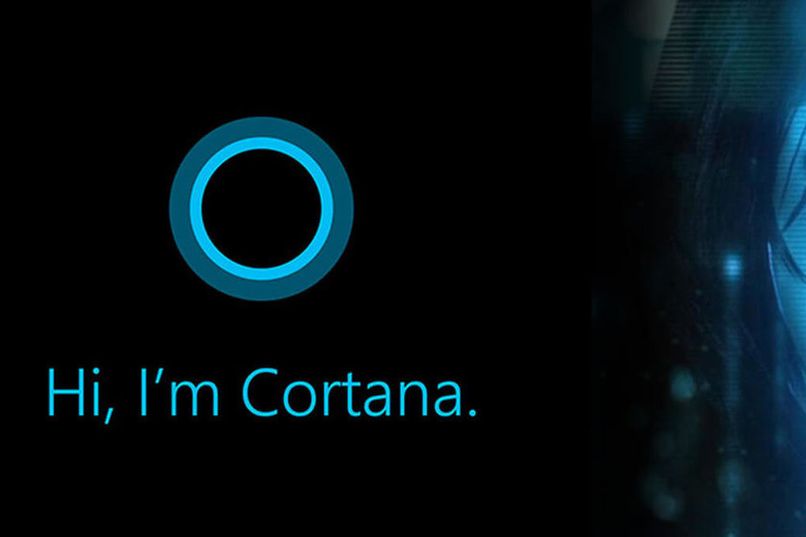
Aus diesem Grund können Sie jede gewünschte Anwendung nutzen und einschränken. Im Fall von Cortana müssen wir lediglich mit der rechten Maustaste darauf klicken und „Deaktivieren“ markieren. Dadurch werden Sie feststellen, dass sich der Status ändert und die Konfiguration bereit ist.
Direkt von CMD
Schließlich werden wir sehen, wie Cortana über die Befehlskonsole gelöscht wird. Denken Sie daran, dass wir im Startmenü danach suchen können und dass wir es als Administrator ausführen müssen. Dies liegt daran, dass Cortana eine Standard-System-App ist und das System selbst sie als Priorität erkennt.
Beim Öffnen von CMD müssen wir den Befehl ‘ get-appxpackage’ schreiben , dann müssen wir ein Leerzeichen eingeben und ‘microsoft.549981C3F5F10*’ schreiben. Sobald dies geschrieben ist, müssen wir den Befehl mit dem Befehl „|remove-appxpackage“ beenden. Was diese letzte Anweisung anzeigt, ist, dass sie das Paket, das Cortana entspricht, vollständig eliminiert.
Zum Abschluss müssen wir die Eingabetaste drücken und das wäre alles, der Befehl wird ausgeführt und nach einigen Sekunden wird gemeldet, dass alles bereit ist.
Warum können Sie Cortana nicht erfolgreich auf Ihrem Windows 11-Computer deinstallieren?
Wenn Sie die obigen Schritte befolgt haben, sollten Sie Cortana über die Befehlskonsole sowohl deaktivieren als auch vollständig vom System deinstallieren können. Falls Sie dies nicht tun konnten und die App immer noch auf Ihrem System sehen, kann dies daran liegen, dass Sie ein Gastkonto verwenden.
Wenn dies der Fall ist, können Sie keinen der Schritte abschließen, es sei denn, Sie wechseln zu einem Administratorkonto. Dies kommt häufig vor, insbesondere bei Computergeräten an öffentlichen Orten oder am Arbeitsplatz, im Fall von zu Hause sollte dies nicht passieren, da Sie der Eigentümer des Computers sind.