Wir verwenden unseren Computer für eine Reihe von Dingen, daher ist es grundlegend, Anwendungen darauf zu installieren, da wir auf diese Weise schnell und einfach auf mehr Optionen und Funktionen zugreifen können.
In macOS ist es möglich, Hunderte von Anwendungen zu nutzen, die sich auf persönliche, berufliche oder Unterhaltungsthemen konzentrieren, und diese können entweder über einen Webbrowser oder direkt aus dem App Store heruntergeladen werden.
Viele dieser Anwendungen sind kostenlos und es ist völlig normal, dass wir zahlreiche Anwendungen installieren, die wir nach einiger Zeit nicht mehr auf dem Mac verwenden.In diesem Fall ist es ratsam, sie zu deinstallieren, um Speicherplatz auf der Festplatte freizugeben in macOS ist nicht immer groß. , oder für Verwaltungsprobleme.
Sehen wir uns an, wie Sie Apps unter macOS vollständig deinstallieren.
ABONNIEREN SIE AUF YOUTUBE
1 So deinstallieren Sie Apps auf dem Mac vom Launchpad
Das Launchpad ist ein kleiner Launcher, der sich in der Taskleiste befindet und von dem aus wir Zugriff auf die Anwendungen haben, die über den App Store installiert wurden.
Für seine Verwendung klicken wir auf das Launchpad in der Taskleiste:
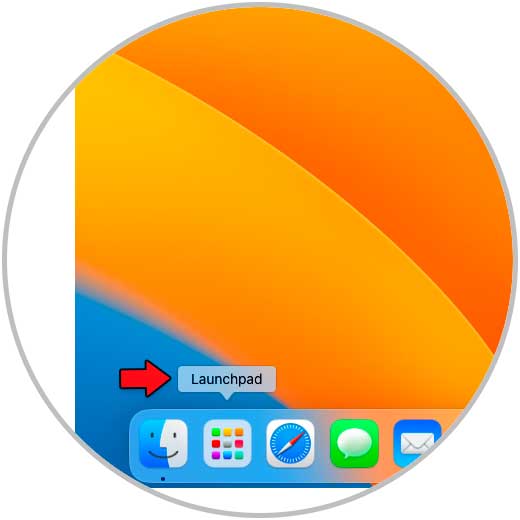
Wir werden die verschiedenen Anwendungen sehen:
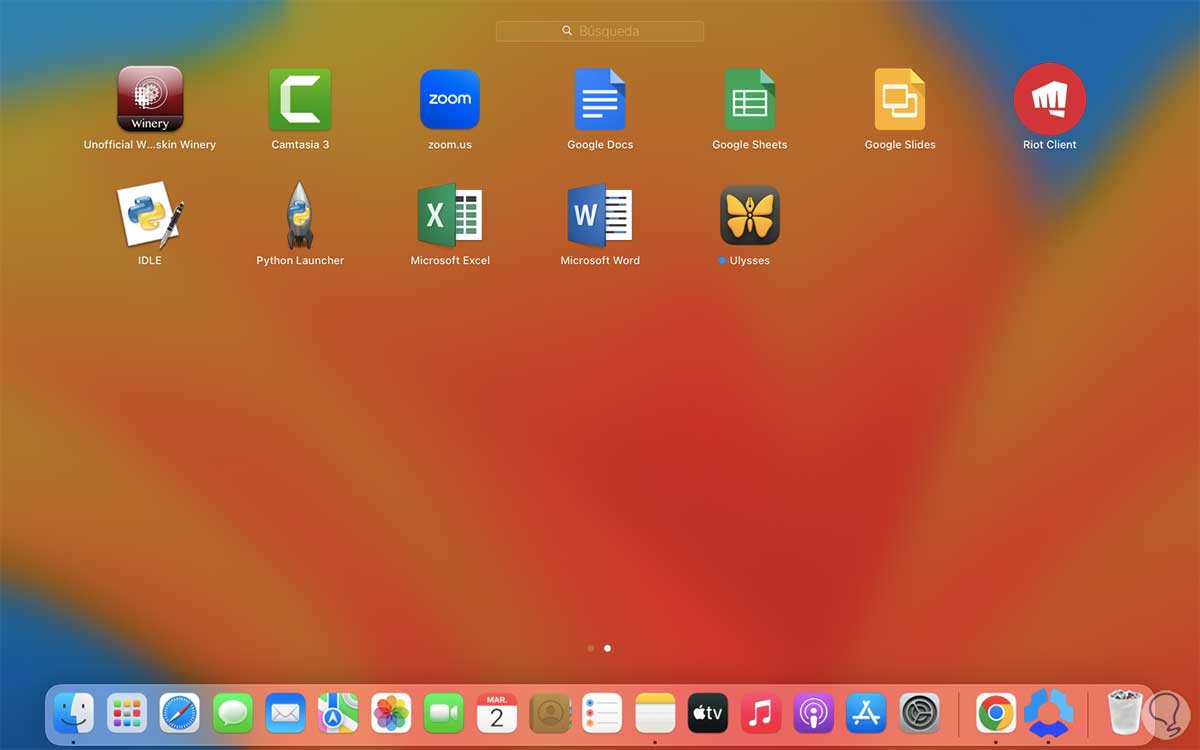
Drücken Sie 2 oder 3 Sekunden lang auf die App, um sie zu deinstallieren, und klicken Sie dann auf das x-Zeichen in der Ecke, um sie zu entfernen:
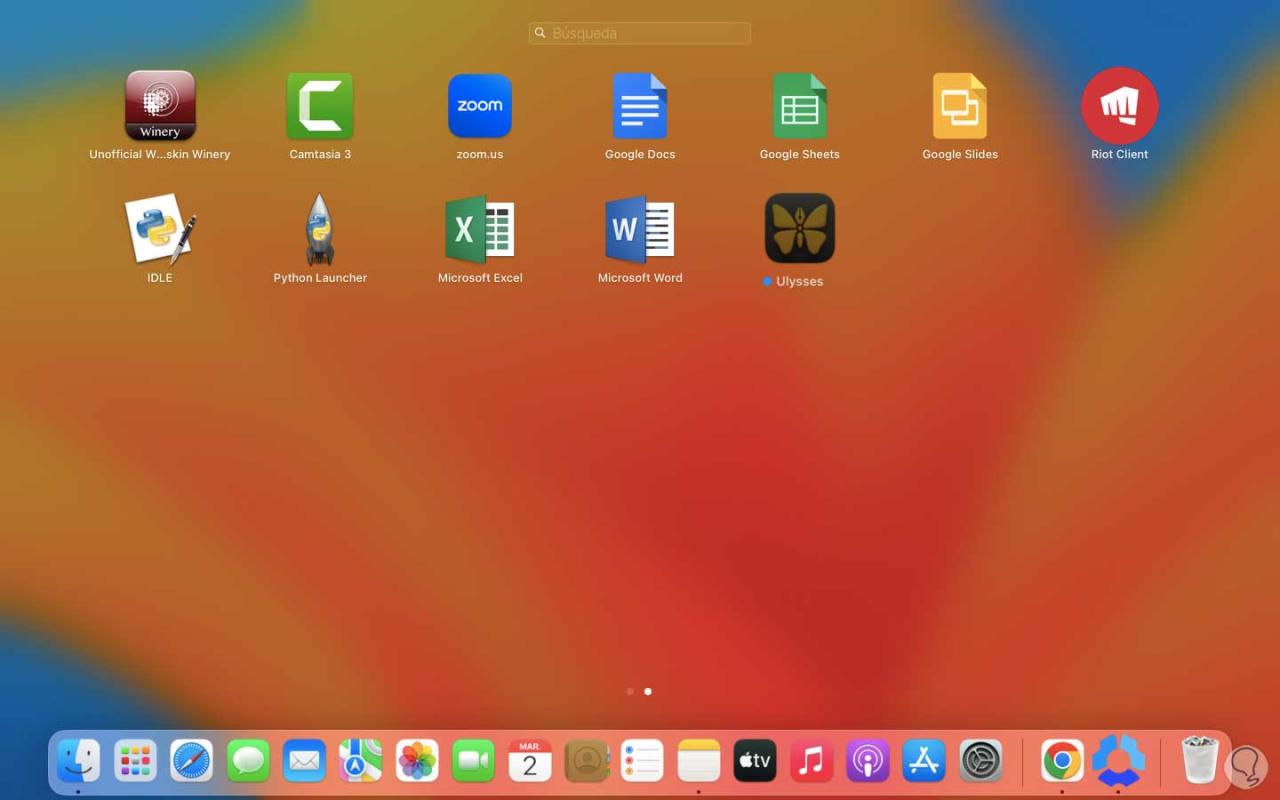
2 So deinstallieren Sie Anwendungen auf dem Mac über Anwendungen
Dies ist die traditionelle Methode, um diesen Vorgang in macOS auszuführen. Wir gehen zum Menü “Gehe zu – Anwendungen”:
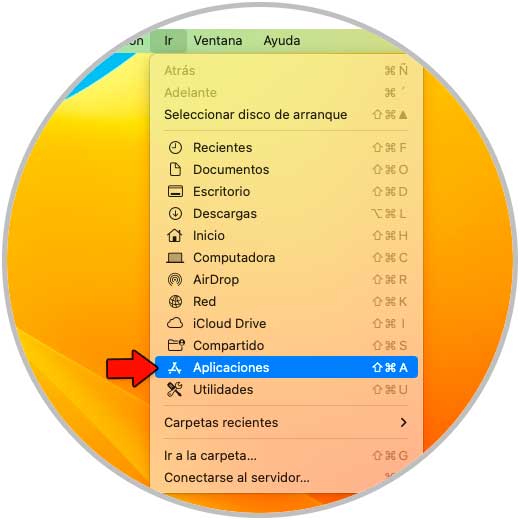
Wir klicken mit der rechten Maustaste auf die App und wählen “In den Papierkorb verschieben”:
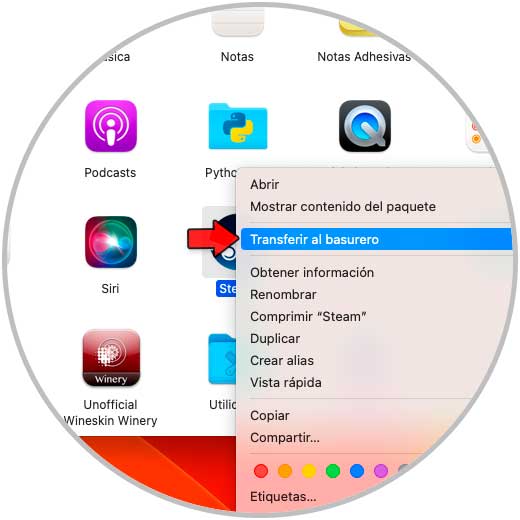
Geben Sie das Passwort ein, um den Vorgang zu bestätigen:
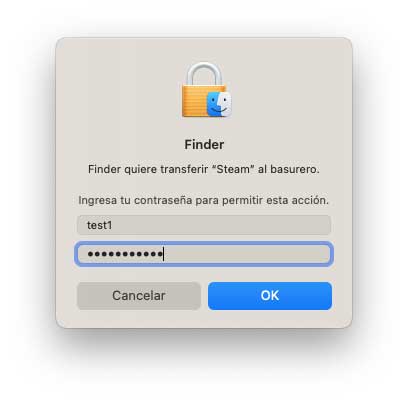
Wir werden sehen, dass die Anwendung nicht mehr verfügbar ist:
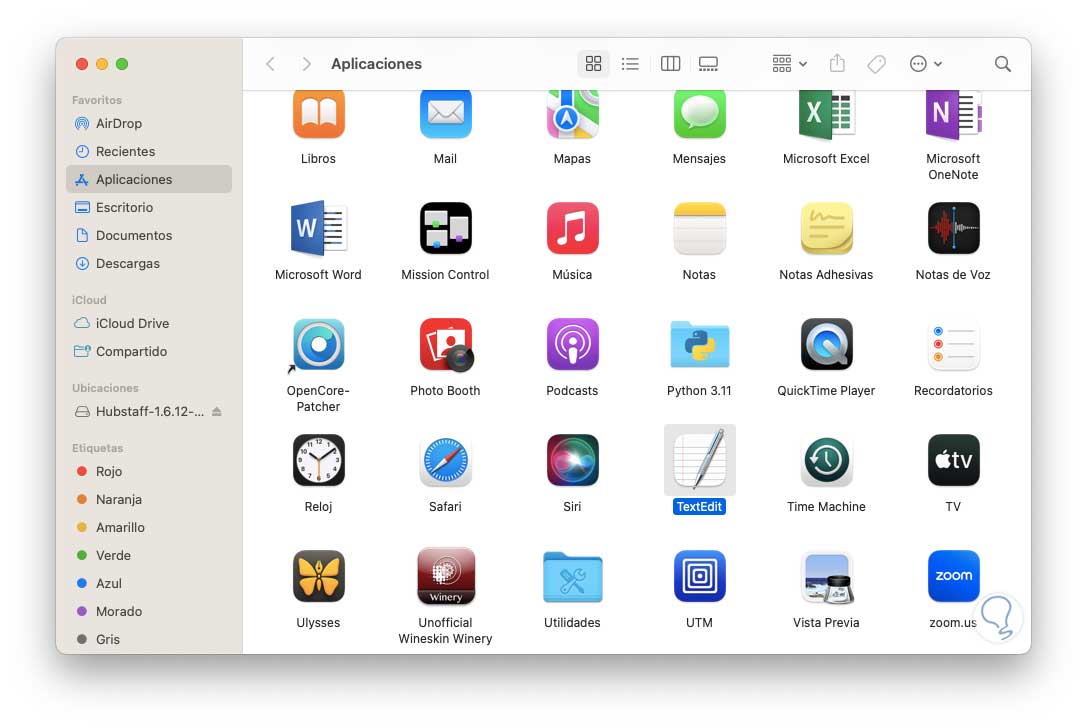
Wir klicken mit der rechten Maustaste auf den Mülleimer und wählen “Mülleimer leeren”:
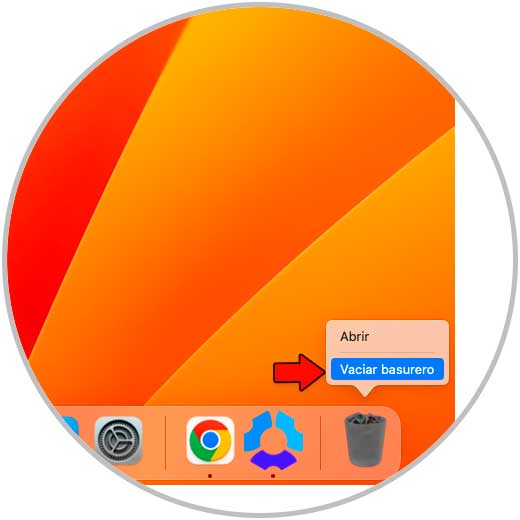
Dadurch wird die App vollständig deinstalliert.
So ist es möglich, Anwendungen in macOS zu deinstallieren