Windows Defender in Windows 10 wurde integriert, um dem Benutzer ein Verteidigungssystem bereitzustellen, in dem der Computer und seine Daten (einschließlich der Daten des Benutzers) vor verschiedenen Bedrohungen geschützt sind, die sowohl lokal als auch extern existieren. Windows Defender verfügt über Optionen zum Schutz von Konten, die Allgemeines System, Ordner und viele weitere schlimmere Möglichkeiten Dieser Schutz kann einige Aufgaben beeinträchtigen, indem er sie als Bedrohung erkennt, selbst wenn wir wissen, dass dies nicht der Fall ist.
Aus diesen und anderen administrativen Gründen ist es erforderlich, Windows Defender vorübergehend zu deaktivieren und somit fehlerfrei an dem zu arbeiten, was wir benötigen. Sehen wir uns zwei Methoden an, um dies zu erreichen. Wenn Sie es später wieder betriebsbereit haben möchten, können Sie sogar Befehle haben, um Windows Defender einfach erneut auszuführen und den Computer sicher zu machen.
ABONNIEREN SIE AUF YOUTUBE
1 So deaktivieren Sie Windows Defender in Windows 10 in den Einstellungen
Dies ist eine der einfachsten Methoden, um dies in Windows 10 zu erreichen. Wir gehen zu “Start – Einstellungen – Update und Sicherheit”:
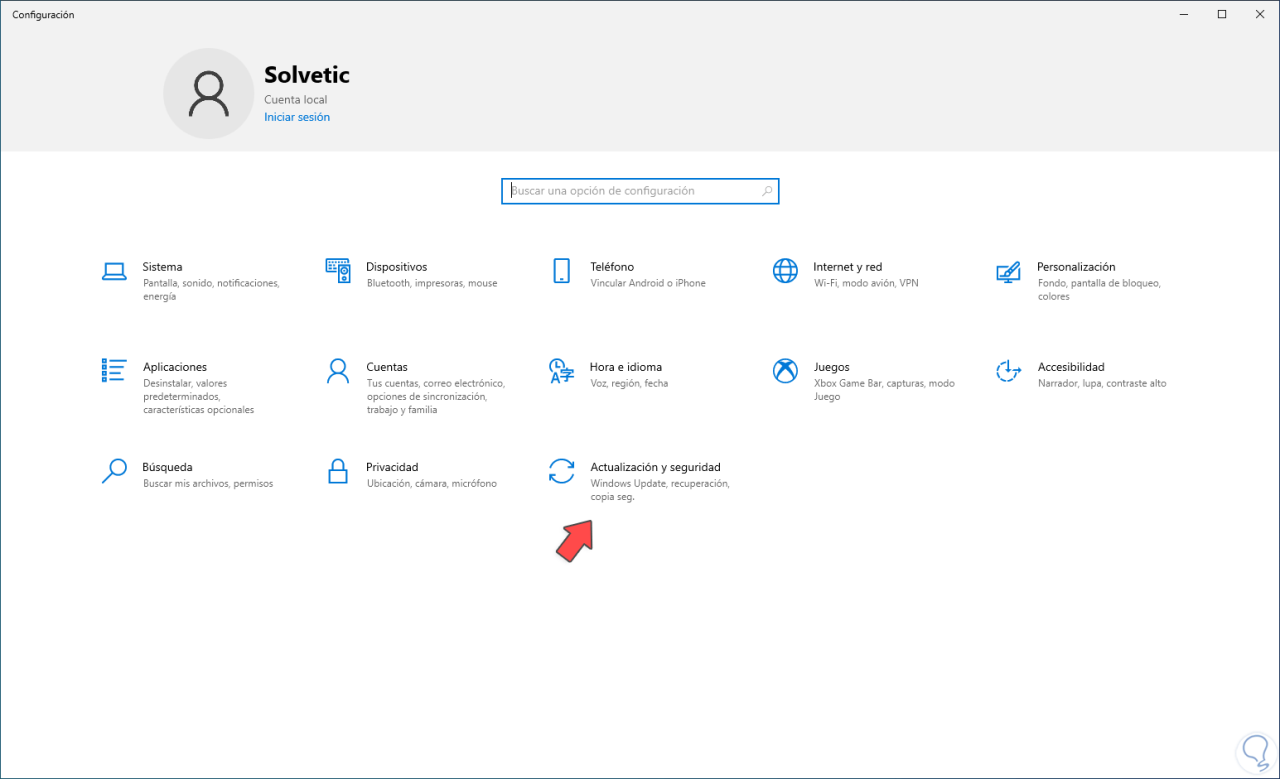
Wenn wir dort zugreifen, gehen wir zu “Windows-Sicherheit”. Wir klicken auf „Schutz vor Viren und Bedrohungen“ und folgendes Fenster öffnet sich:
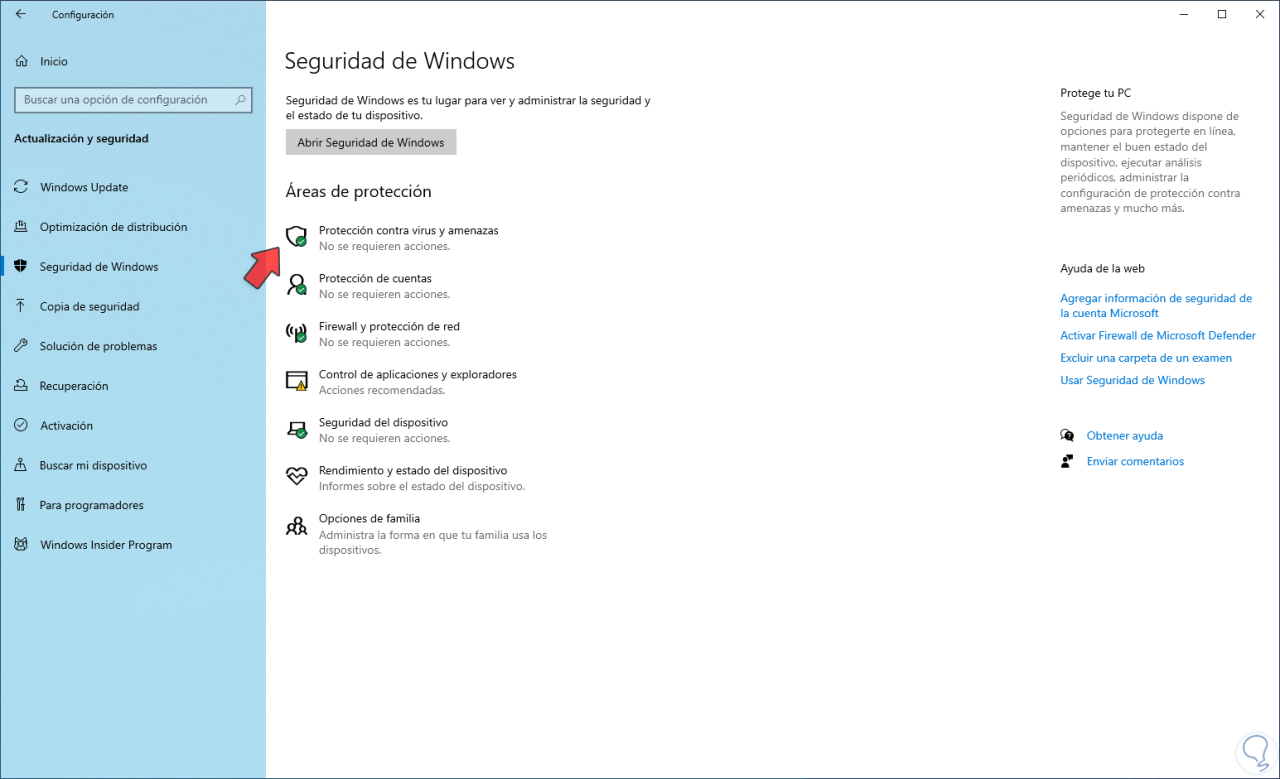
Wir klicken auf „Einstellungen verwalten“, um auf die verschiedenen zu verwendenden Optionen zuzugreifen:
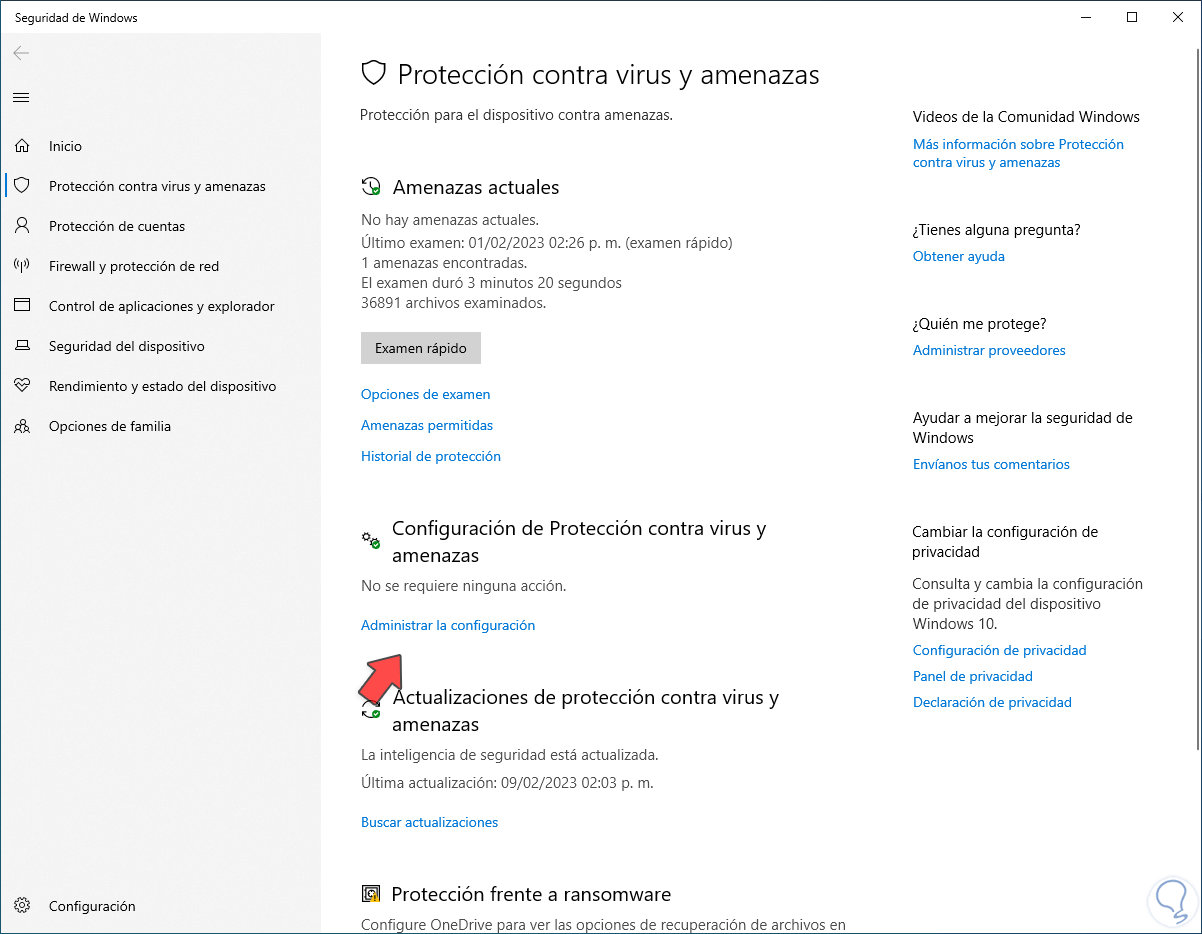
Wir schalten den Schalter “Echtzeitschutz” aus.
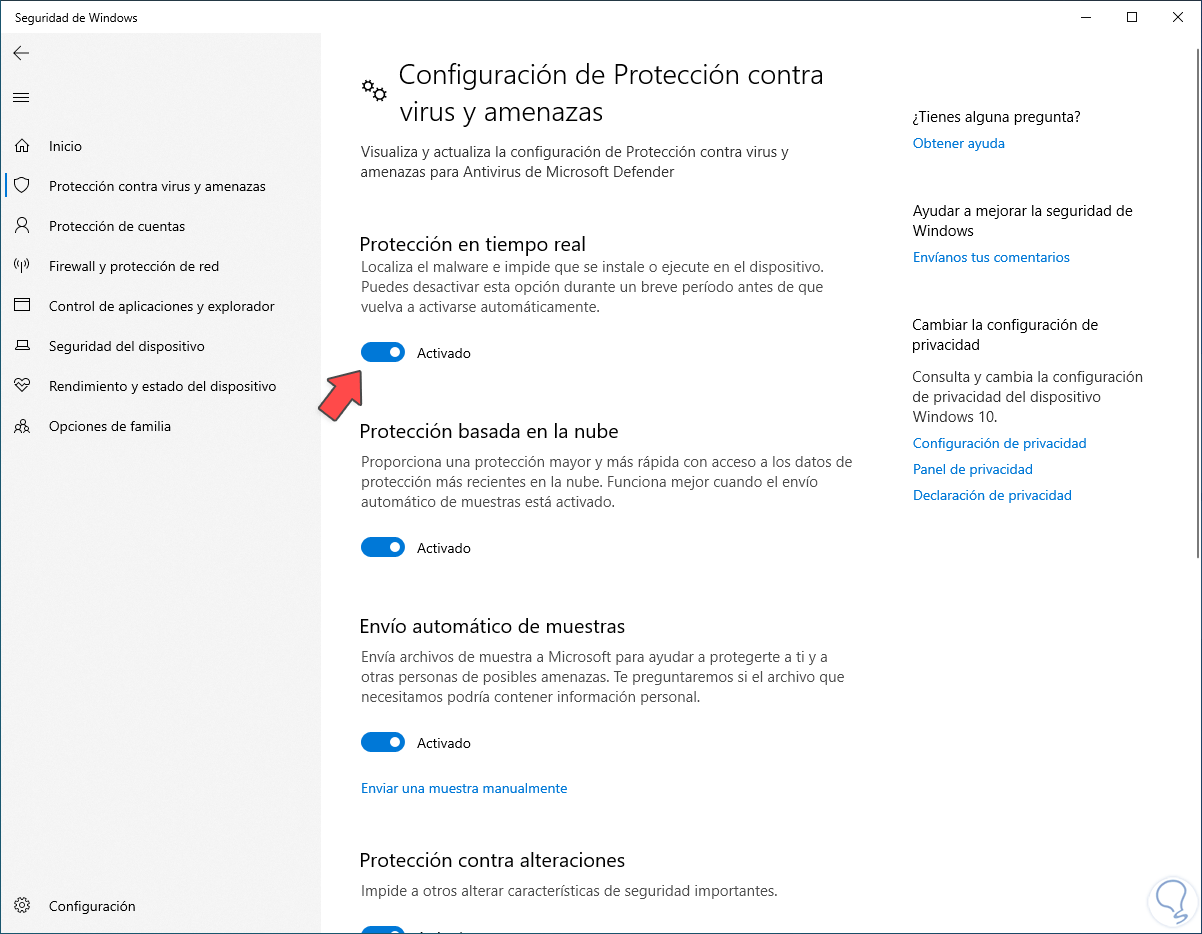
Es ist notwendig, die UAC-Berechtigung zu akzeptieren:
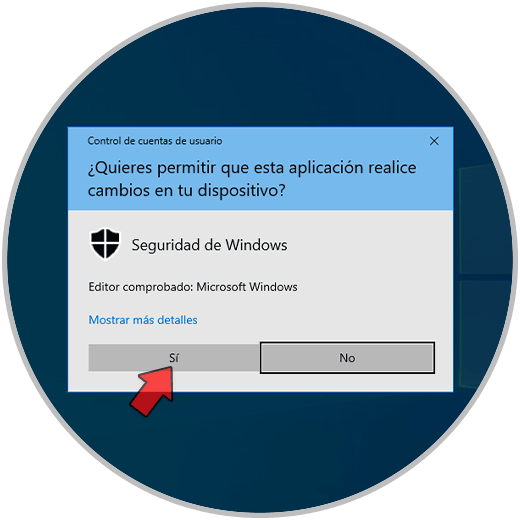
Wir werden sehen, dass Windows Defender deaktiviert wurde:
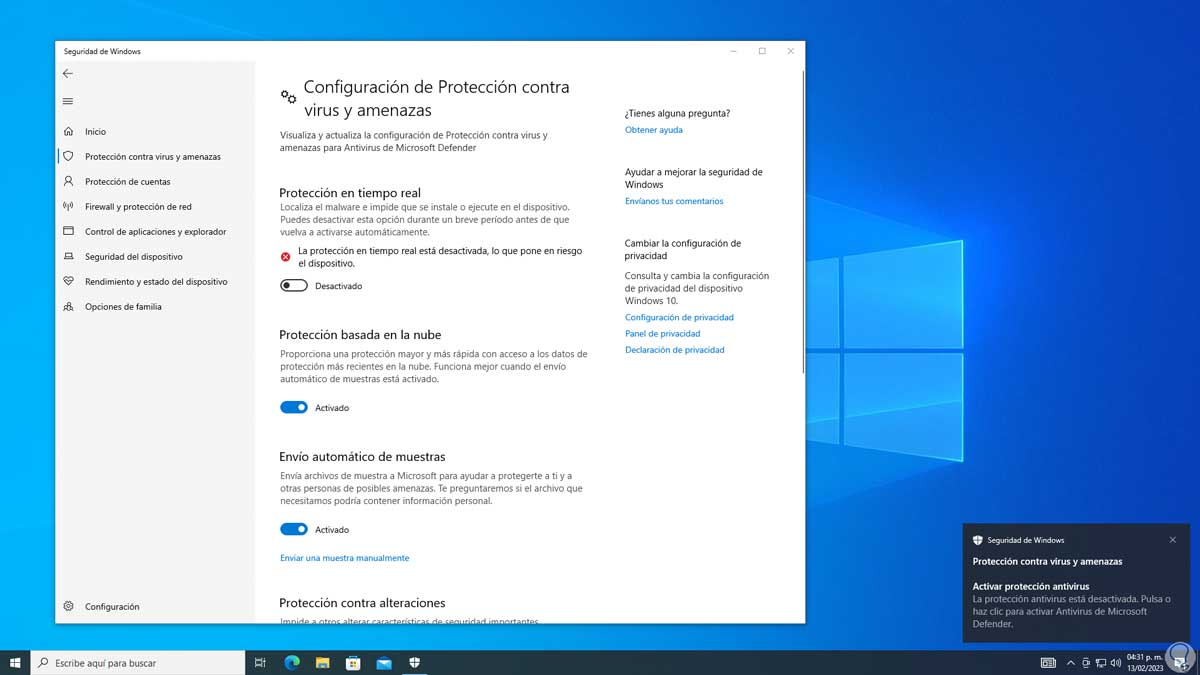
Sie können den Schalter wieder einschalten, um den Virenschutz zu aktivieren, nachdem die Arbeit erledigt ist, und um Windows 10 sicher zu halten:
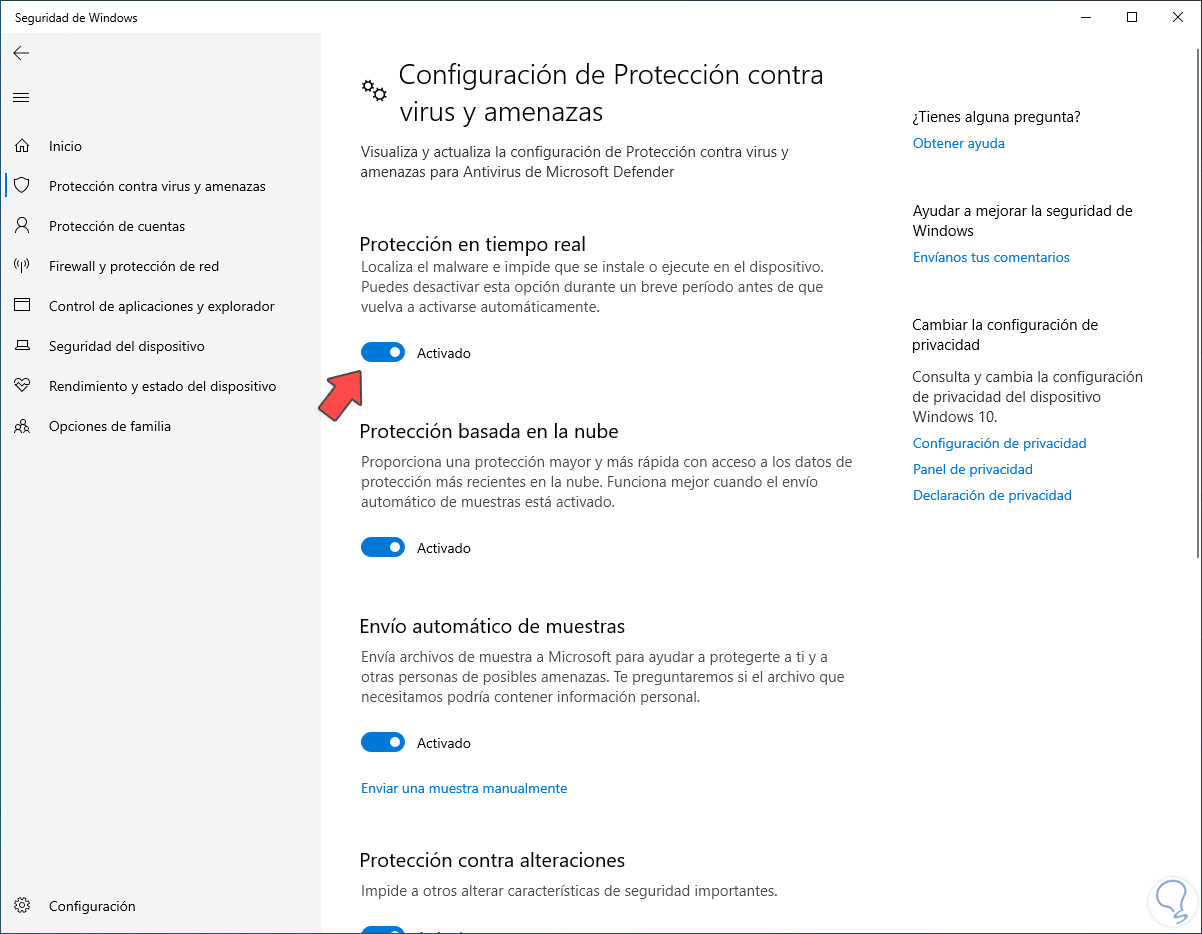
2 So deaktivieren Sie Windows Defender in Windows 10 im Richtlinien-Editor
Dies ist eine weitere der funktionalen Optionen, die nur wenige kennen, die jedoch bei der Durchführung dieses Vorgangs helfen. Für diese Methode geben wir in der Suchmaschine Start “gpedit.msc” ein und wählen das Dienstprogramm aus:
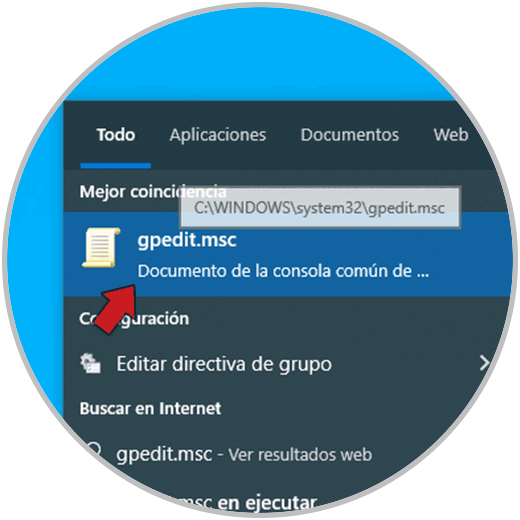
Wir gehen zu „Computerkonfiguration – Administrative Vorlagen – Windows-Komponenten – Microsoft Defender Antivirus“, dort finden wir die Richtlinie „Windows Defender Antivirus deaktivieren“. Doppelklicken Sie auf die Richtlinie „Windows Defender Antivirus deaktivieren“, um ihre Attribute anzuzeigen:
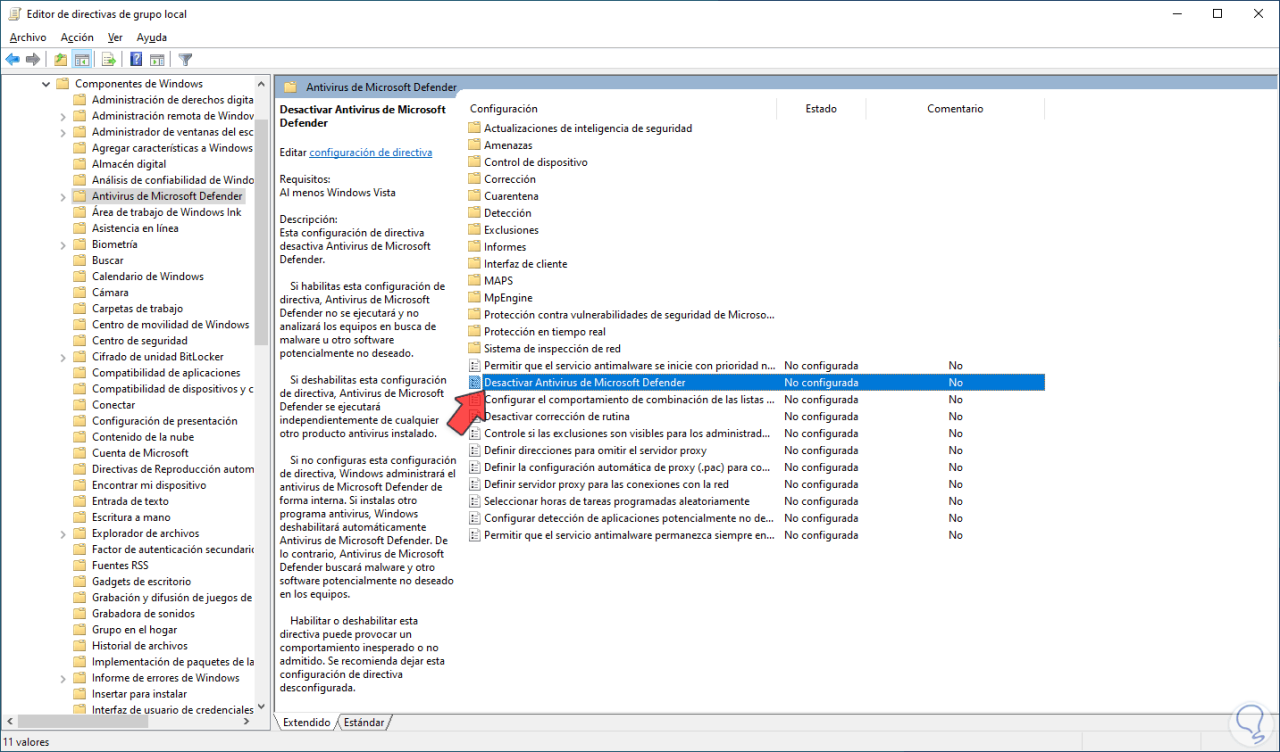
Aktivieren Sie das Kontrollkästchen “Aktiviert”:
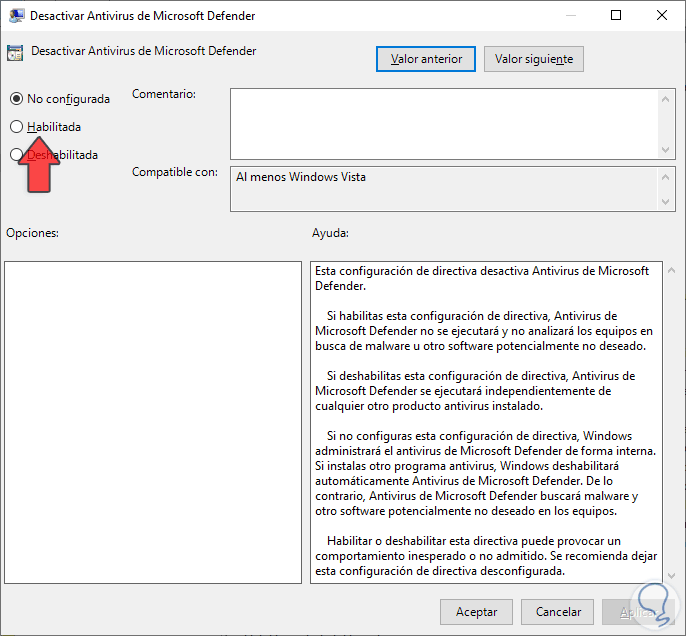
Wenden Sie die Änderungen an:
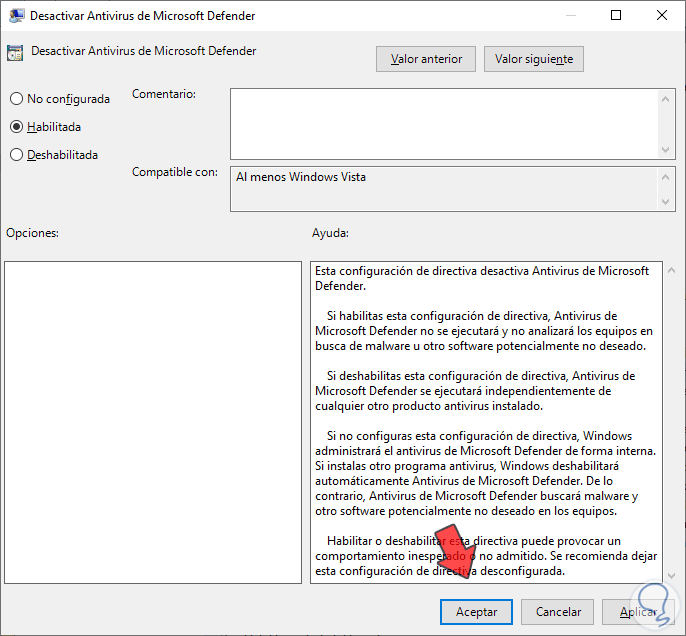
Um den Antivirus wieder zu aktivieren, doppelklicken wir auf „Windows Defender Antivirus deaktivieren“:
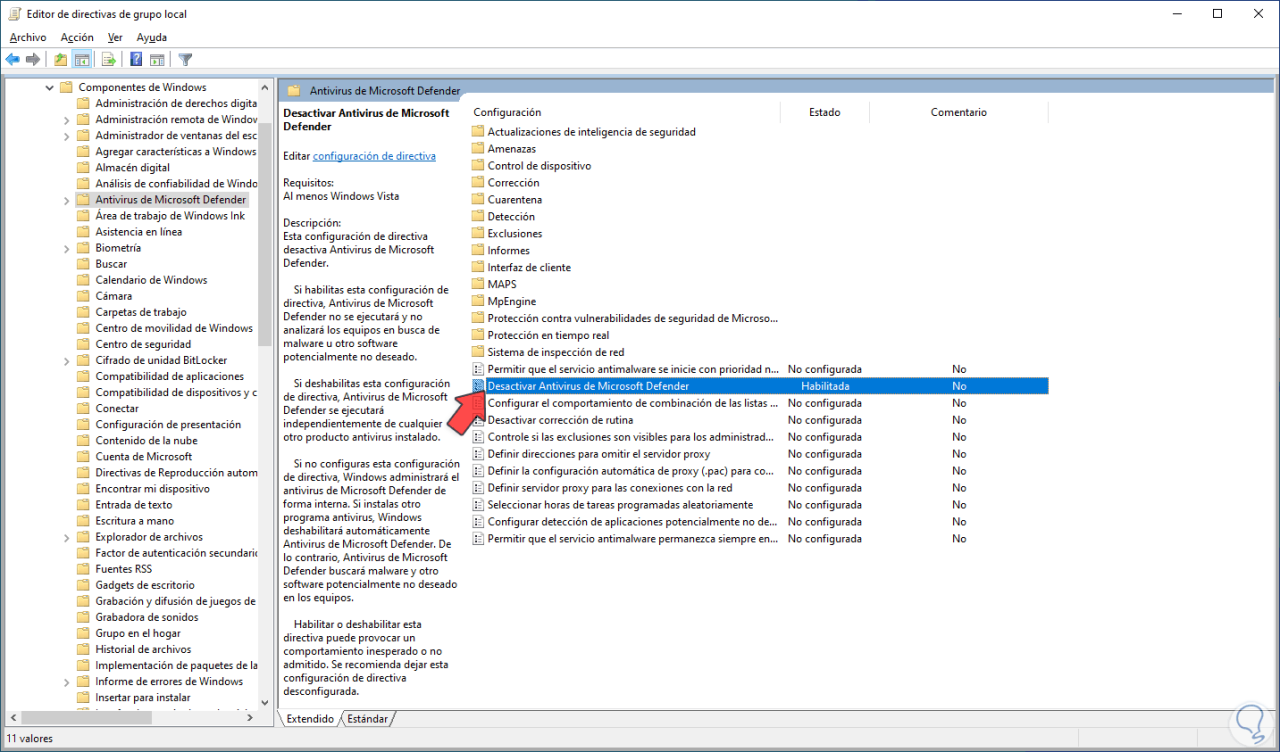
Aktivieren Sie das Kästchen “Nicht konfiguriert”:
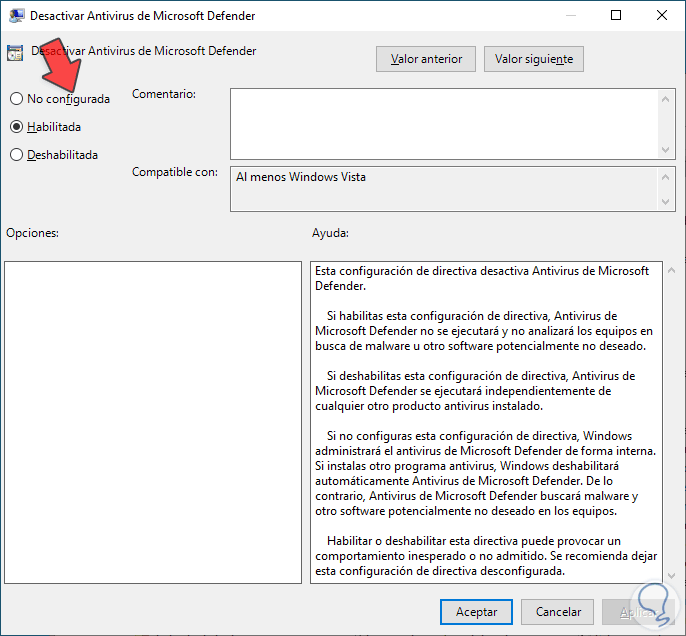
Wenden Sie die Änderungen an:
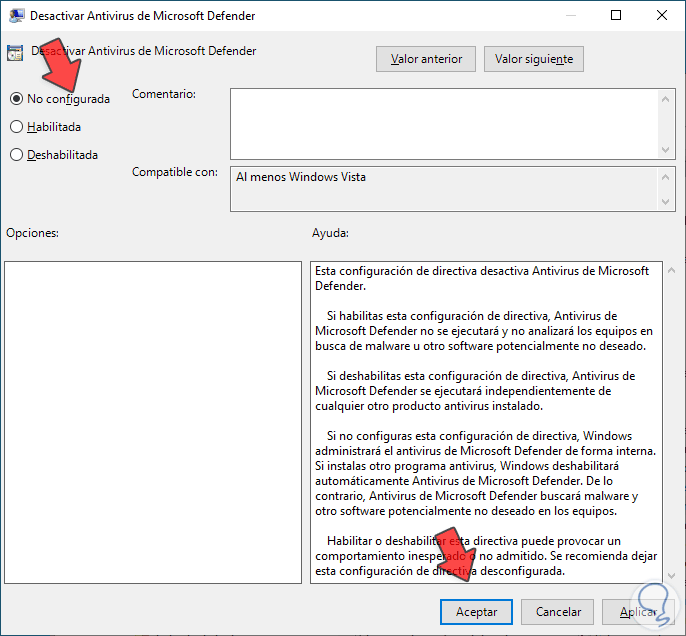
Diese beiden Möglichkeiten helfen uns, Windows Defender in Windows 10 zu aktivieren oder zu deaktivieren und so die Systemsicherheit zu verwalten.