Standardmäßig wechseln Windows 11- Computer in den Energiesparmodus , der jedoch deaktiviert werden kann . Offensichtlich gehen sie in diesen Modus, um Energie zu sparen, was in den meisten Fällen sehr praktisch ist.
In vielen Situationen können wir jedoch den Computer an etwas arbeiten lassen, vielleicht ein Video rendern oder etwas bearbeiten, und wir stehen auf, um andere Aktivitäten zu erledigen, während wir warten. Es wäre keine gute Idee für mich, suspendiert zu werden und unseren Job auf halbem Weg aufzugeben, oder?
Um dies zu vermeiden, müssen wir den Schlafmodus in Windows 11 deaktivieren und voila, es ist sehr einfach zu erreichen.
Deaktivieren Sie den Schlafmodus in den Einstellungen
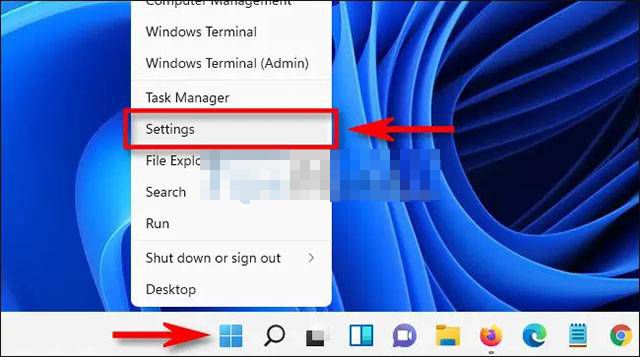
Als erstes müssen wir die Windows-Konfigurationsanwendung starten. Dazu müssen wir Windows + i auf der Tastatur drücken. Wir können auch mit der rechten Maustaste auf die Schaltfläche “Start” klicken und dann Einstellungen auswählen.
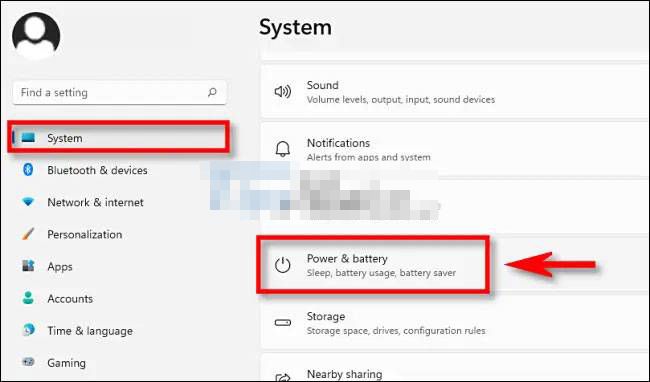
Sobald wir uns in der Konfigurationsoberfläche befinden, müssen wir in der Liste auf der linken Seite auf “System” klicken. Jetzt gehen wir auf der rechten Seite zu “Strom und Batterie”.
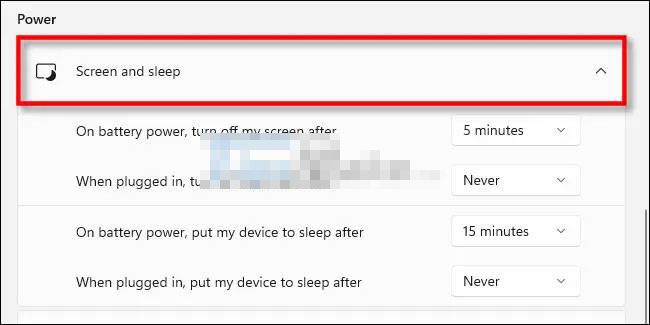
Jetzt müssen wir im Bildschirm “Strom und Batterie” auf “Bildschirm und Aussetzung” klicken. Wenn unser Computer mit Akku arbeitet, sehen wir insgesamt 4 Optionen, wenn es sich um einen Desktop handelt, sehen wir zwei Optionen.
Wenn wir unseren Computer wach halten wollen, im Fall eines Laptops, auch wenn wir nicht interagieren und den Akku verbrauchen. Wir müssen zu “Im Akkubetrieb, mein Gerät danach in den Ruhezustand versetzen” ändern und im Dropdown-Menü “Nie” auswählen.
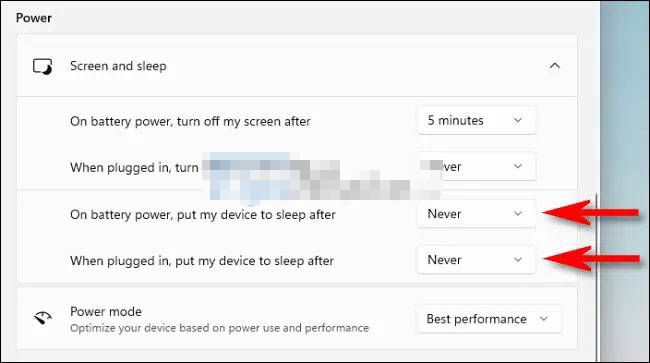
Wir müssen bedenken, dass es, wenn es nie in den Ruhezustand geht und wir im Akkubetrieb sind, weiterhin Akku verbraucht, wenn wir den Computer nicht verwenden. Dies bedeutet, dass wir nicht in der Lage sein werden, Batterie zu sparen.
Wenn wir verhindern möchten, dass es in den Ruhezustand versetzt wird, wenn es an den Strom angeschlossen ist, klicken wir beim Anschließen auf das Dropdown-Menü und setzen “Nie” in die Option, um es in den Ruhezustand zu versetzen.
Eine andere Möglichkeit, die wir haben, besteht darin, zu verhindern, dass unser Computer den Bildschirm in jeder Situation ausschaltet. Setzen Sie die Option “Bildschirm ausschalten nach” und wählen Sie “Nie”.
Sobald es konfiguriert ist, schließen wir dieses Fenster und der Computer wird so konfiguriert, dass er nie “schläft” oder in den Ruhezustand geht. Natürlich können wir das Gerät jederzeit in den Suspend-Modus versetzen, indem wir auf das Startsymbol drücken und dann Suspend auswählen.