In einem kürzlich durchgeführten Windows 11 Insider-Update hat Microsoft einige interessante Änderungen vorgenommen und eine davon ist ein Wettersymbol, ähnlich dem, das wir in Windows 10 News and Interests sehen.Allerdings interessieren sich nicht alle von uns für diese Funktion und etwas sehr Positives ist , dass Sie deaktivieren das Widget des Klimas in der Bar von Aufgaben von Windows – 11 Wie? Es ist sehr einfach und wir werden einige Methoden erklären, um es etwas weiter unten zu erreichen.
Contents
So aktivieren Sie das Wetter- oder Wetter-Widget in der Taskleiste
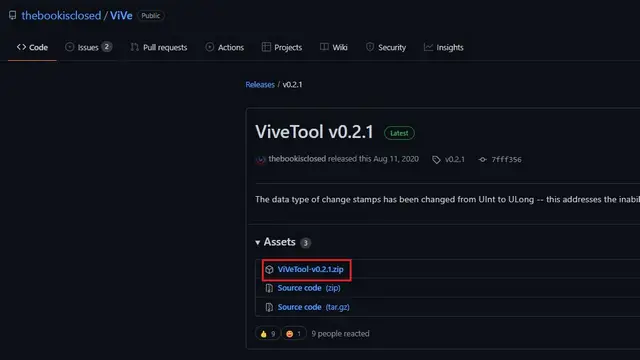
Wir müssen bedenken, dass dieses Wetter-Widget nicht für jeden verfügbar ist. Wenn wir diese Erfahrung machen wollen, müssen wir Albacores ViveTool verwenden, mit dem wir die Funktion manuell aktivieren können. Dazu müssen wir die neueste Version von GitHub herunterladen .
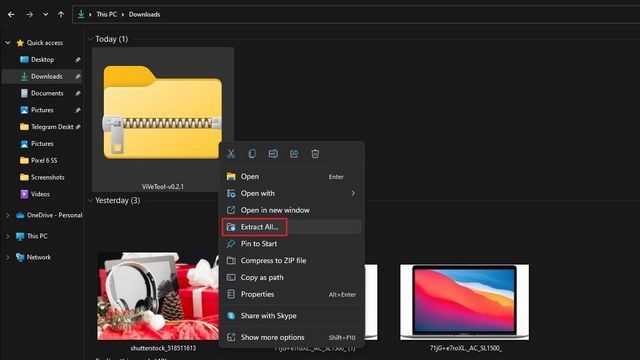
Sobald die ZIP-Datei heruntergeladen wurde, müssen wir mit der rechten Maustaste auf den Datei-Explorer klicken und die Option “Alle extrahieren” auswählen.
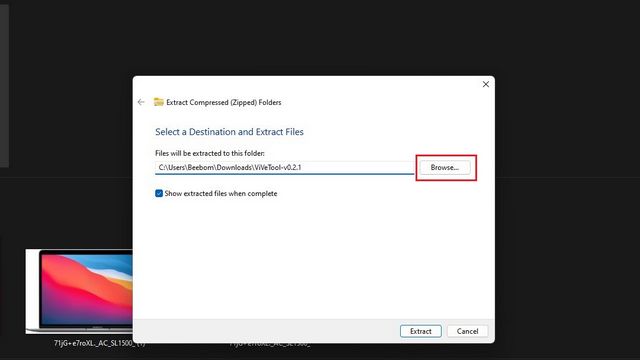
Als nächstes klicken wir auf “Durchsuchen”.
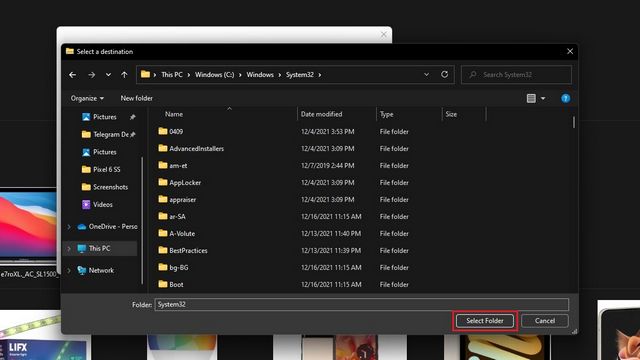
Jetzt müssen wir den Speicherort Windows> System32 auswählen und dann auf “Ordner auswählen” unten rechts in diesem Fenster klicken.
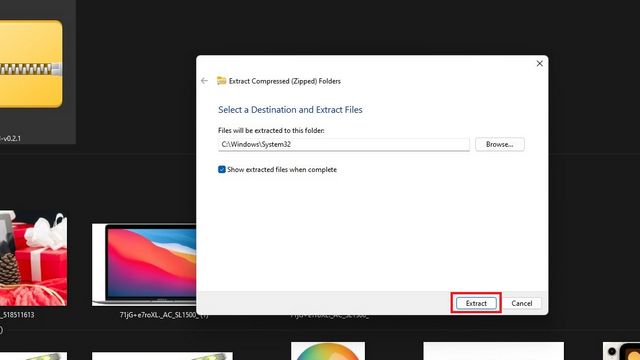
Sobald wir den Pfad ausgewählt haben, klicken wir einfach auf “Extrahieren”, damit all dieser Inhalt in den zuvor ausgewählten Ordner verschoben wird.
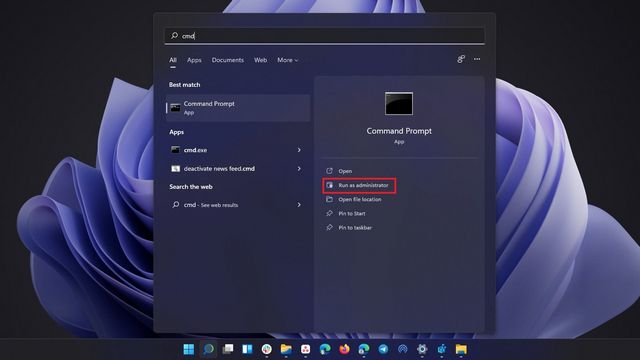
Jetzt drücken wir die Windows-Taste, geben “cmd” ein und klicken im rechten Bereich auf “Als Administrator ausführen”.
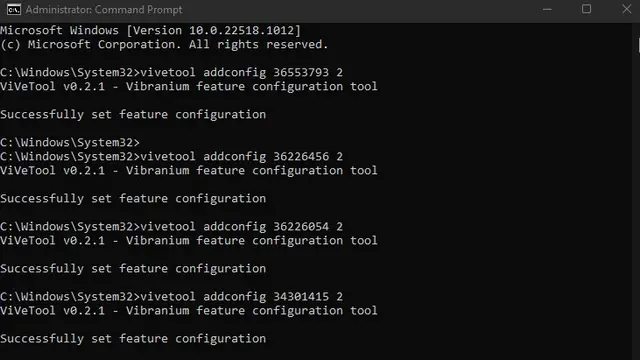
Im Eingabeaufforderungsfenster werden wir die folgenden Codes einzeln kopieren und einfügen, was bedeutet, dass wir dies einzeln tun müssen.
vivetool addconfig 36553793 2
vivetool addconfig 36226456 2
vivetool addconfig 36226054 2
vivetool addconfig 34301415 2
Der letzte Schritt, den wir ausführen müssen, ist die Aktualisierung des Web Experience-Pakets. Dazu gehen wir in den Microsoft Store, wechseln in den Bereich „Bibliothek“ und klicken auf die Schaltfläche „Aktualisieren“.
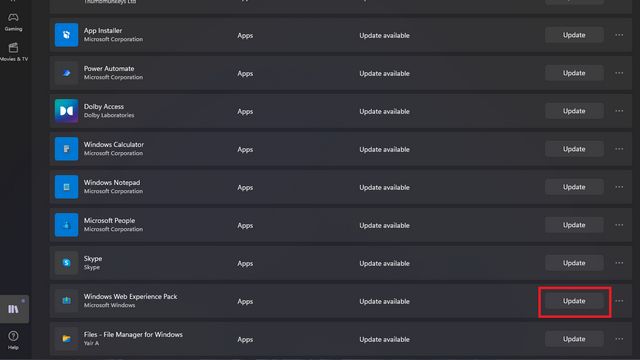
Wenn wir die Taskleiste zentriert haben, sehen wir das Widget auf der linken Seite. Falls wir uns entschieden haben, das Startmenü und die Taskleiste auf der linken Seite anzupassen, ersetzt das Wettersymbol das Widget-Symbol in der Mitte.
Deaktivieren Sie das Wetter-Widget in der Windows 11-Taskleiste
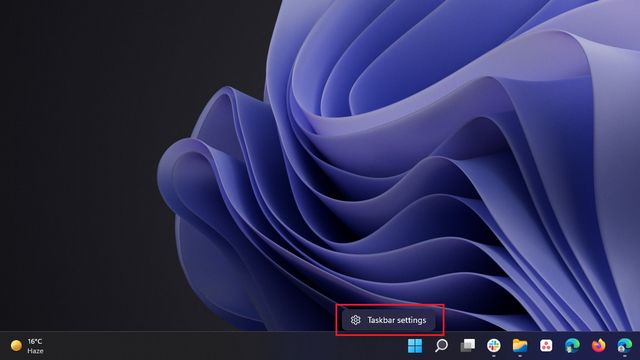
Als erstes müssen wir mit der rechten Maustaste auf eine beliebige Stelle in der Taskleiste klicken und “Taskleisteneinstellungen” auswählen.
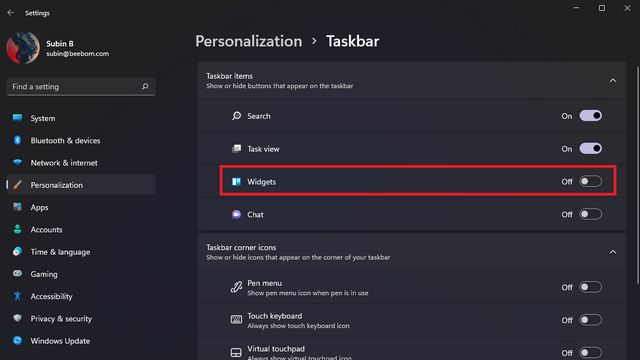
Sobald wir uns auf der Konfigurationsseite der Taskleiste befinden, müssen wir die Option “Widgets” deaktivieren und das war’s. Auf diese Weise sehen wir das Wetter-Widget nicht in der Windows 11-Taskleiste.
So entfernen Sie das Wetter-Widget von Windows 11
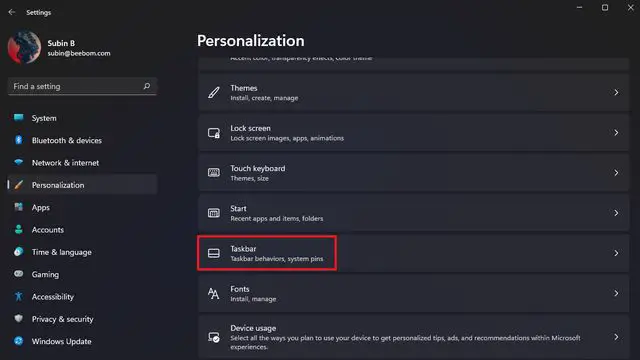
Es gibt eine andere Möglichkeit, es zu entfernen, und zwar in den Betriebssystemeinstellungen. Beginnen wir, indem wir “Windows + i” drücken und zu Personalisierung> Taskleiste navigieren.
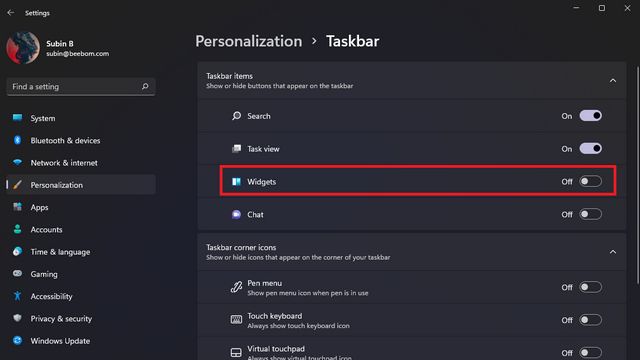
Sobald wir hier sind, bewegen wir einfach den Schalter “Widgets”, um die Option zu deaktivieren.
Deinstallieren Sie das Wetter-Widget in Windows 11
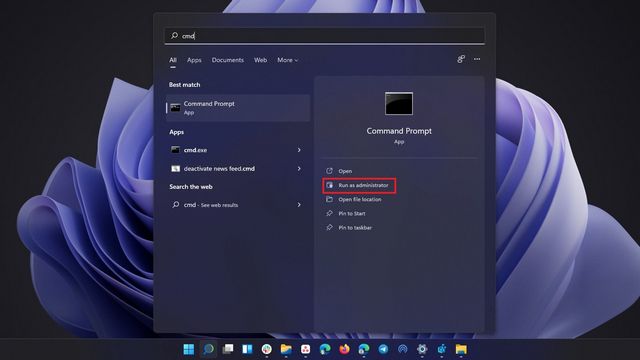
Eine andere Sache, die wir tun können, ist die direkte Deinstallation der Widgets. Dies wird durch die Deinstallation des Windows Web Experience-Pakets erreicht. Das erste, was wir tun werden, ist die “Windows”-Taste auf unserer Tastatur zu drücken, “cmd” einzugeben und “Enter” zu drücken; Auf diese Weise öffnen wir die Eingabeaufforderung.
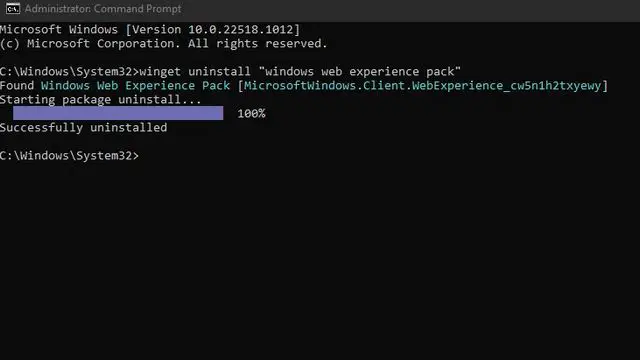
Sobald sich das Eingabeaufforderungsfenster öffnet, müssen wir den Befehl, den wir etwas unten belassen, kopieren und einfügen. Wenn wir ihn einfügen, drücken wir “Enter”.
winget deinstallieren “Windows Web Experience Pack”
Wenn wir die Widgets später neu installieren möchten, ist das ganz einfach! Wir können dies automatisch über den Microsoft Store tun .