Wir speichern immer mehr Informationen auf unserem Telefon , da wir auf unseren Geräten die Möglichkeit haben, auf verschiedene Dienste zuzugreifen, beispielsweise auf die verschiedenen Optionen, die das Web bietet, oder auf die Millionen von Anwendungen, die wir im App Store finden.
Das Herunterladen von Anwendungen wird normalerweise ausgeführt, sobald wir ein neues Telefon kaufen und im Laufe der Zeit, wenn wir sie benötigen. Aus diesem Grund ist die Anzahl der von uns installierten Apps normalerweise recht groß. Das Problem tritt jedoch auf, wenn eine der Anwendungen vertrauliche oder private Informationen enthält. In diesem Fall ist es am besten, es mit einem Passwort zu blockieren.
Im Samsung Galaxy S21, S21 Plus und S21 Ultra können wir Anwendungen nativ blockieren. Im Folgenden zeigen wir Ihnen alle Schritte, die Sie ausführen müssen, um zu wissen, wie es geht.
Um auf dem Laufenden zu bleiben, abonniere unseren YouTube-Kanal! ABONNIEREN
Blockieren Sie Apps auf Samsung Galaxy S21, S21 Plus und S21 Ultra
Die folgenden Schritte müssen ausgeführt werden, um Apps auf dem Telefon zu blockieren.
Als erstes sollten Sie die “Einstellungen” eingeben.
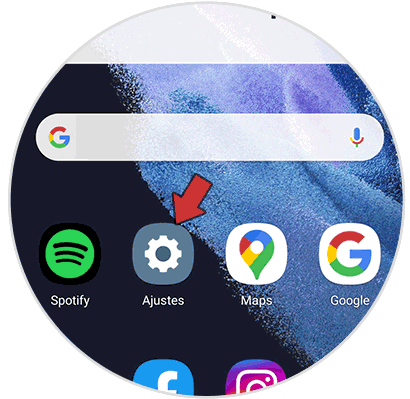
Als nächstes klicken Sie auf den Abschnitt “Biometrische Daten und Sicherheit”.
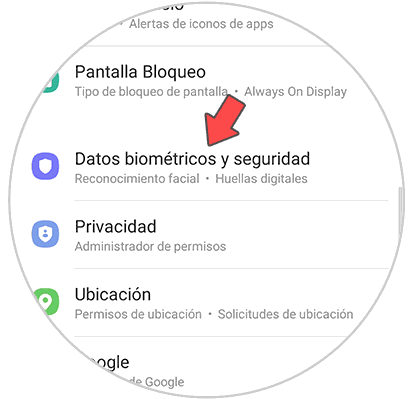
Dann müssen Sie auf “Sicherer Ordner” klicken.
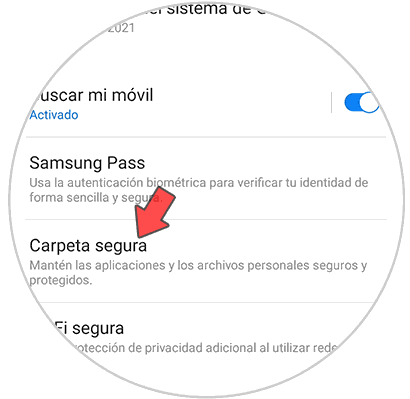
Sie werden sehen, dass der sichere Ordner erstellt wird, sobald Sie diesen Vorgang akzeptieren.
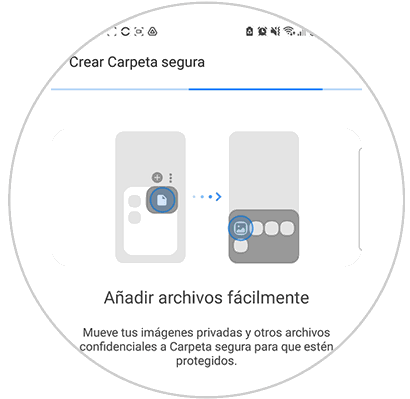
Jetzt müssen Sie die App-Blockierungsmethode aus den verfügbaren Optionen auswählen.
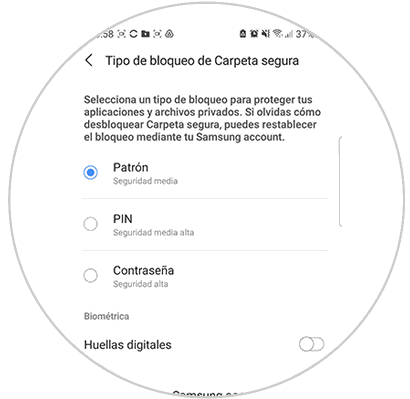
Sie werden sehen, dass ein sicherer Ordner auf dem Hauptbildschirm der Apps erstellt wurde. Von hier aus können Sie Anwendungen hinzufügen, indem Sie auf das Symbol “+” klicken
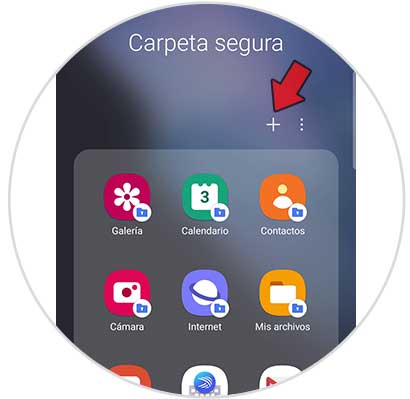
Klicken Sie auf die App, die Sie zu den verfügbaren hinzufügen möchten.
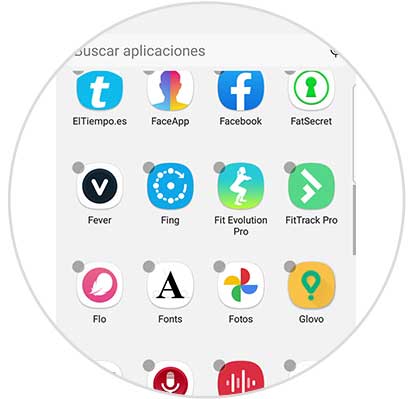
Wenn Sie diesen Ordner tarnen möchten, klicken Sie auf die drei Punkte in der oberen Ecke und wählen Sie “Anpassen”.

Als nächstes können Sie den Namen und das Symbol des Ordners ändern.
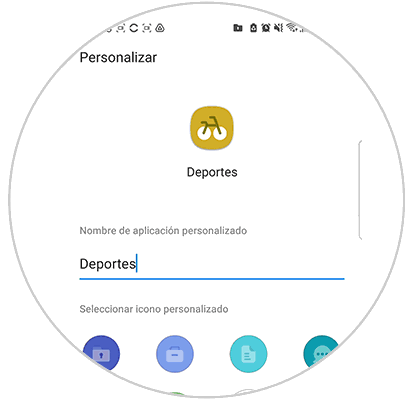
Um diesen Ordner zu sperren, müssen Sie die drei Punkte auswählen und im Popup-Menü “Sperren und beenden”
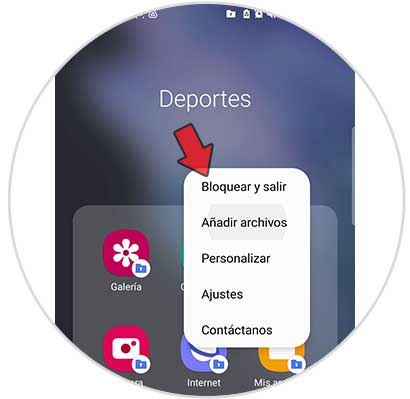
Sie sehen nun den Ordner auf dem Hauptbildschirm Ihrer Apps. Sie werden sehen, dass Sie zur Eingabe das Zugangskennwort benötigen.
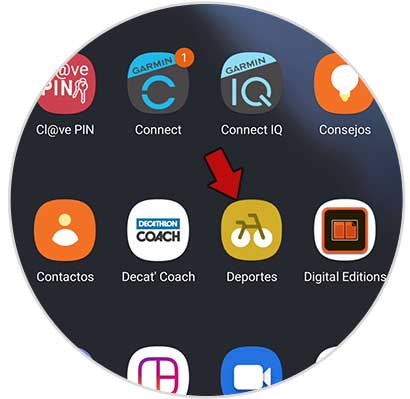
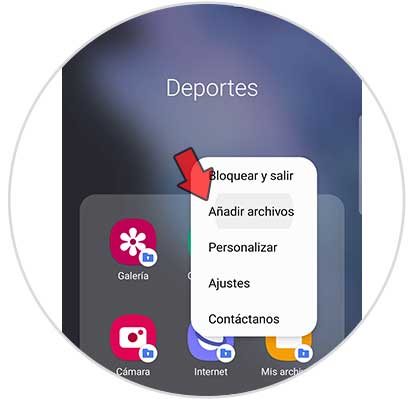
Auf diese Weise können Sie die ausgewählten Apps mit einem Kennwort auf dem Samsung Galaxy S21, S21 Plus und S21 Ultra sowie den Dateien, die Sie ausblenden möchten, sperren lassen.