Das Mobiltelefon ist in den letzten Jahren praktisch zu einer Erweiterung unserer Hand geworden, da es zum Speichern, Teilen oder Suchen von Informationen eines der ersten technologischen Geräte ist, auf die wir zurückgreifen. dafür, dass wir klein und komfortabel sind und uns verbinden können, egal wo wir sind.
Diese großartigen Informationen, die wir in unseren Terminals speichern, können uns dazu bringen, sie vor fremden Augen und damit vor den Apps zu schützen, die wir verwenden und über die wir sprechen, Dateien austauschen oder jede Art von Aktion ausführen.
In diesem Fall ist es nützlich und sicher zu wissen, wie Anwendungen blockiert werden. Aus diesem Grund werden Sie in diesem EinWie.com-Tutorial Schritt für Schritt in Form von Text und Video sehen, wie dies auf den A32, A42, A52 und A32, A52 und A52 funktioniert A72 Terminals von Samsung Galaxy Schritt für Schritt.
Um auf dem Laufenden zu bleiben, abonniere unseren YouTube-Kanal! ABONNIEREN
Blockieren Sie Apps auf dem Samsung Galaxy A32, A42, A52 und A72
Dazu müssen Sie die unten angegebenen Schritte ordnungsgemäß ausführen.
Greifen Sie auf die “Einstellungen” Ihres Telefons zu.
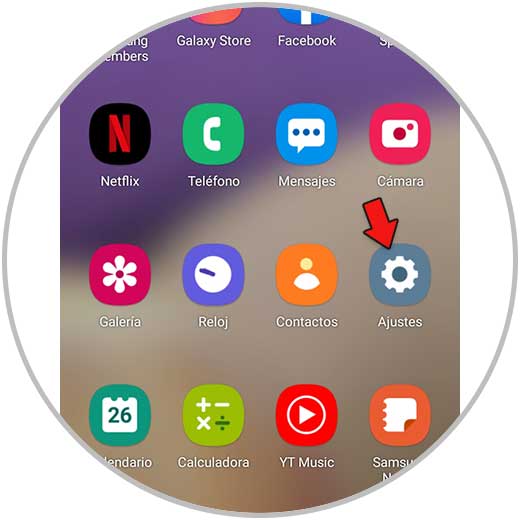
Als nächstes müssen Sie auf den Abschnitt “Biometrische Daten und Sicherheit” zugreifen.
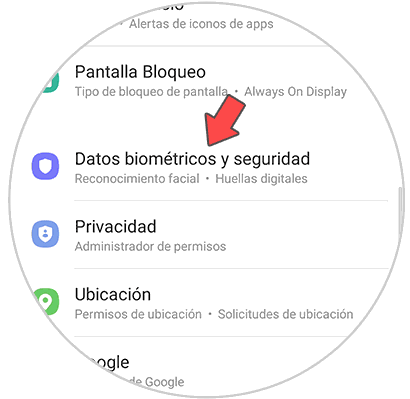
Als nächstes sollten Sie “Sicherer Ordner” eingeben.
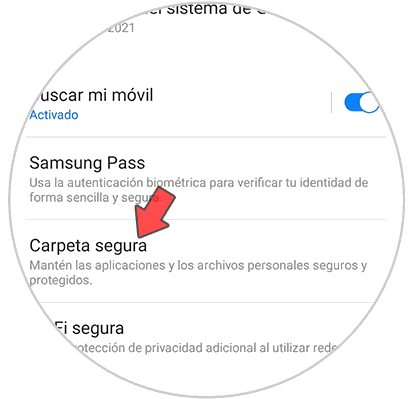
Sie werden sehen, dass der sichere Ordner erstellt wird, sobald Sie diesen Vorgang akzeptieren.
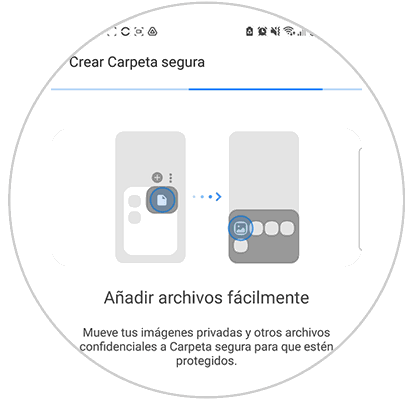
Sie sehen verschiedene Optionen als Blockierungsmethode für Apps. Wählen Sie die aus, die Sie verwenden möchten.
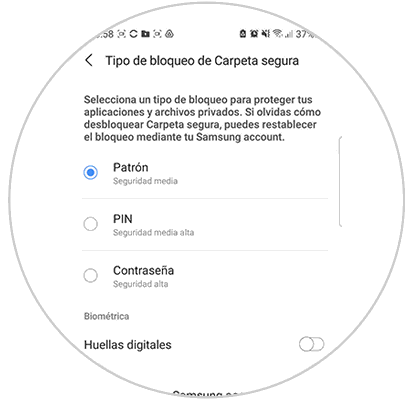
Jetzt sehen Sie auf dem Hauptbildschirm der Anwendungen, dass der sichere Ordner erstellt wurde. Von hier aus können Sie Anwendungen hinzufügen, indem Sie auf das Symbol “+” klicken
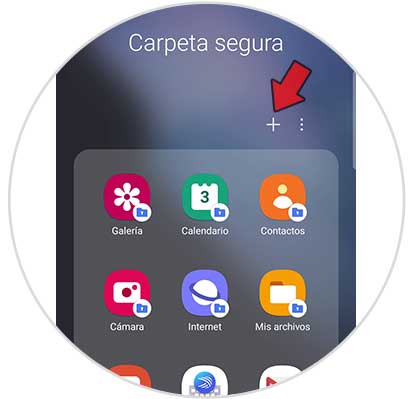
Wählen Sie unter den verfügbaren Apps die App aus, die Sie hinzufügen möchten.
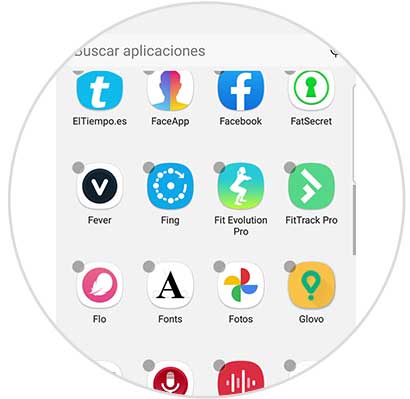
Um diesen Ordner “auszublenden”, klicken Sie auf die drei Punkte in der oberen Ecke und wählen Sie “Anpassen”.

Jetzt können Sie den Namen und das Symbol des Ordners ändern.
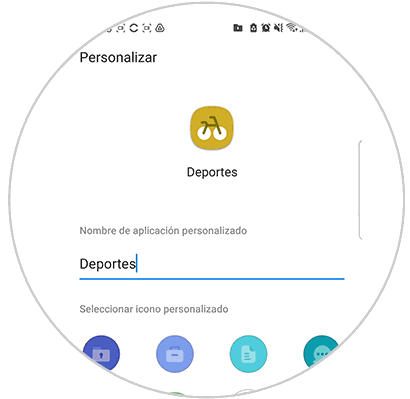
Um diesen Ordner zu sperren, müssen Sie die drei Punkte auswählen und auf “Sperren und beenden” klicken.
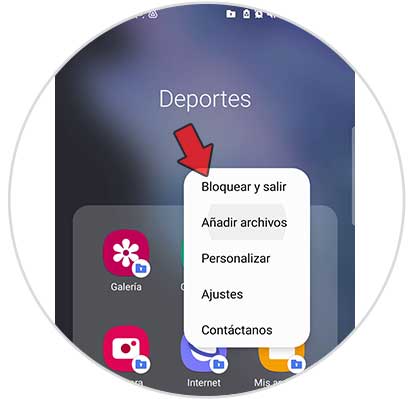
Dieser Ordner wird auf Ihrem Hauptanwendungsbildschirm getarnt. Zur Eingabe wird der Zugangscode benötigt.
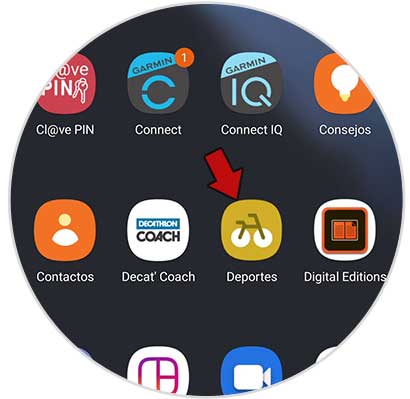
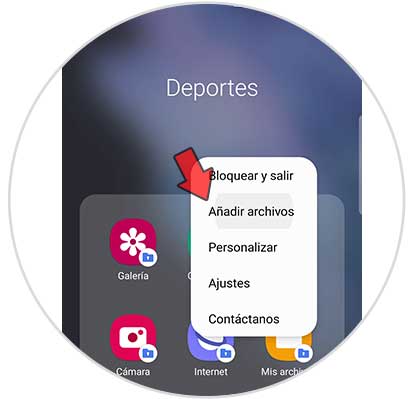
Auf diese Weise können Sie alle diese Anwendungen mit dem Zugangscode blockieren und im Samsung Galaxy A32, A42, A52 und A72 tarnen. Wenn Sie eine App erhalten möchten, können Sie dies auf dieselbe Weise tun.