Eines der ersten Anzeichen dafür, dass eine Festplatte ausfällt, ist das Auftreten von logischen Fehlern auf der Festplatte. Wenn auf einem Datenträger logische Fehler auftreten, werden unlesbare Teile des Datenträgers als fehlerhafte Sektoren identifiziert. Wenn eine Festplatte fehlerhafte Sektoren enthält, bedeutet dies nicht unbedingt, dass physische Probleme mit Ihrer Festplatte vorliegen. Sie können Ihr Laufwerk höchstwahrscheinlich nur mit Software reparieren.
Contents
Wie repariere ich eine Festplatte mit dem Dienstprogramm CHKDSK?
Der beste Weg, um Ihre Festplatte in gutem Zustand zu halten, ist die Verwendung des Dienstprogramms CHKDSK. Dieses Programm überprüft Ihre Festplatte und repariert alle Fehler darauf. CHKDSK scannt Ihre Festplatte, repariert Sektoren mit logischen Fehlern, markiert fehlerhafte Sektoren, die nicht repariert werden können, und verschiebt Ihre Daten an einen sicheren Ort. Es ist wirklich ein sehr praktisches Werkzeug, aber dieses Dienstprogramm funktioniert nicht automatisch und kann leider manchmal auf Fehler stoßen.
Die schrittweise Vorgehensweise zum Starten von CHKDSK unterscheidet sich je nach verwendeter Windows-Version. Dieses Dienstprogramm ist hauptsächlich für Computer mit Festplatte gedacht. Wenn Sie also über ein SSD-Laufwerk verfügen, benötigen Sie CHKDSK nicht unbedingt. SSDs verfügen über ein integriertes System, das eine Fehlerbehandlung ohne die Hilfe von CHKDSK ermöglicht.
Wie verwende ich das Dienstprogramm zur Festplattenprüfung von Windows 10?
Windows 10 verfügt über ein Dienstprogramm zur Festplattenprüfung, das die Reparatur von Festplattenfehlern vereinfachen kann. So geht’s:
- Öffnen Sie das Fenster “Datei-Explorer” und wählen Sie “Dieser PC”, das Sie im Menü auf der linken Seite finden.
- Klicken Sie mit der rechten Maustaste auf Ihre primäre Festplatte (oft mit dem Namen “C:”), die sich im Abschnitt “Geräte und Laufwerke” befindet, und wählen Sie dann die Option “Eigenschaften”.
- Wählen Sie die Registerkarte “Extras”.
- Klicken Sie auf die Option “Prüfen”.
- Auf dem Bildschirm erscheint ein neues Fenster. Es kann eine Meldung enthalten, die besagt, dass Windows keine Fehler gefunden hat, aber Sie können es trotzdem verwenden, um Ihre Festplatte zu überprüfen. Wenn dies wirklich der Fall ist, wählen Sie die Option “Dieses Laufwerk scannen” und der Scan beginnt sofort.
Wie führe ich CHKDSK unter Windows 10 aus?
Im Gegensatz zu älteren Versionen von CHKDSK müssen Sie Ihren Computer in der neuesten Version von Windows nicht neu starten, um das CHKDSK-Dienstprogramm zu verwenden, es wird jetzt über die Eingabeaufforderung ausgeführt. Wie sollten Sie also in Windows 10 vorgehen, um das Dienstprogramm zur Festplattenprüfung auszuführen? Öffnen Sie die Eingabeaufforderung als Administrator und geben Sie “chkdsk” ein. Dieser Befehl überprüft nur Ihre Festplatte auf Fehler. Beachten Sie, dass nichts unternommen wird, um gefundene Probleme zu beheben.
Um das Problem zu beheben, müssen Sie Befehlsschalter zurück hinzufügen, bei denen es sich um optionale Parameter handelt. Diese weisen ein Befehlszeilendienstprogramm an, bei Bedarf einen zusätzlichen Schritt auszuführen. Für CHKDSK sind die Schalter “/ f” (Reparieren) und “/ r” (Wiederherstellen lesbarer Informationen). Der komplette Befehl lautet daher: „C:chkdsk/f/r“.
Wichtig: Denken Sie an die Leerzeichen zwischen den Befehlen, sie sind für Befehlszeilen-Dienstprogramme sehr wichtig.
Wie kann man verlorene Daten von der Festplatte wiederherstellen?
FonePaw Data Recovery ist eine Software zum Wiederherstellen von Daten von der Festplatte. Es kann Ihnen helfen, Daten aus Papierkorb, Festplatte, Speicherkarte, Flash-Laufwerk, Digitalkamera usw.
Kostenlose TestversionKostenlose Testversion
Schritt 1. Wählen Sie den Datentyp und einen Speicherort zum Scannen aus
Laden Sie die Software herunter und installieren Sie sie auf Ihrem Computer. Wenn Sie auf die Software zugreifen, werden Sie zunächst aufgefordert, den Typ der wiederherzustellenden Daten auszuwählen. Klicken Sie dann auf den Ort, an dem Sie Ihre Dateien verloren haben, und klicken Sie auf „Scannen“. Das Programm beginnt mit dem Scannen der Daten auf der von Ihnen ausgewählten Festplatte.
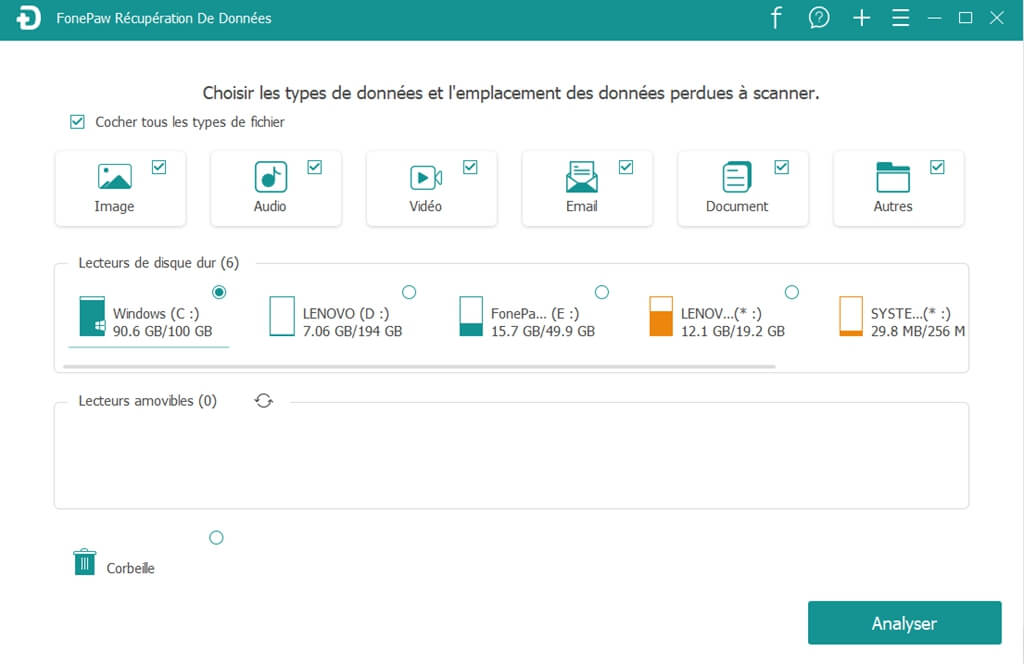
Schritt 2. Vorschau der Dateien
Nach dem Scannen können Sie eine Vorschau der Dateien anzeigen. Überprüfen Sie dann die Dateien, die Sie in Ihrem Windows wiederherstellen möchten.
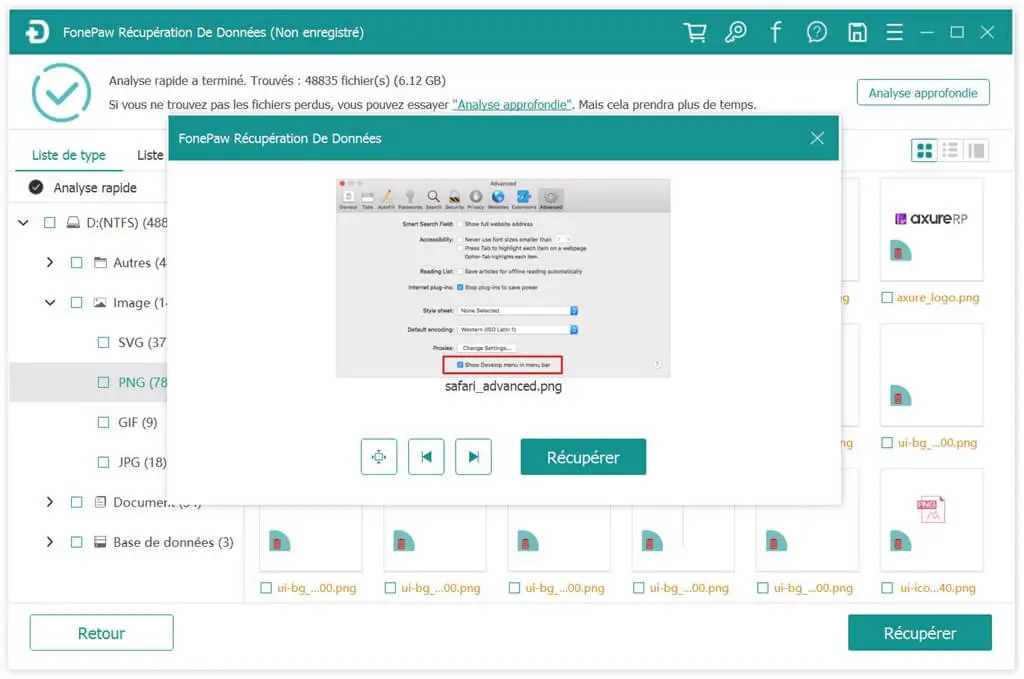
Schritt 3. Gelöschte Daten auf Ihrem PC wiederherstellen
Klicken Sie auf “Wiederherstellen”, um Dateien auf Ihrem Computer zu speichern.
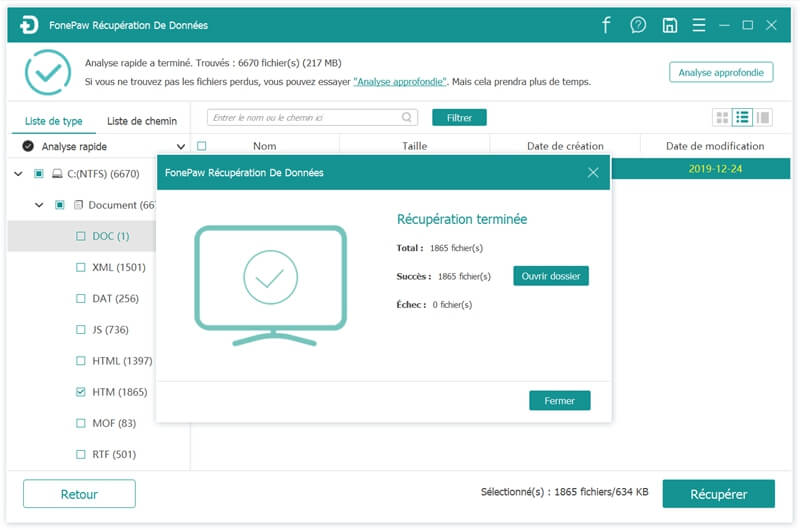
Nach der Wiederherstellung können Sie die wiederhergestellten Dateien auf Ihrem Windows sehen.
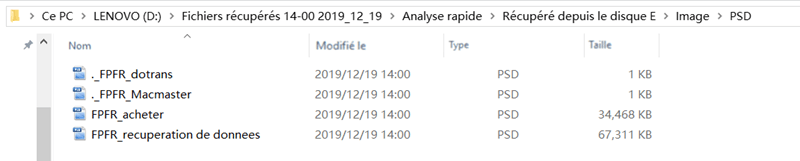
Das Programm ist voll kompatibel mit Windows 10, 8 und Mac / OS X. Bitte installieren Sie es auf einem PC oder Mac, um einen Testscan durchzuführen.