Wenn wir Google Chrome verwenden, greifen wir einfach auf den Browser zu und gehen zu unseren gewünschten Websites, aber hinter all dem gibt es eine Reihe von Prozessen, die dies ermöglichen, aber wir sprechen nicht nur über den Netzwerkaspekt, sondern auch über das Betriebssystem muss bestimmte Rollen erfüllen, damit Chrome funktioniert, und eine der auffälligsten ist die Systemzeit.
Diese Systemzeit bezieht sich auf die Chrome-Uhr, sodass wir sehen können, dass beim Zugriff auf Google Chrome beim Zugriff auf Google Chrome ein Fehler angezeigt wird, der darauf hinweist, dass die Zeit falsch ist. TechnoWikis hat eine Reihe von Lösungen für diesen Fehler und so weiter Browser auf 100%.
Um auf dem Laufenden zu bleiben, denken Sie daran, unseren YouTube-Kanal zu abonnieren! ABONNIEREN
Contents
1 So beheben Sie einen Uhrfehler in Chrome, indem Sie die Uhrzeit anpassen
Dies ist zweifellos eine der ersten Möglichkeiten, den Fehler zu beheben, und indem wir die Echtzeit des Systems anpassen, öffnen wir die Systemsteuerung:
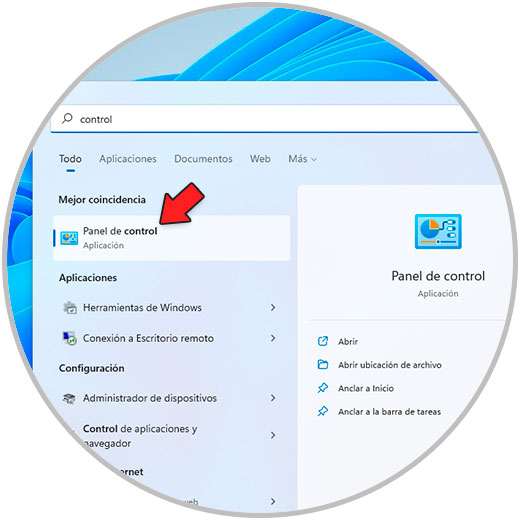
Wir werden folgendes sehen. Wir klicken auf “Uhr und Region”, um die folgenden Optionen anzuzeigen:
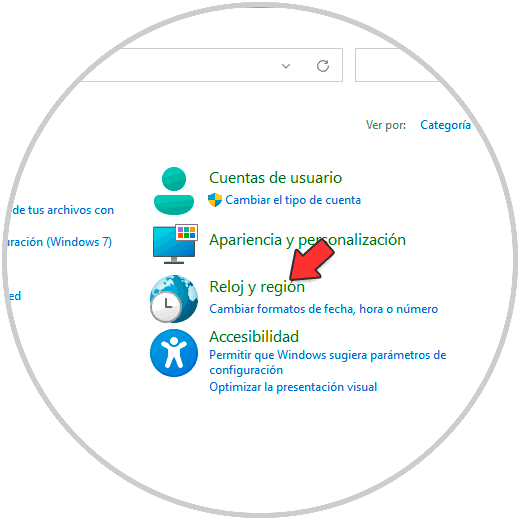
Dort klicken wir auf „Uhrzeit und Datum einstellen“ und es öffnet sich folgendes Popup-Fenster:
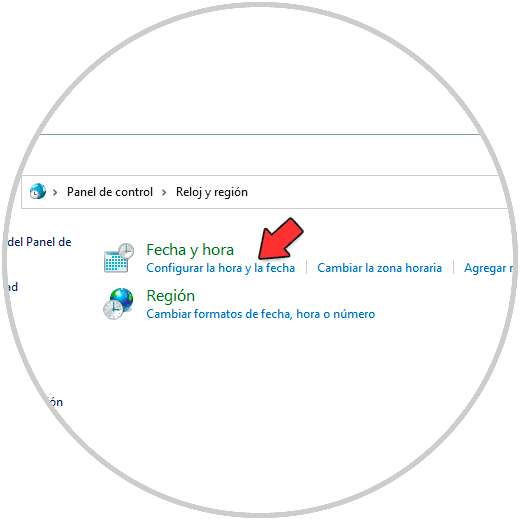
Im Abschnitt “Datum und Uhrzeit” klicken wir auf “Datum und Uhrzeit ändern” und jetzt sehen wir Folgendes:
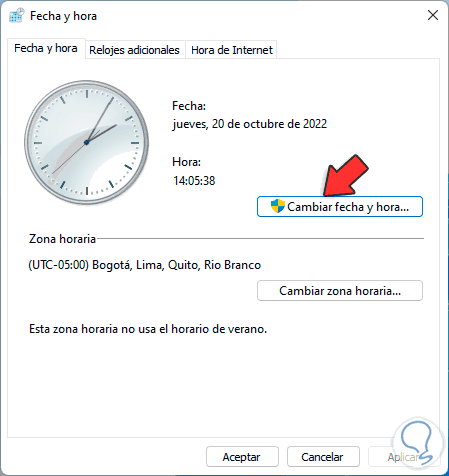
Wir passen die Uhrzeit bei Bedarf an:
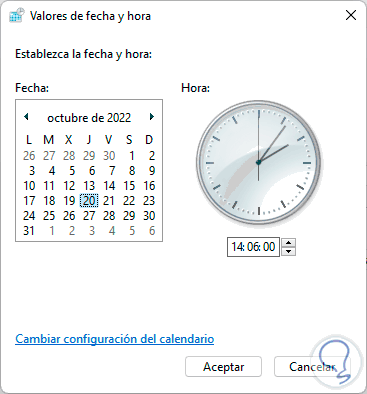
Übernehmen Sie die Änderungen.
2 So beheben Sie einen Uhrfehler in Chrome, indem Sie die Internetzeit anpassen
Intern synchronisiert Windows 11 seine Uhr mit einem Server im Internet, der standardmäßig der Microsoft-Zeitserver ist, dies ermöglicht die korrekte Uhrzeit und auf diese Weise funktioniert Google Chrome fehlerfrei.
Wir öffnen die Systemsteuerung und gehen erneut zu “Uhr und Region – Uhrzeit und Datum einstellen”:
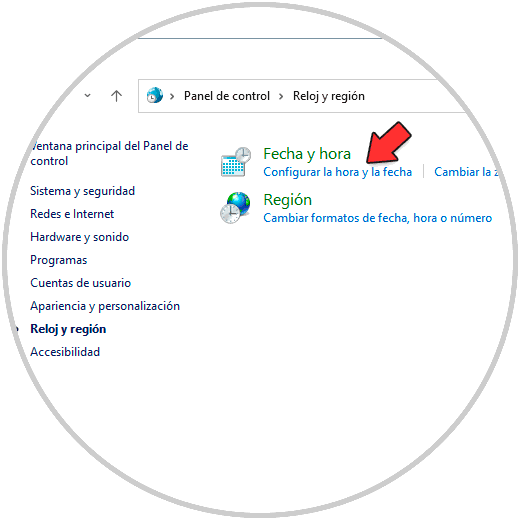
Im angezeigten Fenster gehen wir zu “Internetzeit”, wo wir dies sehen werden:
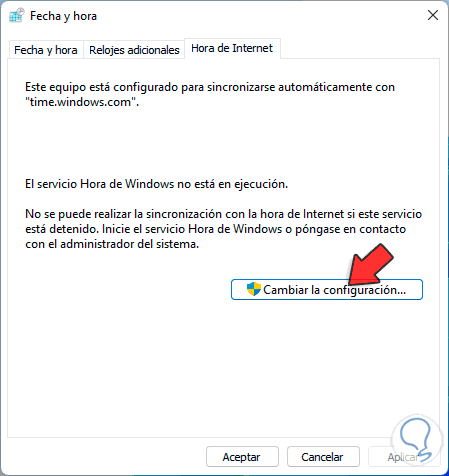
Wir klicken auf “Einstellungen ändern” und jetzt sehen wir Folgendes:
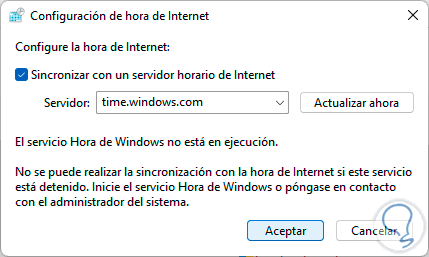
Wir aktivieren das Kästchen „Mit einem Internet-Zeitserver synchronisieren“ falls noch nicht geschehen und klicken auf „Jetzt aktualisieren“:
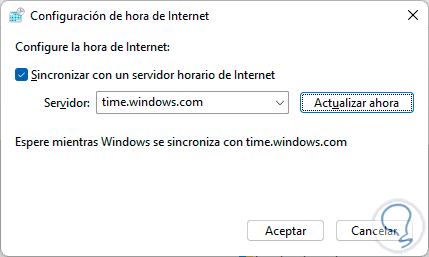
Wir können das Ergebnis der Operation sehen:
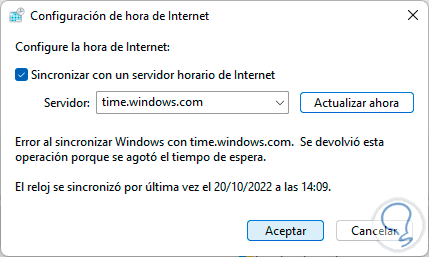
Bei „Server“ wählen wir „time.nist.gov“ aus:
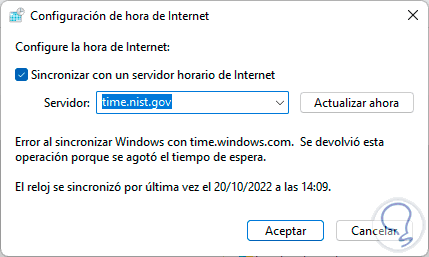
NIST Internet Time Service (ITS) ist ein Dienst, der es Betriebssystemen ermöglicht, sich mit Servern auf der ganzen Welt zu synchronisieren, um die korrekte Zeit zu verwalten und Fehler in mehreren Aspekten zu vermeiden.
Sobald wir diesen Server ausgewählt haben, klicken wir auf „Jetzt aktualisieren“ und warten, bis es fertig ist:
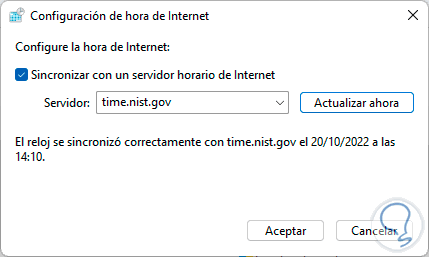
Übernehmen Sie die Änderungen.
3 So beheben Sie einen Uhrfehler in Chrome von CMD
Es ist möglich, bestimmte Vorgänge von der CMD-Konsole aus auszuführen, um die Uhr einzustellen und damit Google Chrome ordnungsgemäß zu funktionieren.
Wir öffnen CMD als Administrator:
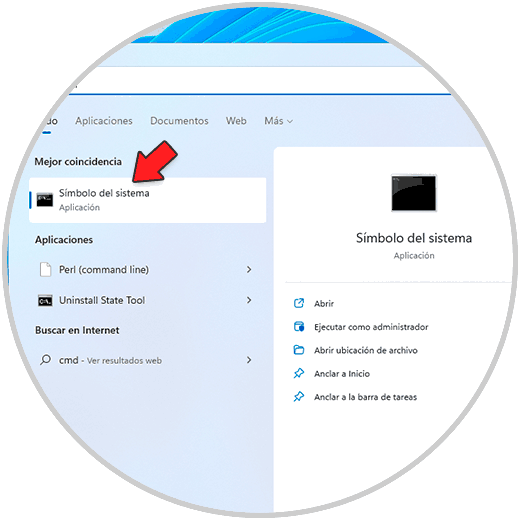
Wir verwalten den w32tm-Dienst, w32tm ist der Windows-Zeitdienst, der das Datum und die Uhrzeit der Geräte basierend auf der festgelegten Konfiguration synchronisiert, er verwendet das NTP-Protokoll, um die Uhren der Geräte zu synchronisieren.
In der Konsole führen wir zunächst aus:
w32tm /abmelden
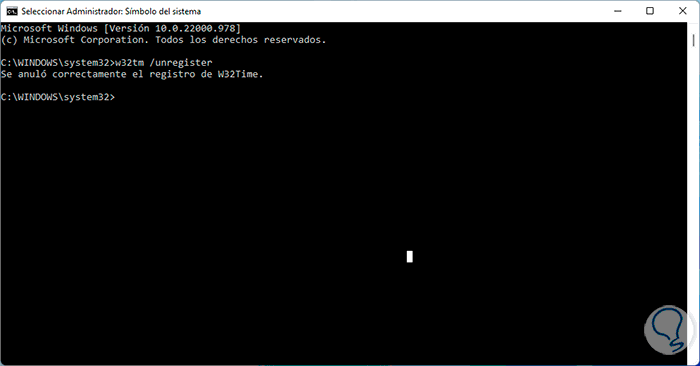
Wir registrieren den Dienst erneut:
w32tm /register
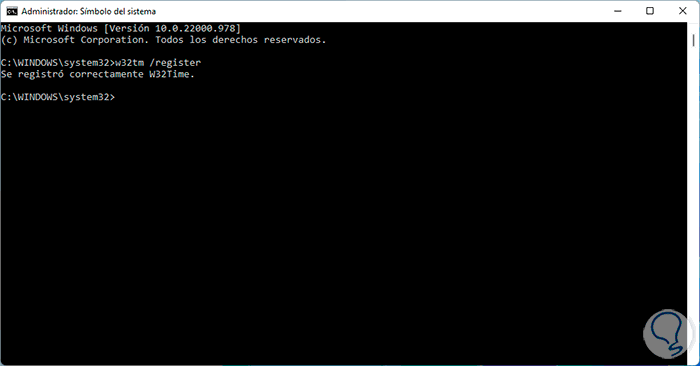
HKEY_LOCAL_MACHINESYSTEMCurrentControlSetServices
Dort den Dienstordner w32time löschen und Windows 11 neu starten.
Nun starten wir den Dienst:
Nettostart w32time
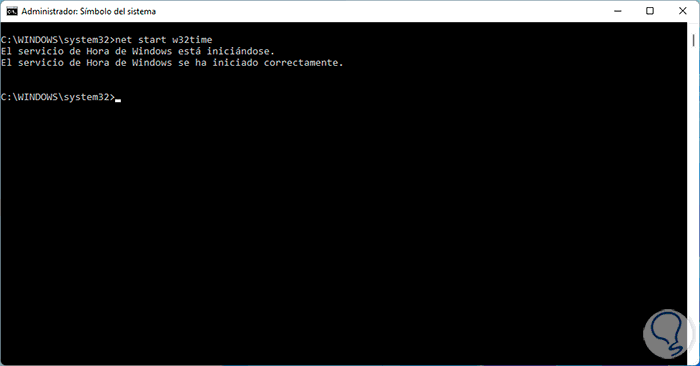
Synchronisieren Sie den Dienst:
w32tm /resync
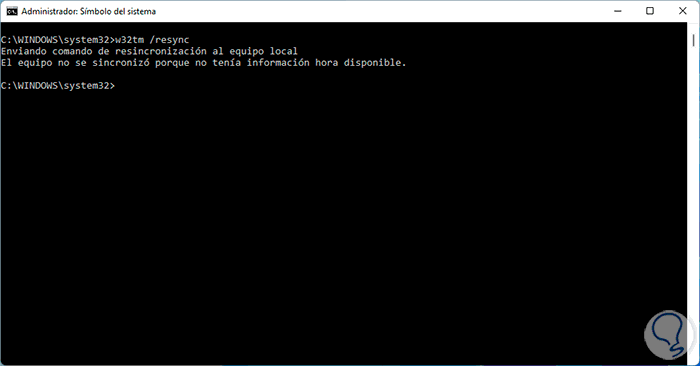
Führen Sie es erneut aus, falls die Synchronisierung fehlschlägt:
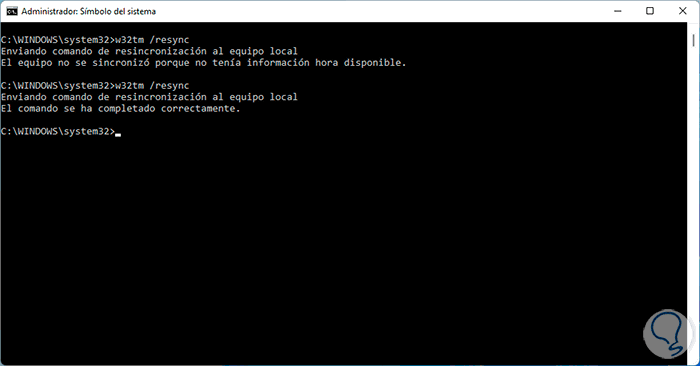
Starten Sie Windows 11 neu, um die Änderungen zu übernehmen:
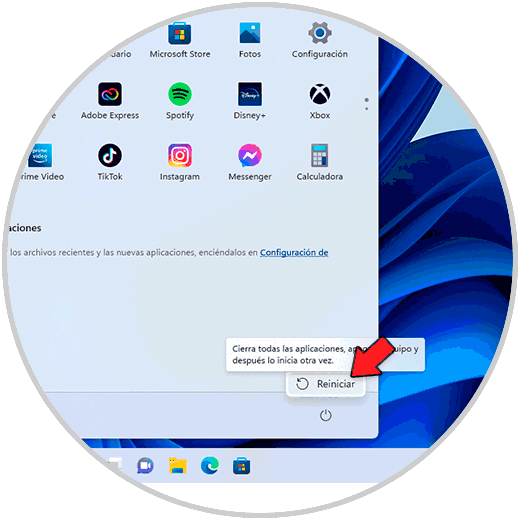
4 So beheben Sie den Uhrfehler in Chrome von den Diensten
Wie wir bereits erwähnt haben, ist die Zeit in Windows ein Dienst, sodass sie möglicherweise falsch konfiguriert ist. Um dies zu überprüfen, öffnen wir Dienste:
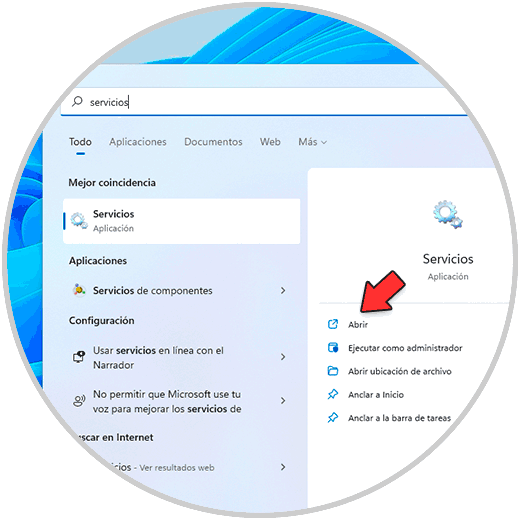
Suchen Sie den Dienst „Windows Time“:
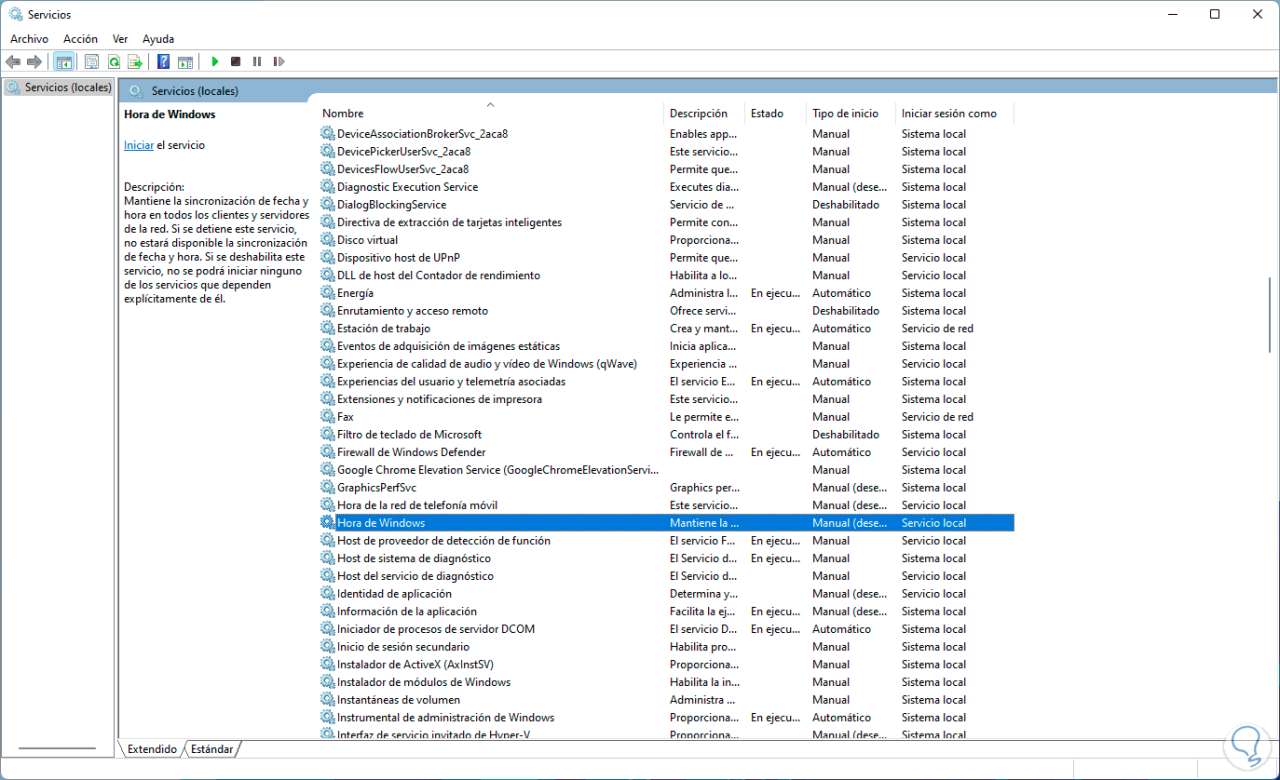
Wir doppelklicken darauf, um seine Eigenschaften anzuzeigen:
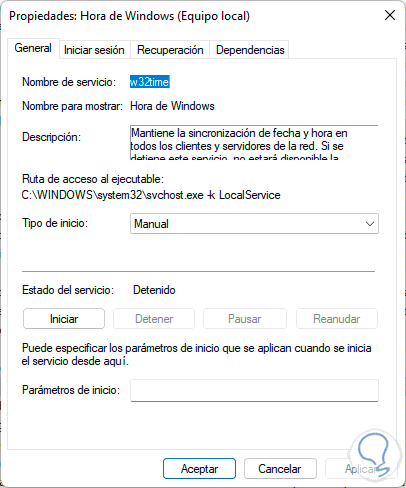
Bei „Starttyp“ stellen wir „Automatisch“ ein:
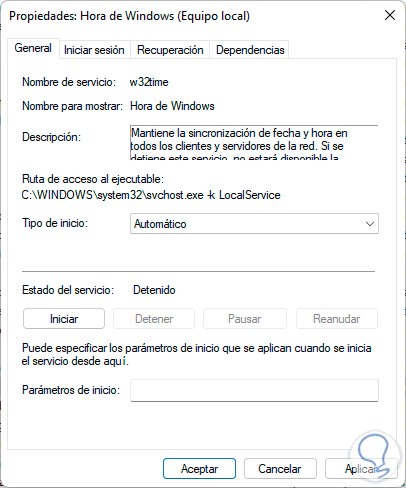
Wir klicken auf “Start”, um diesen Dienst zu starten:
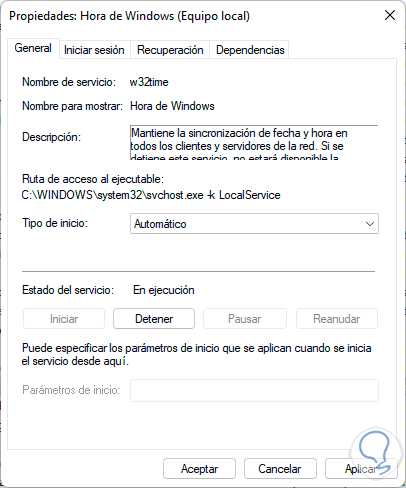
Übernehmen Sie die Änderungen.
5 So beheben Sie den Uhrfehler in Chrome über die Einstellungen
Schließlich ist es möglich, zum Einstellungsdienstprogramm zu gehen, um den Zeitstatus zu überprüfen.
Gehen wir zu „Start – Einstellungen – Zeit und Sprache“:
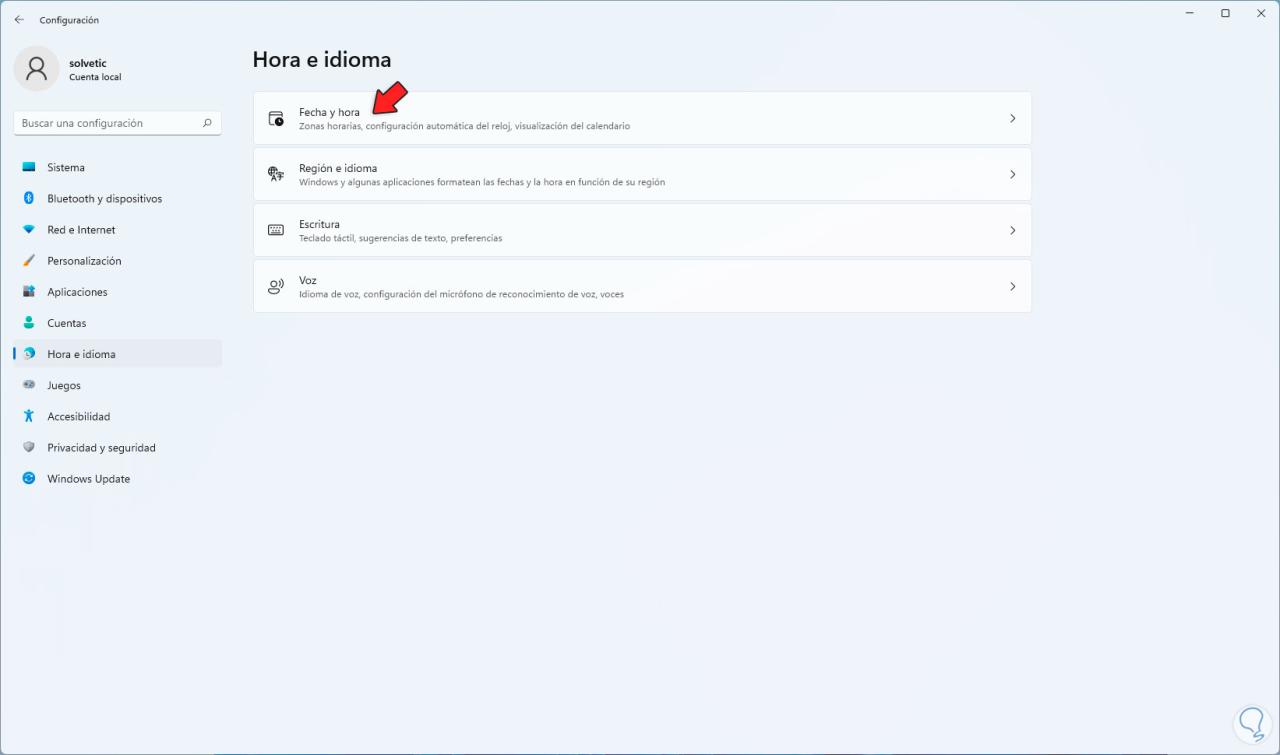
In “Datum und Uhrzeit” sehen wir Folgendes:
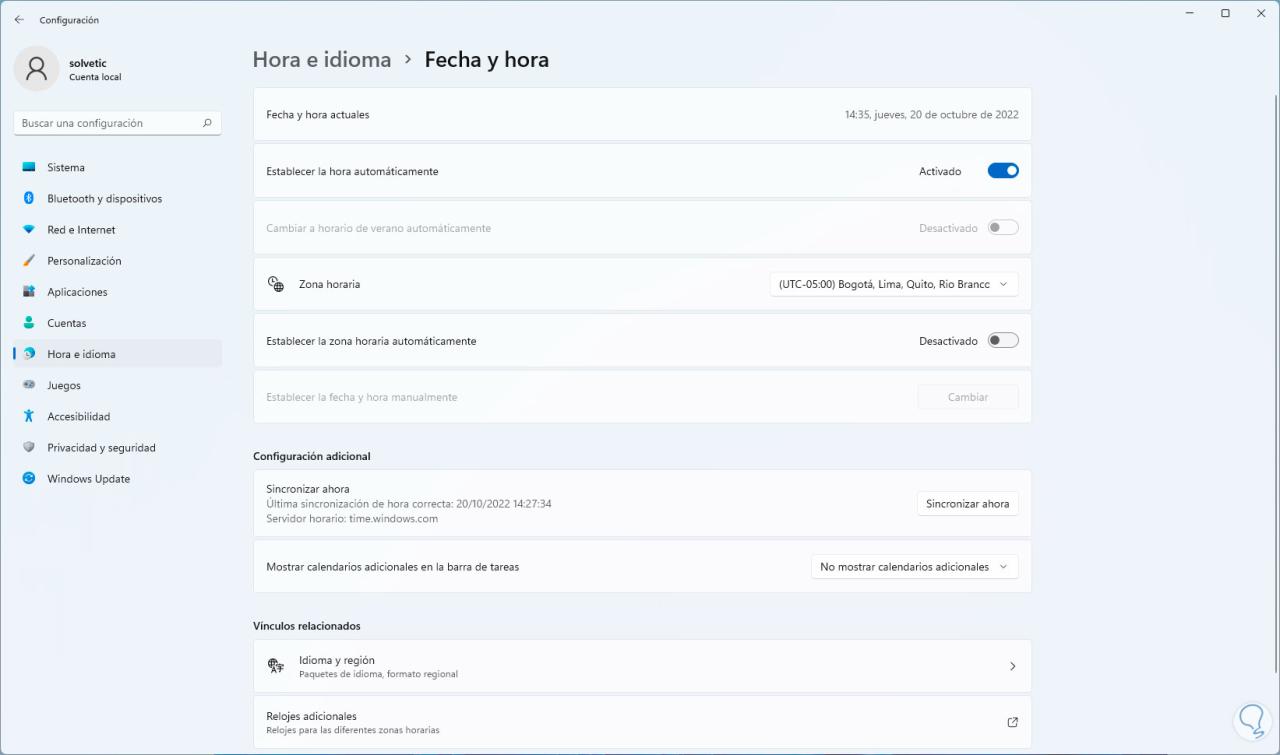
Wir aktivieren die Schalter:
- Uhrzeit automatisch einstellen
- Stellen Sie die Zeitzone automatisch ein
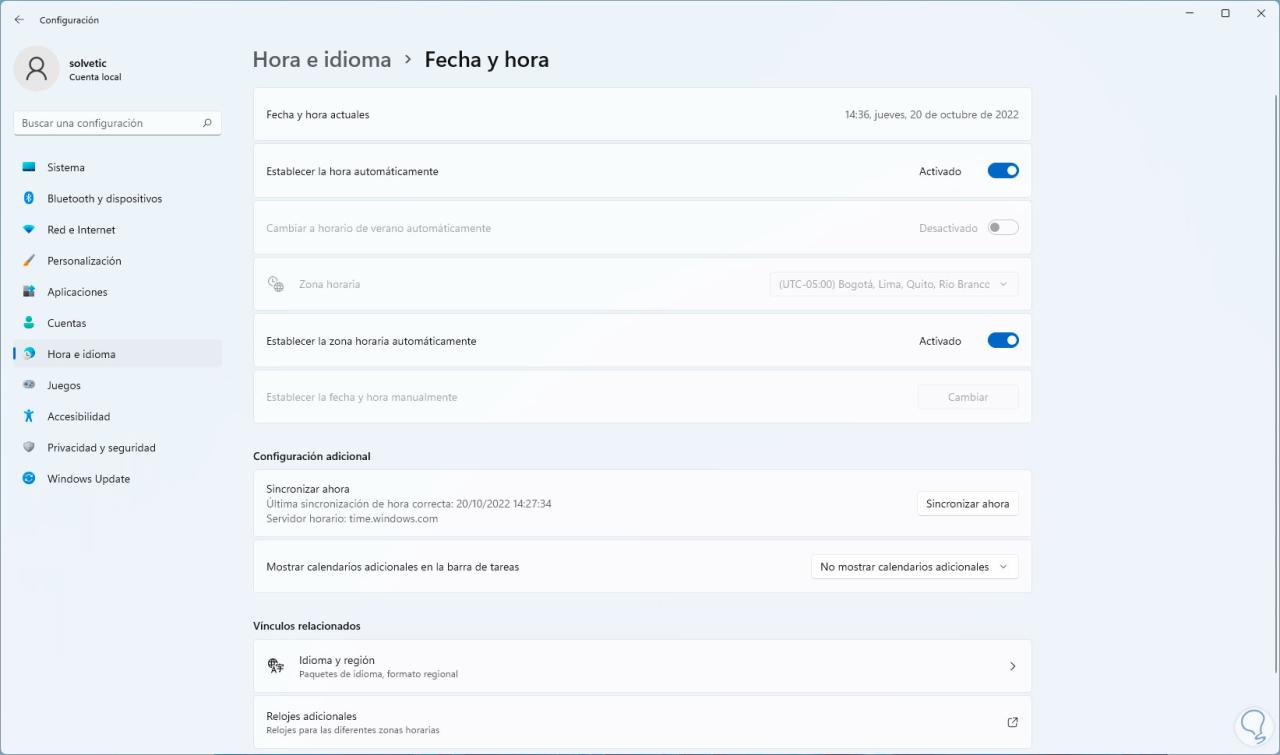
Dies sind die Optionen, um die Zeit in Windows zu konfigurieren und damit Chrome für seine Prozesse zu beeinflussen. TechnoWikis wird ein wenig erklären, wie die Zeit in Windows funktioniert, die auf Parametern wie den folgenden basiert:
- Die Bedingungen und Konfiguration des Netzwerks für die Synchronisationsaufgaben
- Die Genauigkeit der Hardware-Uhr des verwendeten Computers
- Die für den Windows-Zeitdienst verfügbaren CPU- und Netzwerkressourcen
Der Zeitdienst von Windows 11 setzt sich wie folgt zusammen:
- Dienststeuerungsmanager
- Windows-Zeitdienst-Manager
- Uhrzeitsynchronisation
- Zeitanbieter (NTP)
Der Nutzungszyklus ist wie folgt:
- Der Ingress-Provider sendet und empfängt die NTP-Zeitproben
- Diese Samples werden an den Windows Time Service Manager gesendet, der die Samples analysiert und an die Uhrzeitsynchronisation sendet
- Die Zeitsynchronisierung validiert NTP-Algorithmen, um das beste Zeitmuster basierend auf unserer Region auszuwählen
- Passen Sie die Zeit in Windows 11 und anderen Anwendungen an
Also haben wir diesen Fehler in Chrome behoben.