Win32Bridge.Server-Fehlermeldungen können zu nervig werden, zumal sie oft so oft auftreten.Wie können wir das beheben? Etwas weiter unten werden wir einige Methoden vorschlagen, mit denen Sie diesen nervigen Fehler beheben können.
Contents
Lösung: Win32Bridge.Server-Fehler
Wenn wir unseren Windows-Computer starten oder an einigen Dokumenten arbeiten. Das Betriebssystem zeigt einige ziemlich nervige Fehlermeldungen wie diese an:
C: / Programmdateien / WindowsApps / Microsoft.549981C3F5F10_2.2101.15643.0_x64__8wekyb3d8bbwe / Win32Bridge.Server.exe
In einigen Fällen bezieht sich die Fehlermeldung nur auf die Datei LocalBridge.exe statt auf Win32Bridge.Server.exe.
Das Dialogfeld enthält nur die Schaltfläche OK. Nach einiger Zeit erscheint die Meldung wieder auf dem Bildschirm, was nervig wird.
Cortana neu installieren
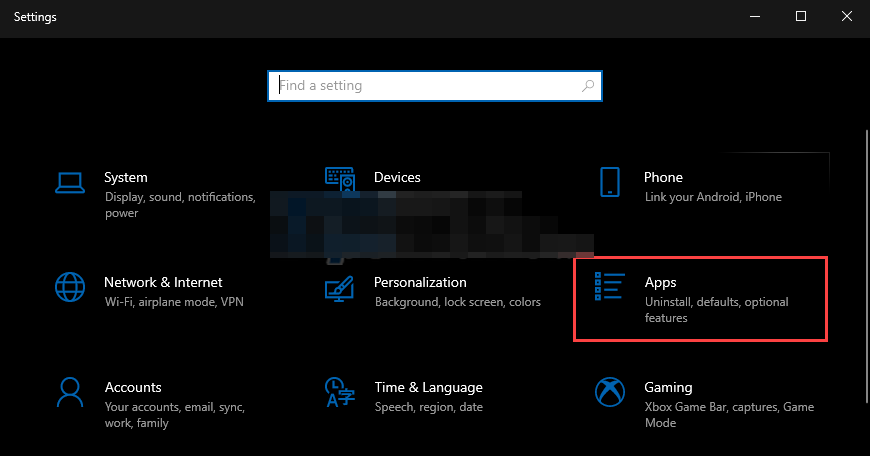
Wir werden Windows + i drücken, um die Anwendung Einstellungen zu öffnen, und auf Anwendungen klicken.
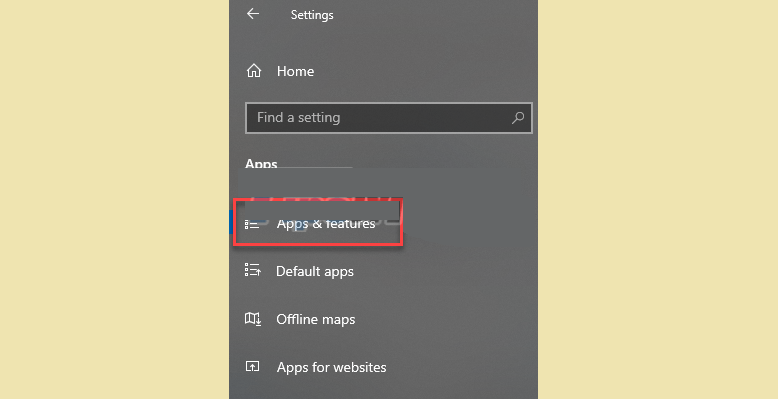
Als nächstes müssen wir in der linken Seitenleiste zu Anwendungen und Funktionen gehen.
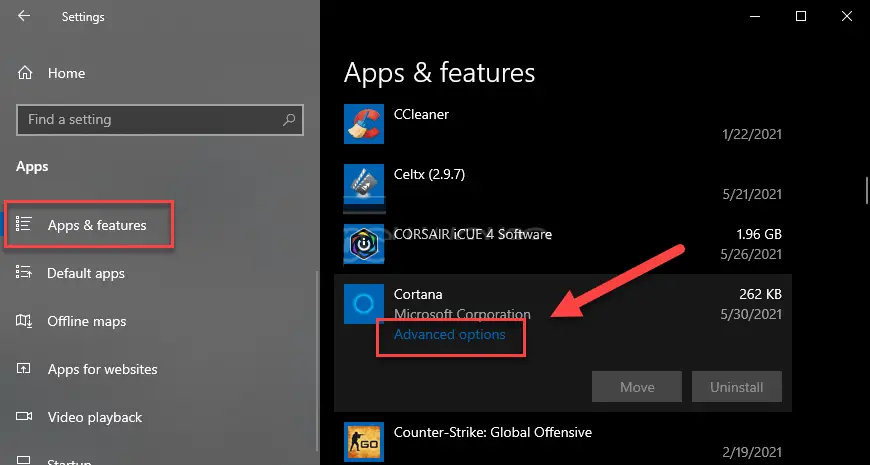
Im rechten Bereich müssen wir nach Cortana suchen und auf Erweiterte Optionen klicken.
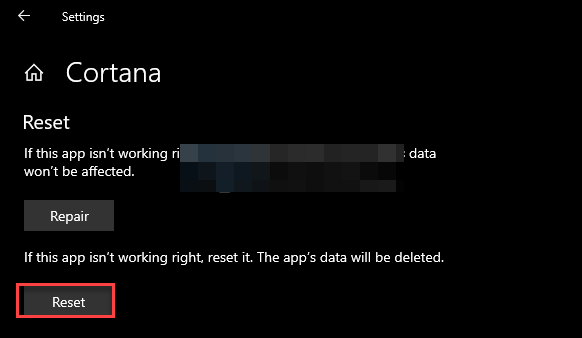
Als nächstes finden wir Schaltflächen zum Stoppen, Reparieren und Zurücksetzen der Anwendung. Alles, was wir tun müssen, ist auf Zurücksetzen zu klicken. Wir sehen eine Warnung, wir klicken einfach erneut auf Zurücksetzen.
Cortana ausschalten
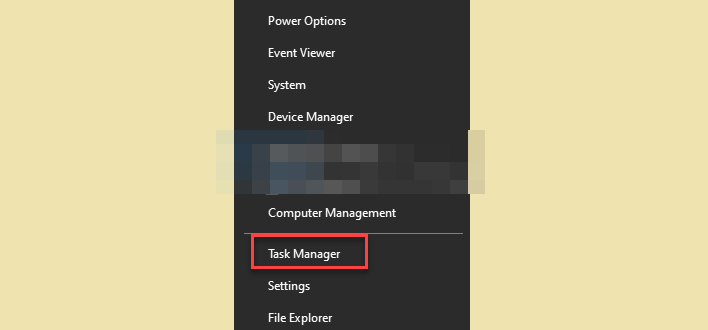
Wenn die obige Lösung nicht funktioniert, versuchen wir, Cortana zu deaktivieren. Dazu drücken wir Windows + X und wählen den Task-Manager im Popup-Menü.
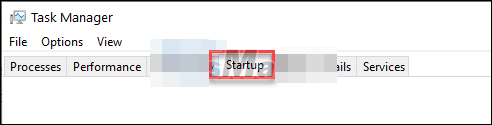
In diesem neuen Fenster gehen wir auf die Registerkarte “Startseite”.
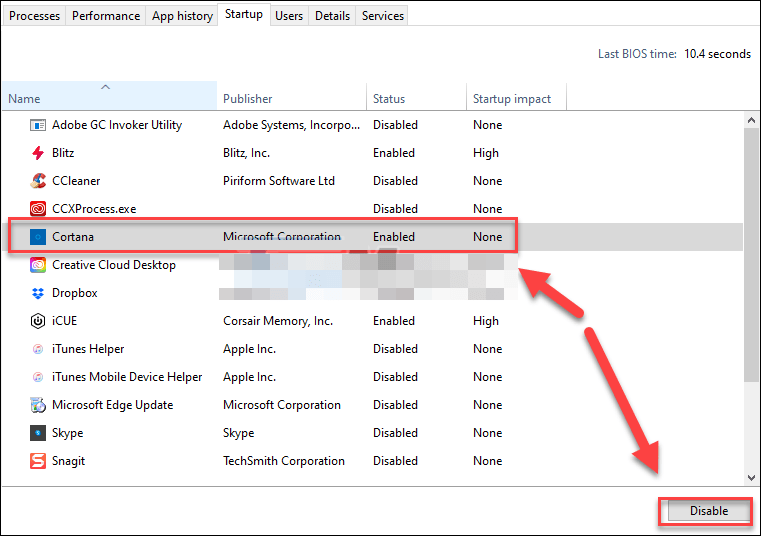
Wir werden “Cortana” auswählen und auf die Schaltfläche Deaktivieren klicken.
Wenn wir dies tun, verhindern wir, dass Cortana startet, wenn wir den Computer einschalten. Was uns sogar zugute kommt, da Windows schneller geladen wird.
Verwandte Dienste deaktivieren
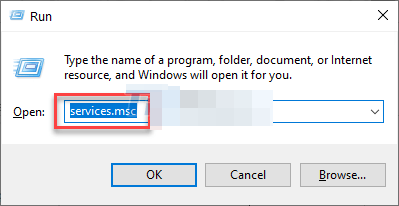
Wir werden Windows + R drücken, um das Dialogfeld “Ausführen” zu öffnen, wir schreiben “service.msc” und geben ihm “Enter”.
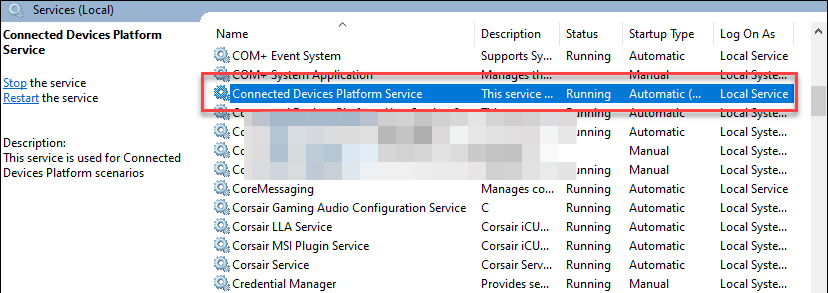
Als nächstes scrollen wir nach unten und suchen nach „Connected Devices Platform Service“ oder „Connected Devices Platform Service“, wir müssen darauf doppelklicken, um die Konfiguration dieses Dienstes zu öffnen.
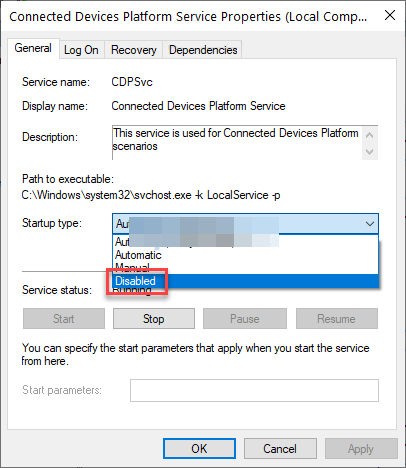
Unter “Starttyp” müssen wir “Deaktiviert” auswählen.
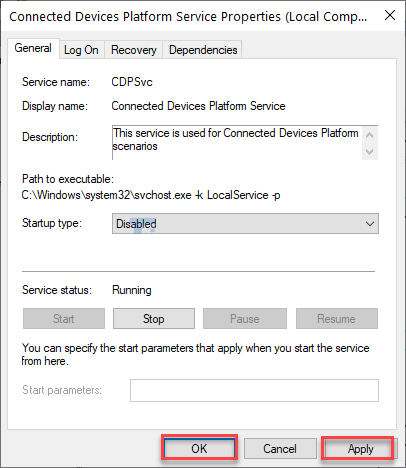
Zum Abschluss müssen wir auf “Übernehmen” und “OK” klicken, um die Änderungen zu übernehmen.