ABONNIEREN SIE AUF YOUTUBE
Steam ist eine kostenlose Plattform, auf der wir als Benutzer verschiedene Optionen zum Spielen, Erstellen von Spielen oder Teilen mit der Community haben, die jeden Tag mehr und mehr wächst. Wie jede Steam-Anwendung ist sie anfällig für Fehler und einer davon ist Fehler 16. Wenn Steam Wenn der Fehler 16 auftritt, ist es möglich, dass Sie die Anwendung oder die Spiele nicht normal funktionieren lassen. Aus diesem Grund ist es interessant, dass Sie über eine Zusammenstellung wie diese verfügen, um damit umgehen zu können.
Dieser Fehler 16 hängt zu einem hohen Prozentsatz mit Problemen mit der Internetverbindung oder dem Netzwerk zusammen und ist ein Fehler, der beim Anmelden oder beim Versuch, auf einige Funktionen der Plattform zuzugreifen, auftritt und sich logischerweise auf das Benutzererlebnis mit Steam auswirkt.
TechnoWikis hat dieses Tutorial erstellt, um Ihnen einige umfassende Lösungen zu bieten, die Ihnen helfen, diesen Fehler zu beheben und Steam somit mit vollem Funktionsumfang nutzen zu können.
Contents
1 So beheben Sie den Steam-Fehler 16 durch ein Steam-Update
Wie bei jedem Programm oder System treten viele Fehler auf, weil die App als solche nicht aktualisiert wurde. Die veröffentlichten Updates enthalten Verbesserungen, Kompatibilität, neue Funktionen und andere Dinge, die dazu beitragen, dass sie 100/100 funktioniert, um Steam zu aktualisieren , lass uns die Steam-App öffnen.
Dann gehen wir zum Menü „Steam“ und klicken dort auf die Option „Nach Steam-Client-Updates suchen“:
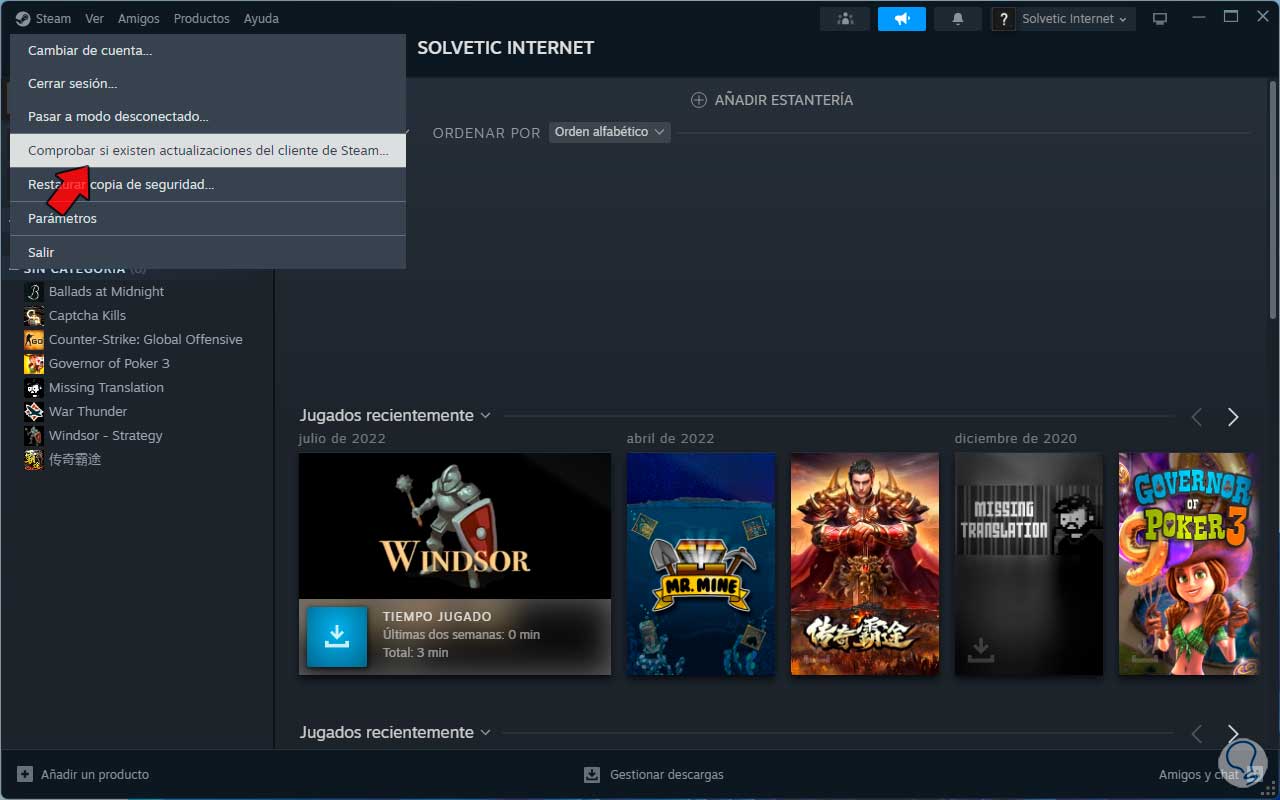
Wir hoffen, dass überprüft wird, ob es Steam-Updates gibt oder nicht:
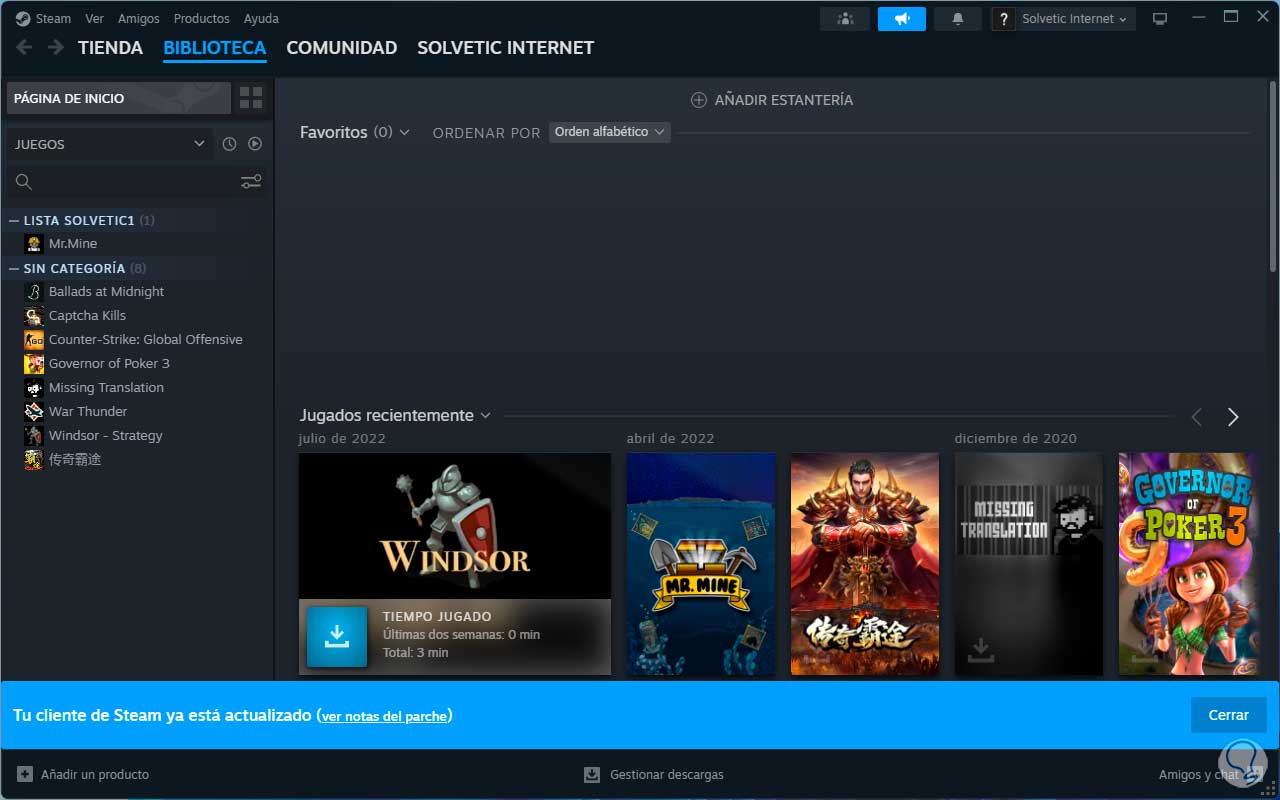
2 So beheben Sie den Steam-Fehler 16 bei der Überprüfung der Internetverbindung
Wie wir eingangs erwähnt haben, hängt Fehler 16 eng mit Netzwerkfehlern zusammen. Wenn unser Computer also keinen Zugriff auf das Netzwerk hat, ist dies die Ursache für diesen Fehler. In diesem Fall verwenden wir zwei Möglichkeiten: Erstens prüfen wir dass die elektrische Verbindung und Verkabelung des Modems mit dem Gerät korrekt ist.
Dann öffnen wir das Terminal als Administrator über das Startmenü:

In der Konsole führen wir den folgenden Befehl aus:
Ping (Website)
Dieser Befehl gibt uns die Möglichkeit zu definieren, ob der Computer Zugriff auf das Netzwerk hat, und wir validieren ihn durch das Senden und Empfangen der Pakete, woraufhin wir Steam fehlerfrei verwenden können.
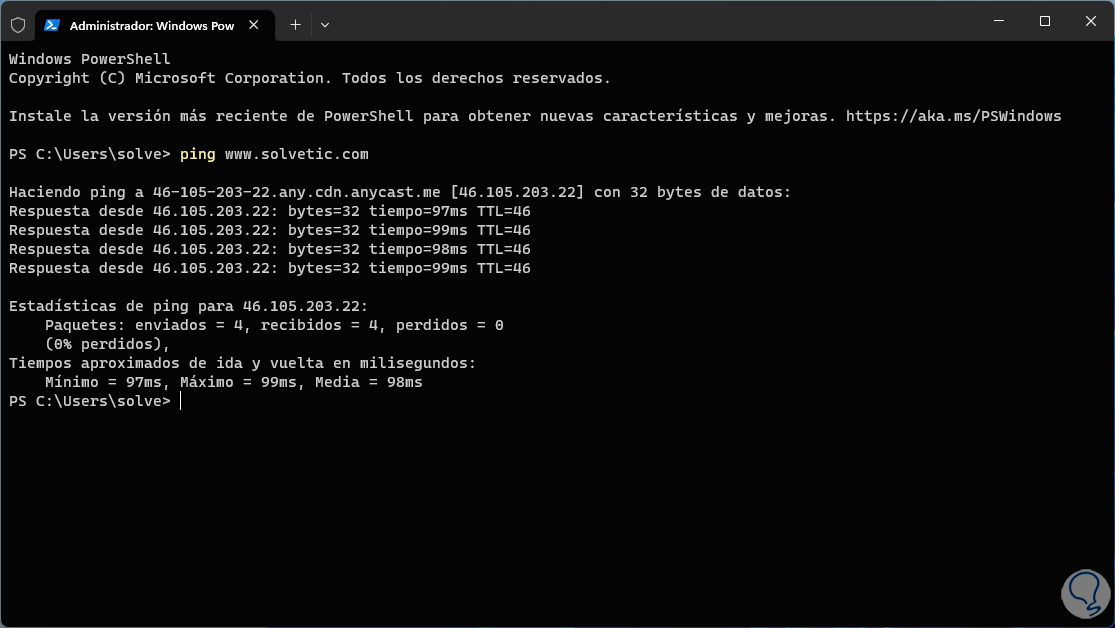
3 So beheben Sie den Steam-Fehler 16 beim Überprüfen des Spiels
Fehler 16 kann durch ein direktes Problem mit dem Spiel, das wir öffnen möchten, generiert werden. In vielen Fällen sind die Spiele beschädigt und dies führt dazu, dass dieser Fehler zum Zeitpunkt der Ausführung auftritt. Um diesen Aspekt zu überprüfen, öffnen wir Steam.
Dann klicken wir mit der rechten Maustaste auf das Spiel und wählen die Option „Eigenschaften“:
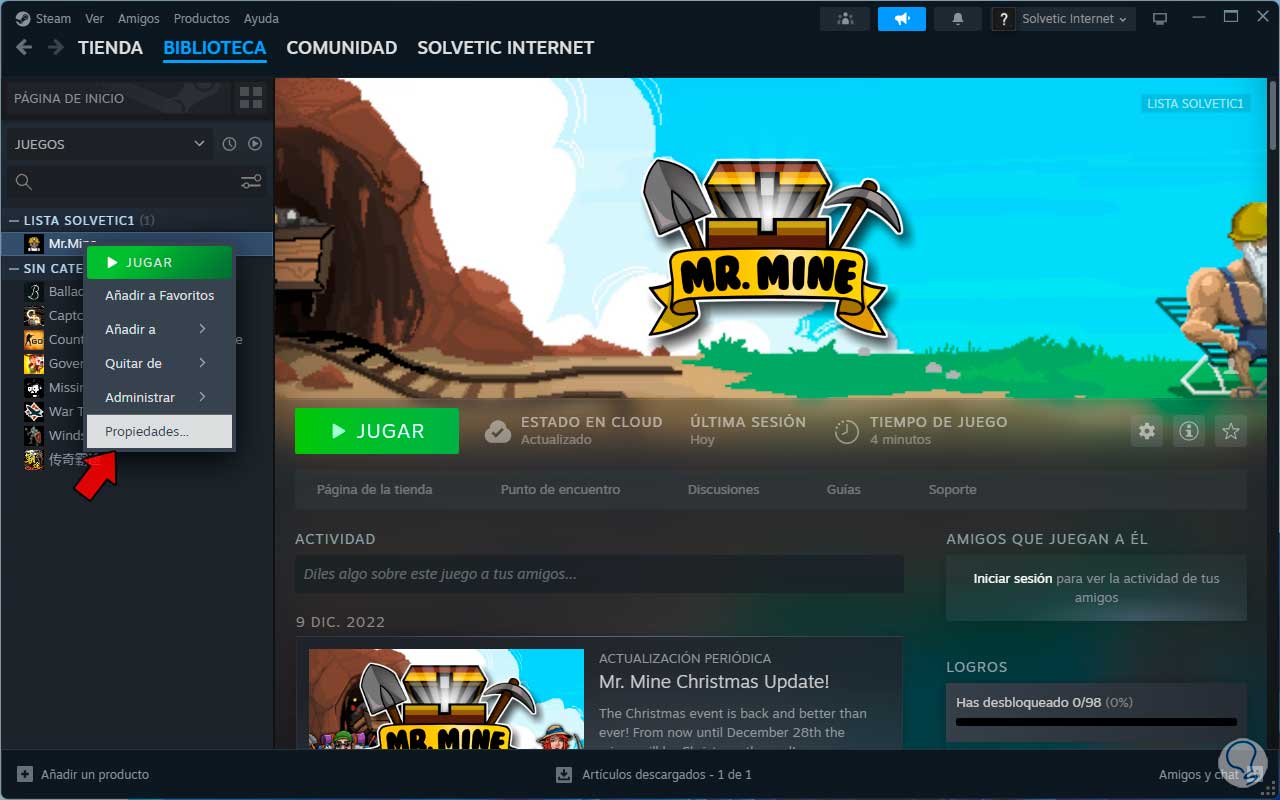
Im Popup-Fenster gehen wir zum Abschnitt Installierte Dateien. Dort klicken wir auf die Option „Integrität der Spieldateien überprüfen“:
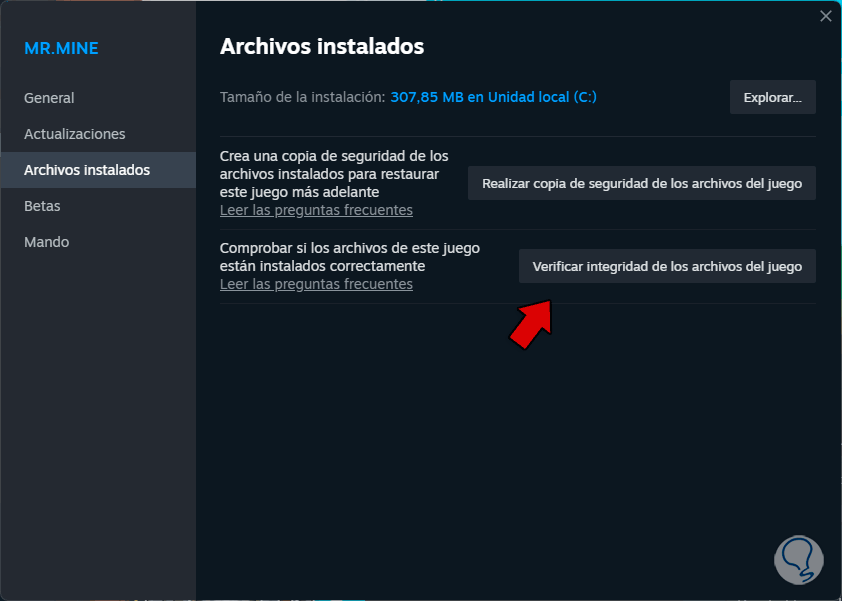
Wir gehen davon aus, dass diese Analyse abgeschlossen ist:
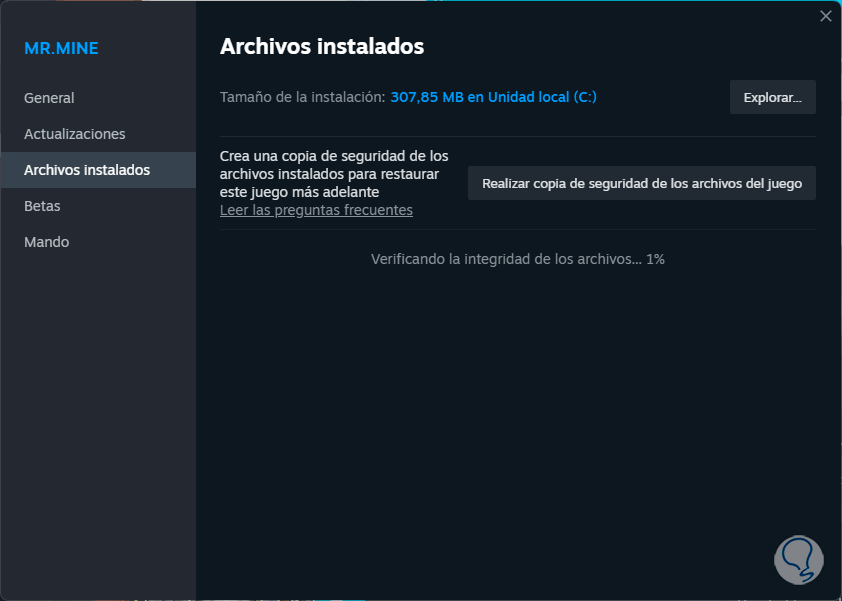
Am Ende sehen wir die folgende Meldung. Jetzt können wir Steam mit all seinen Funktionen normal nutzen.
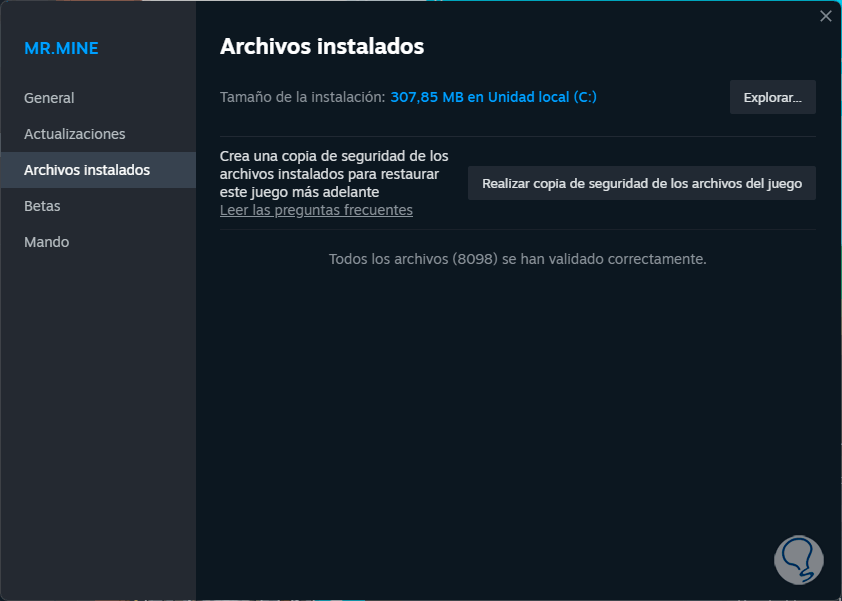
4 So beheben Sie den Steam-Fehler 16, indem Sie den Cache leeren
Der Cache ist ein häufiger Fehler in Steam, der zu verschiedenen unerwünschten Situationen führt. Dieser Cache ist ein temporärer Speicher, in dem einige Daten gespeichert werden, der einen schnelleren Zugriff darauf ermöglicht, was sich in einer besseren Leistung bei der Verwendung von Steam niederschlägt. Steam nutzt diesen Cache, um dies zu vermeiden Für die Aufgabe, die gleichen Informationen immer wieder herunterzuladen oder darauf zuzugreifen, gibt es verschiedene Arten von Caches, wie zum Beispiel:
- Steam-Inhaltscache: Hierbei handelt es sich um den Cache von Spieldateien, Updates, herunterladbaren Inhalten und weiteren Optionen der App.
- Browser-Cache: Dabei handelt es sich um einen Cache, der die mit den Seiten des Steam-Stores und der Navigation auf der Plattform verknüpften Daten speichert.
- Interface-Cache: Dieser Cache ist die Benutzeroberfläche, in die Bilder, Symbole und weitere grafische Elemente integriert sind.
Um diesen Cache zu leeren, öffnen wir die Steam-Anwendung, gehen dann zum Menü „Steam“ und klicken dort auf „Parameter“:
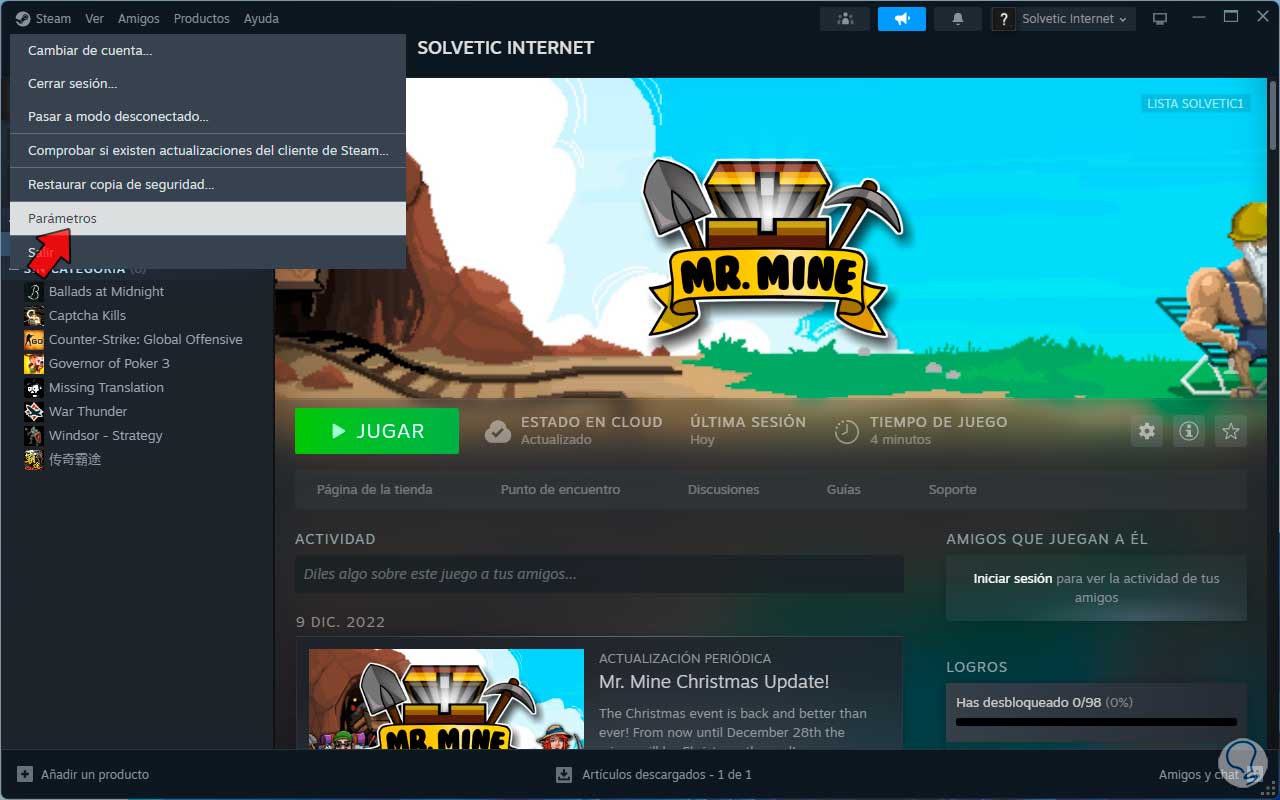
Im Popup-Fenster gehen wir zum Bereich „Downloads“. Dort klicken wir auf „Cache leeren“
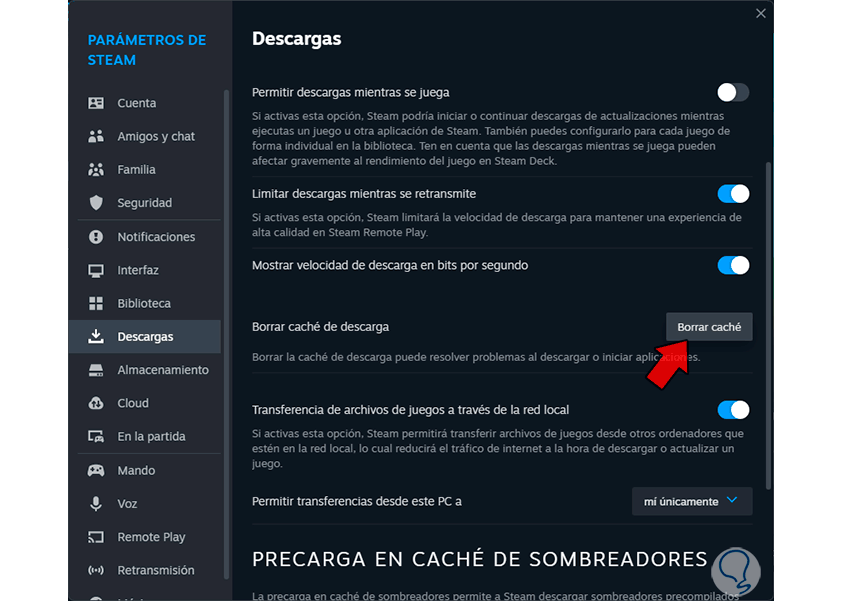
und die folgende Meldung wird geöffnet:
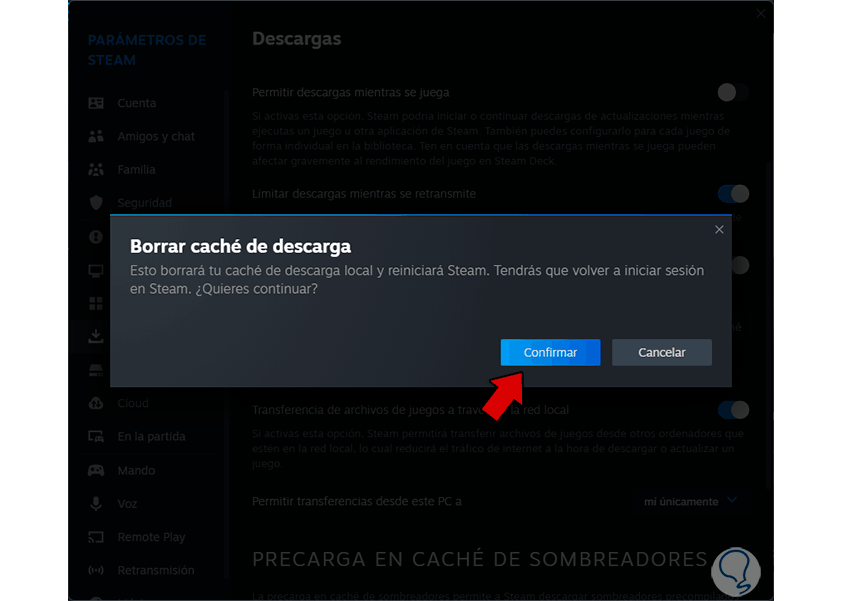
Wir klicken auf „Bestätigen“ und warten nun darauf, dass Steam neu gestartet wird, um fehlerfreien Zugriff zu haben:
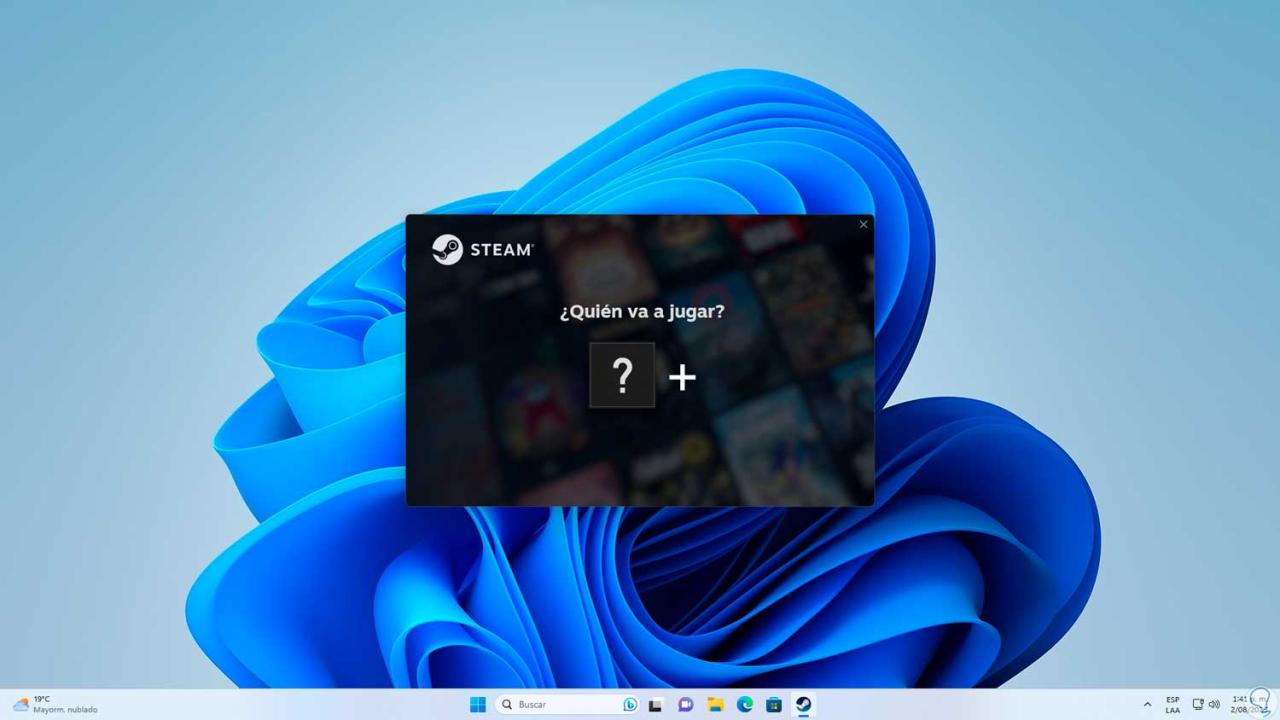
Wir können sehen, dass die Daten korrekt geladen wurden:
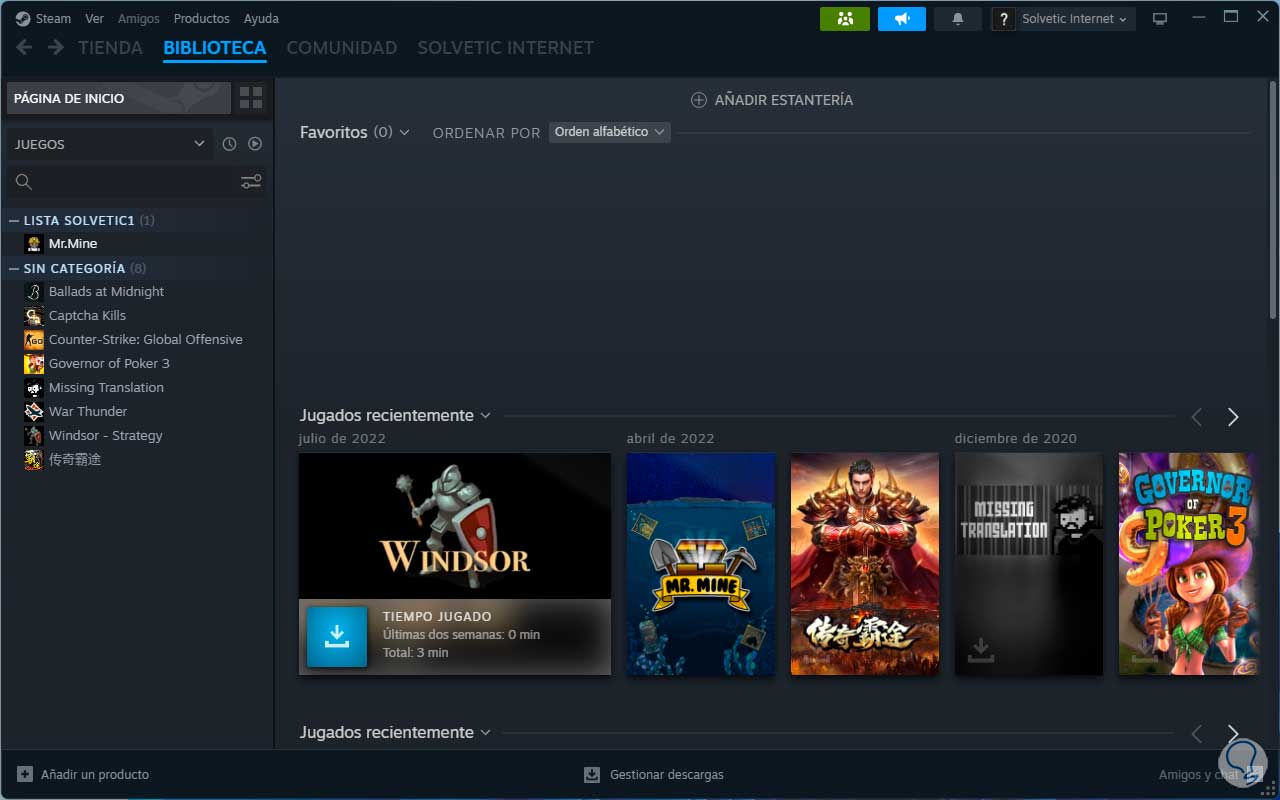
5 So beheben Sie den Steam-Fehler 16 durch Schließen von Anwendungen
Wenn zahlreiche Anwendungen auf dem Computer geöffnet werden, ist es normal, dass die Ressourcen auf alle verteilt werden, was sich erheblich auf die Nutzung von Steam auswirkt, das als Streaming-Plattform mehr Ressourcen benötigt, insbesondere RAM und CPU.
Wir können die Anwendungen sehen, die gleichzeitig mit Steam geöffnet sind:
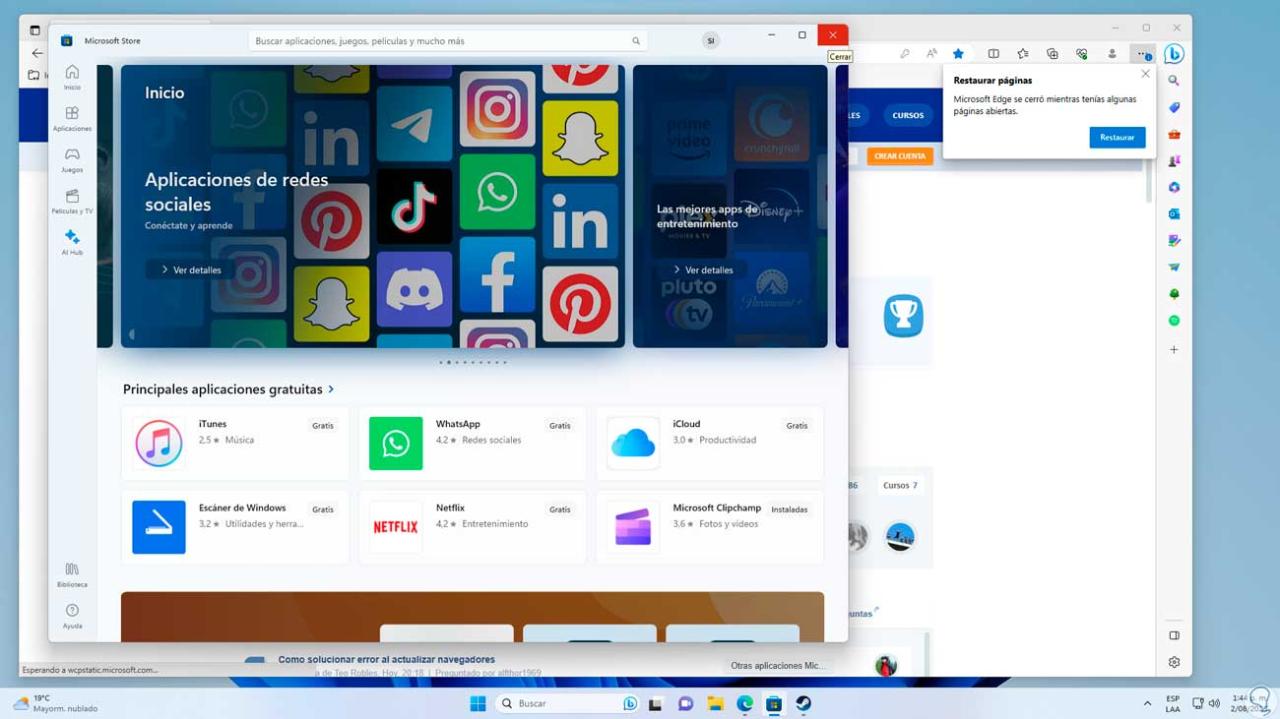
Bei dieser Methode schließen wir einfach alle geöffneten Anwendungen, um Ressourcen für Steam freizugeben, und überprüfen, ob sie fehlerfrei geöffnet werden:
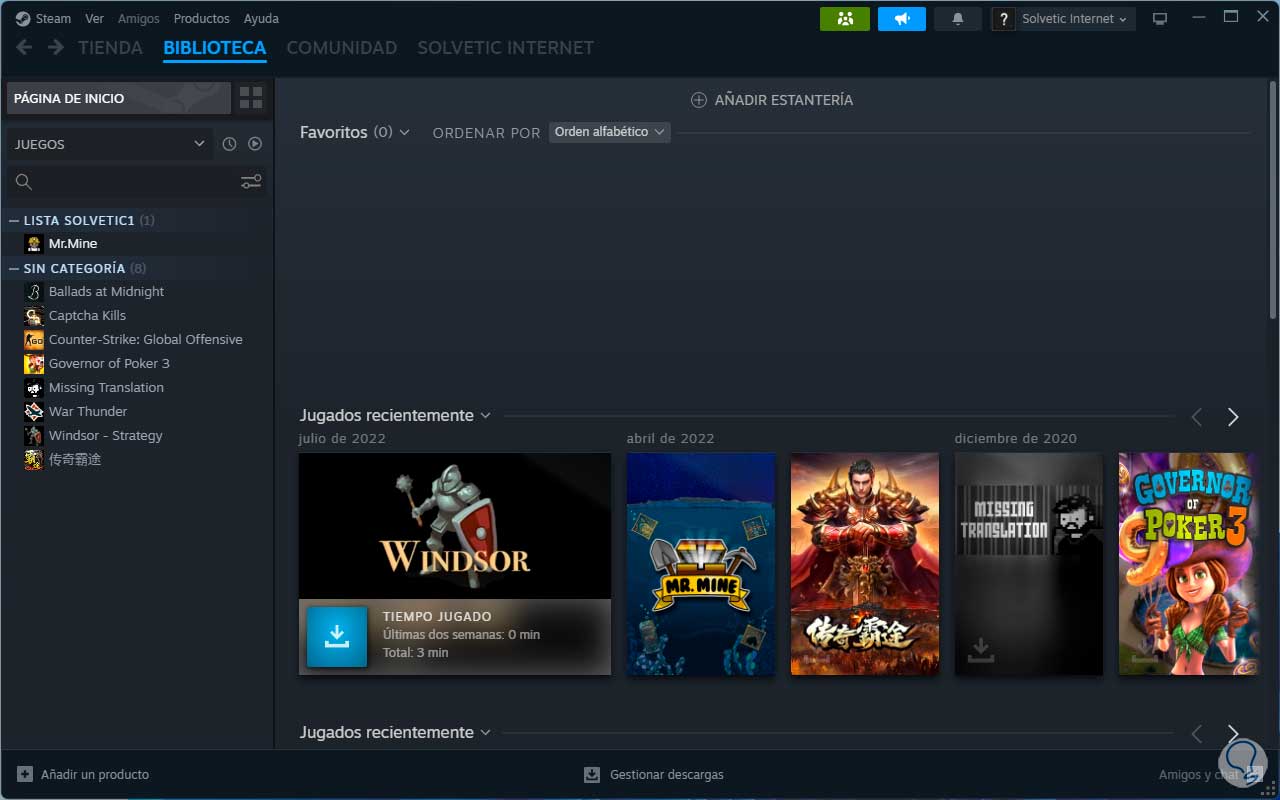
6 So beheben Sie den Steam-Fehler 16 durch die Reparatur von Visual C++
Visual C++ wurde von Microsoft entwickelt und ist eine Gruppe von Softwareentwicklungstools, die Teil der integrierten Entwicklungsumgebung (IDE) von „Microsoft Visual Studio“ sind. Denken Sie daran, dass C++ eine Programmiersprache für die Entwicklung komplexer Softwareanwendungen mit hoher Leistung ist, genau wie Visual C++ Sie sind für Steam von entscheidender Bedeutung, da es sich um eine Gruppe von Compilern, Bibliotheken, Debugging-Tools und weiteren Elementen handelt, die bei allen internen Prozessen von Steam eine Rolle spielen. Wenn also Visual C++ bei Steam ausfällt, ist es möglich, dass wir auch Visual C++ reparieren können.
Für diese Aufgabe geben wir in der Suchmaschine das Wort „Steuerung“ ein und können von dort aus auf „Programm deinstallieren“ klicken oder auf das Panel zugreifen und auf diese Option klicken:
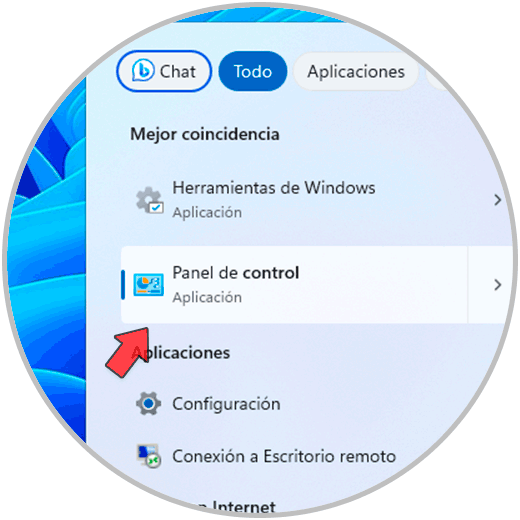
Im Fenster suchen wir „Microsoft Visual C++ in der gewünschten Architektur (x64 oder x86)“ und klicken dann auf die Option „Ändern“:
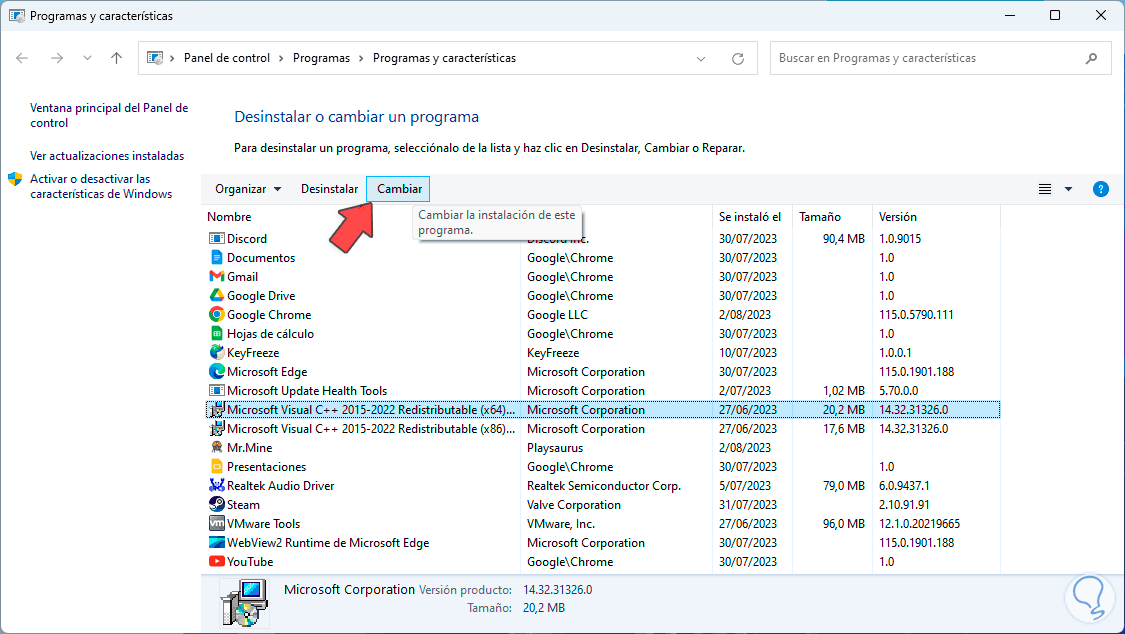
Der folgende Assistent wird geöffnet:
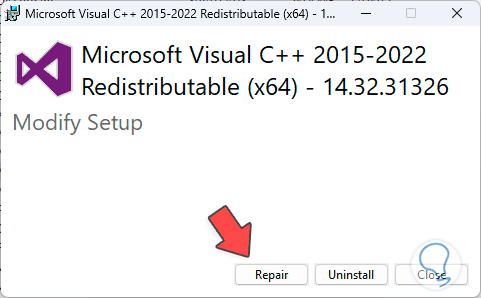
Wir klicken auf die Schaltfläche „Reparieren“ und der Vorgang beginnt:
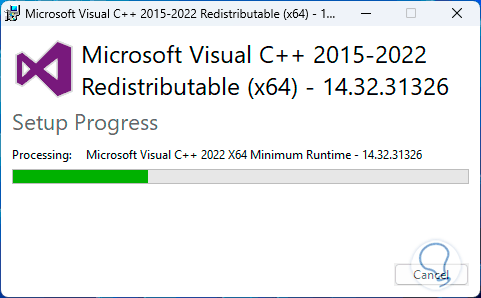
Am Ende werden wir Folgendes sehen:
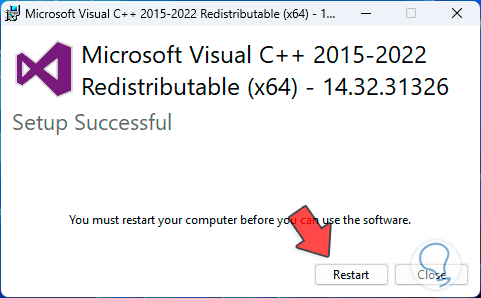
Jetzt klicken wir auf „Neustart“, damit Windows neu gestartet wird und die Änderungen übernommen werden:
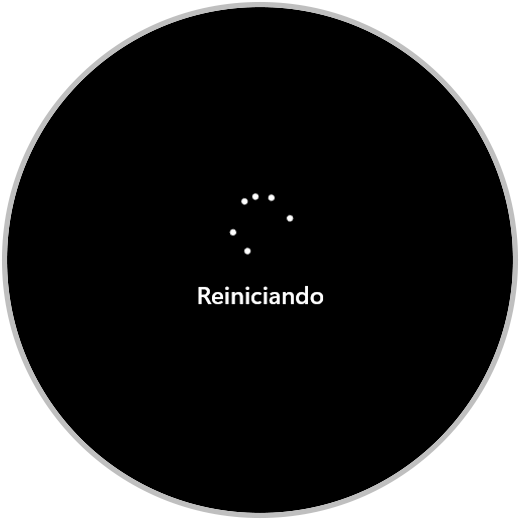
Öffnen Sie Steam, um zu überprüfen, ob beim Anmelden keine Fehler aufgetreten sind:
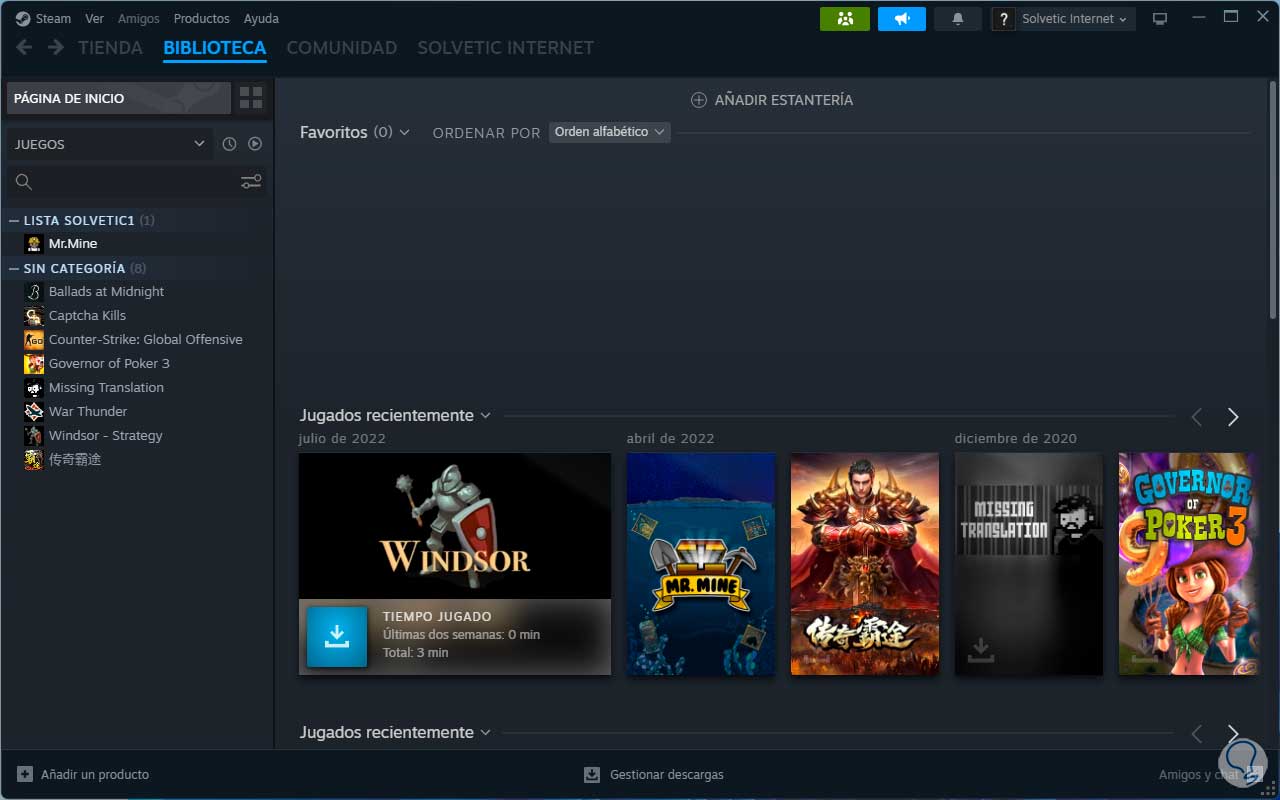
7 So beheben Sie den Steam-Fehler 16 durch eine Neuinstallation von Steam
Wenn keine dieser Lösungen zur Behebung dieses Fehlers beiträgt, können wir Steam neu installieren. Zuerst deinstallieren wir es, indem wir zu folgendem Pfad gehen:
- Start
- Einstellung
- Anwendungen
- installierte Anwendungen
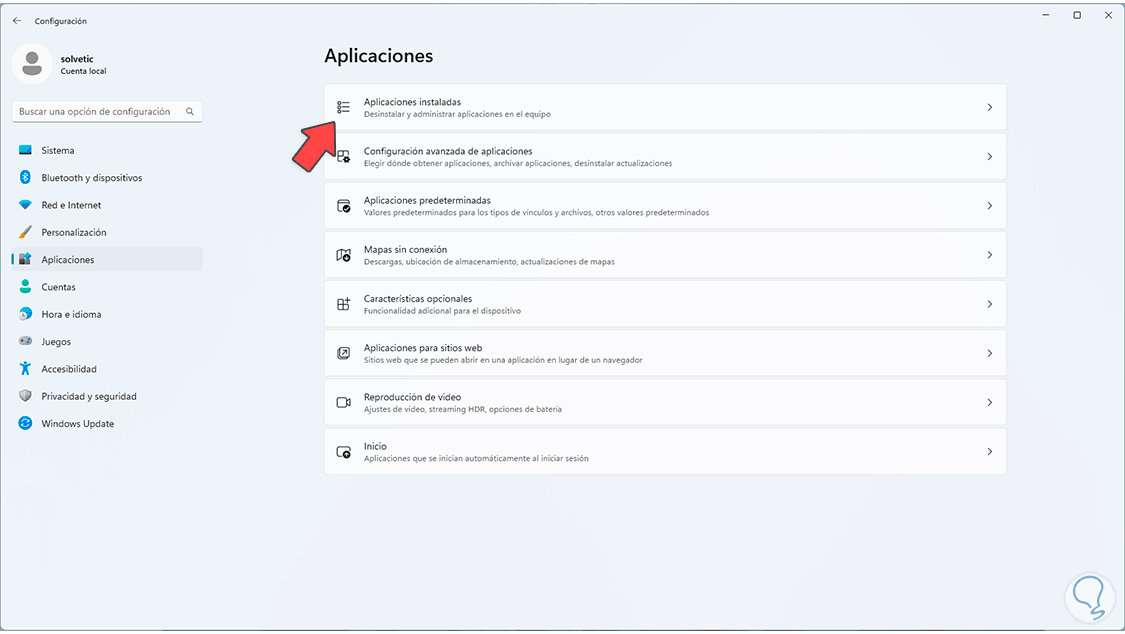
Dann suchen wir Steam, klicken auf das Kontextmenü und dann auf „Deinstallieren“:
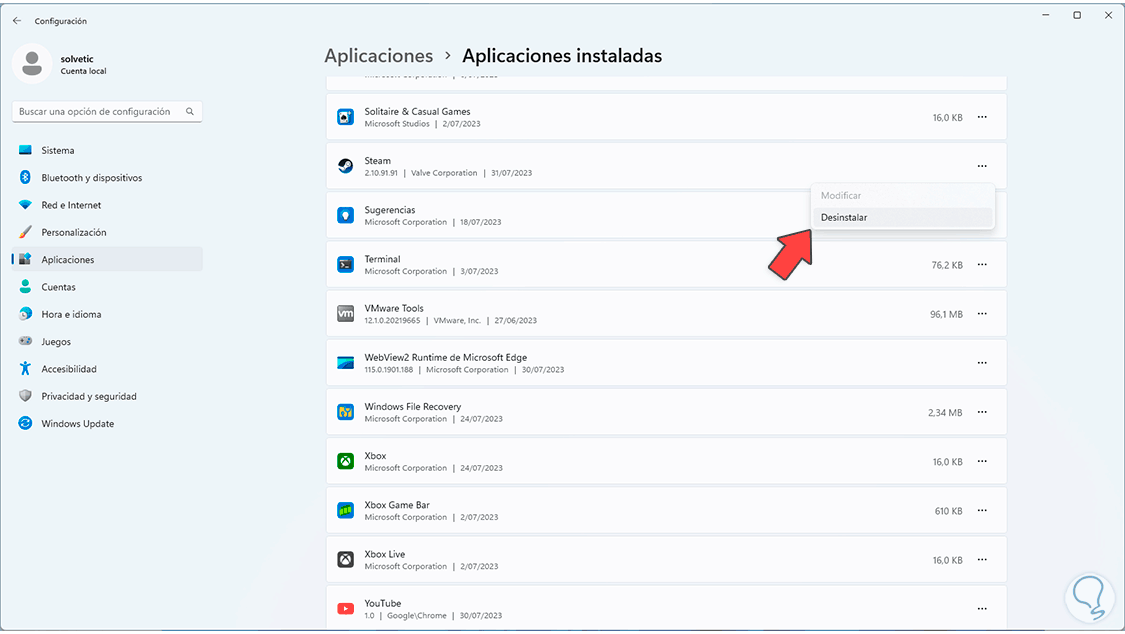
Dann müssen wir diesen Vorgang bestätigen:
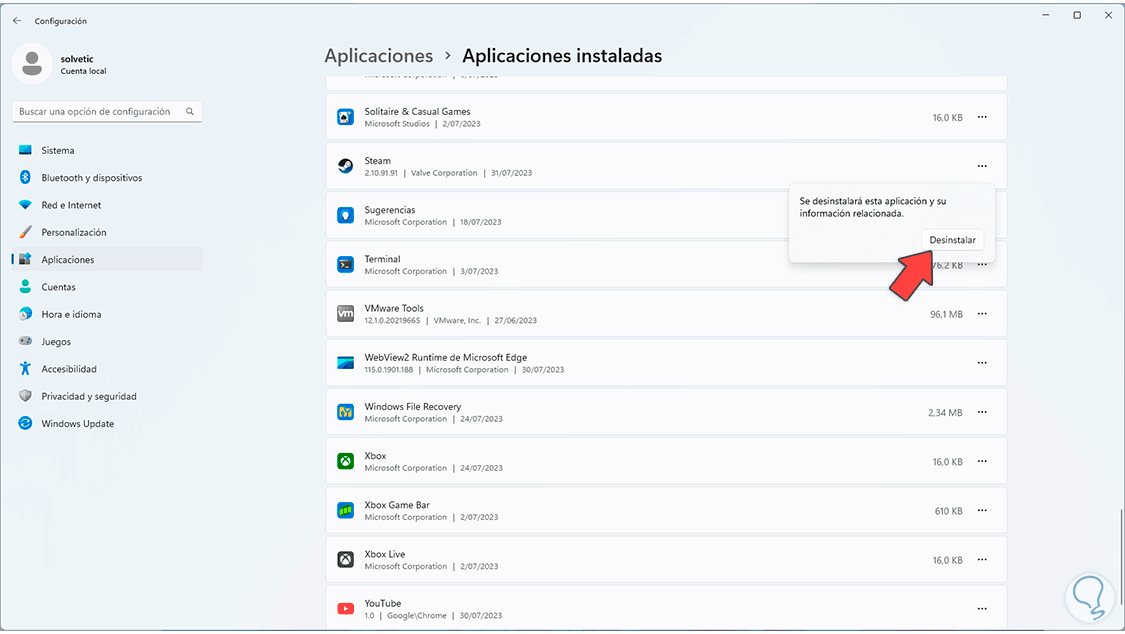
Der Assistent wird geöffnet:
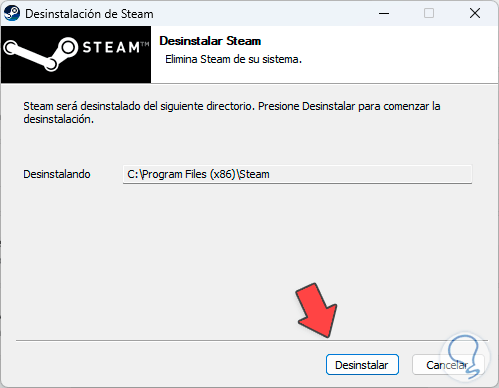
Dort klicken wir auf „Deinstallieren“ und warten, bis dieser Vorgang abgeschlossen ist:
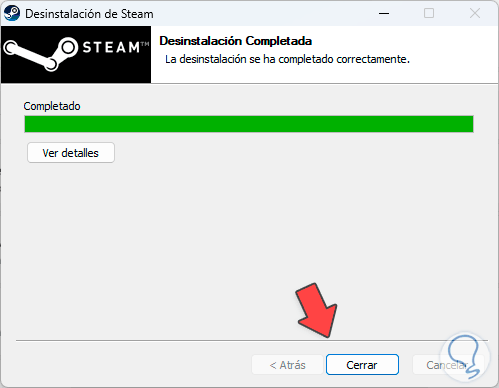
Wir schließen den Assistenten und prüfen, ob Steam nicht mehr verfügbar ist:
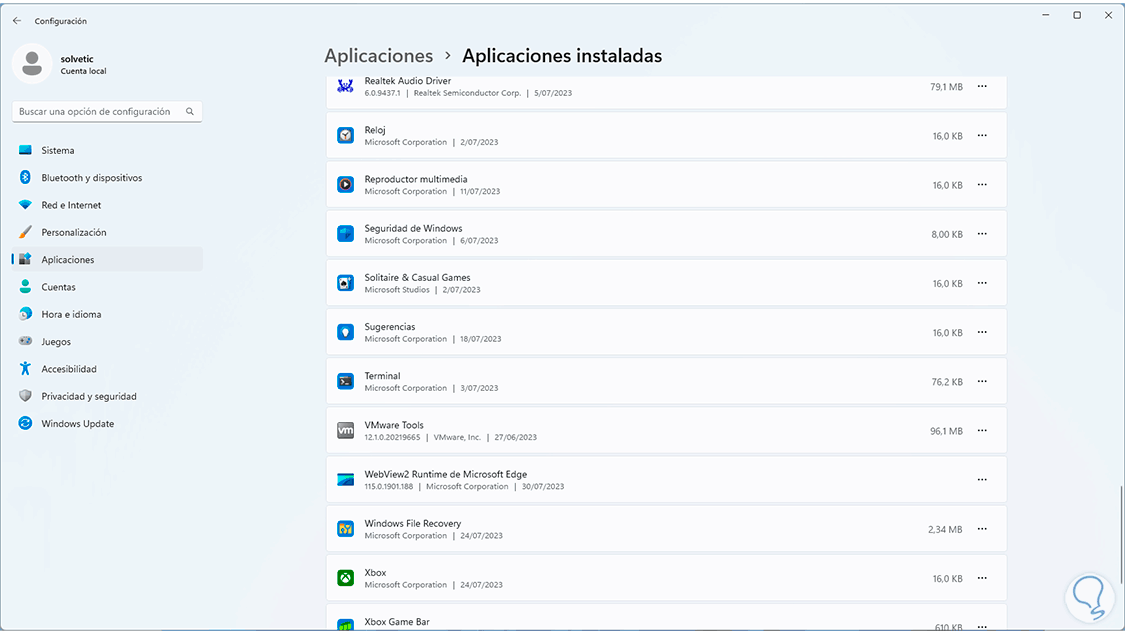
Danach laden wir Steam von seiner offiziellen Seite herunter:
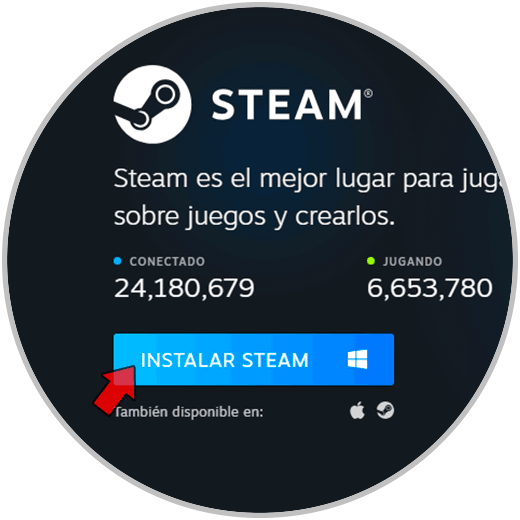
Nun führen wir die heruntergeladene Datei aus und es öffnet sich folgender Assistent:
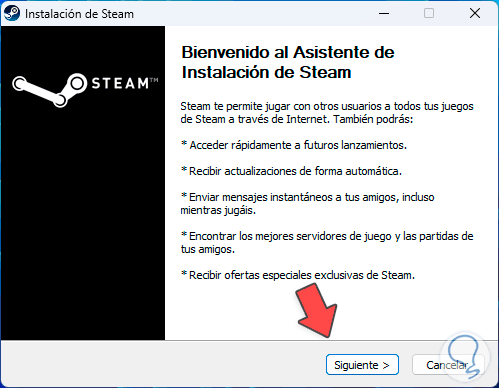
Wir wählen die Steam-Installationssprache:
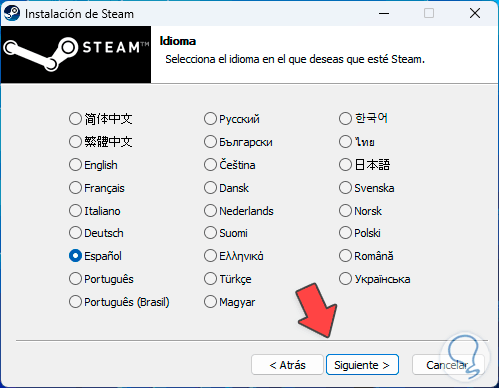
Wir wählen den Pfad aus, in dem es installiert werden soll:
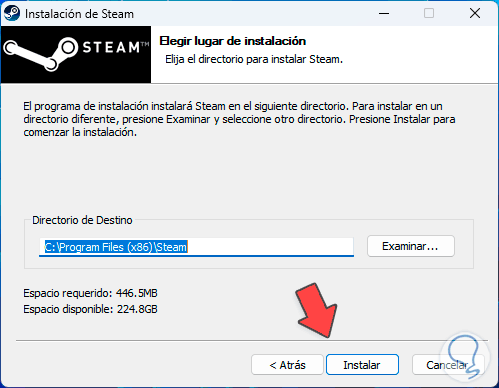
Wir klicken auf „Installieren“ und warten, bis dieser Vorgang abgeschlossen ist:
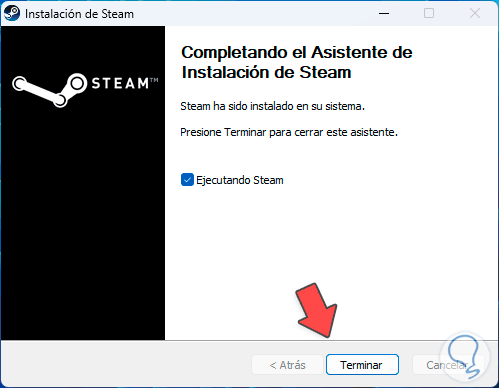
Wir klicken auf „Fertig stellen“ und öffnen Steam:
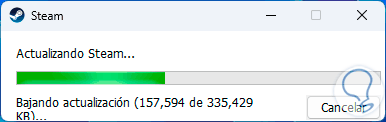
Nach dem ersten Vorgang können wir uns anmelden:
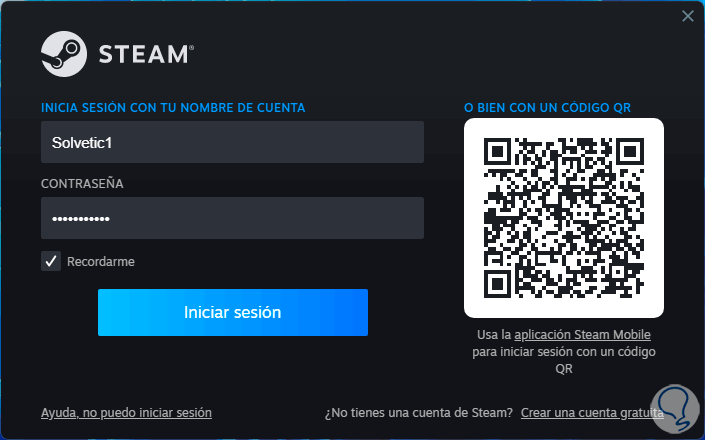
Überprüfen Sie, ob Steam ohne Fehler geöffnet wird:
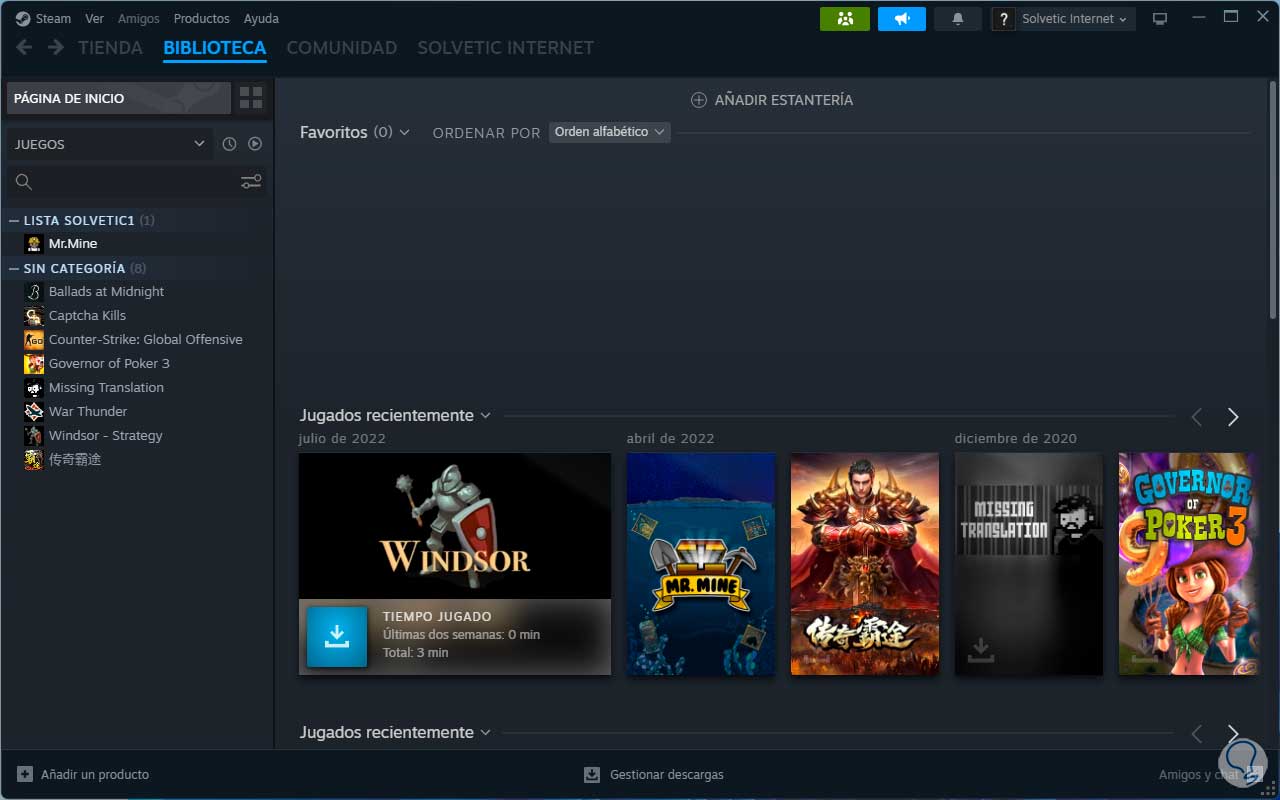
Wir haben gesehen, wie man den Fehler 16 auf Steam behebt und so vollen Zugriff auf alle Funktionen hat.