In TechnoWikis haben wir Ihnen schon oft die verschiedenen Codes erklärt, die Windows 10/11 generiert, wenn bei einer Komponente, ob Software oder Hardware, ein Fehler auftritt. Anhand dieser Fehlercodes kann der Administrator sicher sein, woher der Fehler stammt, und von dort aus die erforderlichen Vorsichtsmaßnahmen treffen, um ihn zu beheben.
Ein häufiger Fehler ist der Fehler 0xa00f4244, der direkt mit der integrierten Kamera zusammenhängt oder den wir über USB mit dem Computer verbinden. Dieser Fehler wird normalerweise von der Legende „Wir können Ihre Kamera nicht finden“ begleitet und die Ursache reicht von einer schlechten Installation und Konfiguration bis zu Ausfällen im System selbst. Wenn Sie diesen Fehler erhalten, hat TechnoWikis einige Vorschläge für seine umfassende Lösung.
Unten sehen Sie verschiedene Optionen zur Behebung des 0xa00f4244-Fehlers in Windows, im Detail jede dieser Optionen.
ABONNIEREN SIE AUF YOUTUBE
1 So beheben Sie den Fehler 0xa00f4244 im Geräte-Manager
Zunächst werden wir direkt mit dem Treiber arbeiten, dazu öffnen wir den Geräte-Manager:
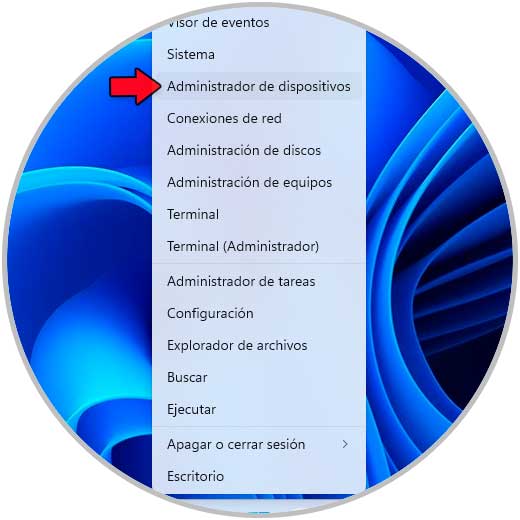
Im Administratorfenster können wir in einigen Versionen den Abschnitt „Bildgeräte“ sehen, aber im Allgemeinen gehen wir zu „Monitore“, dies ist direkt mit allen Bildgeräten verknüpft, die an den Computer angeschlossen sind, indem wir die Option „Monitore“ anzeigen. Wir werden Klicken Sie mit der rechten Maustaste auf den Controller und wählen Sie die Option “Gerät deaktivieren”:
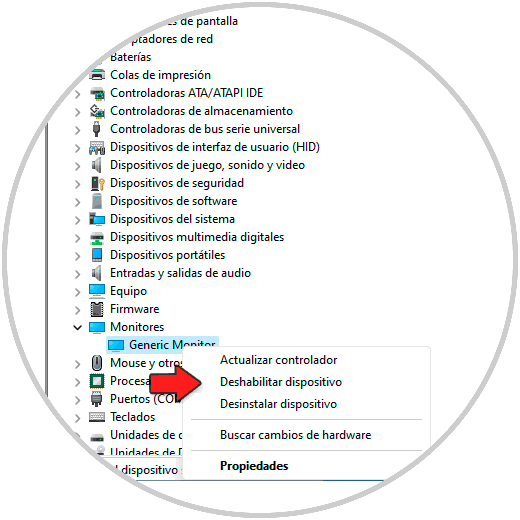
Ein Klick darauf öffnet die folgende Meldung:
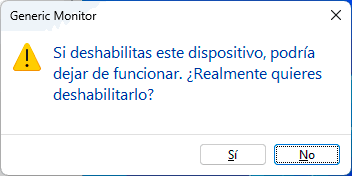
Wir bestätigen den Vorgang und nach einem Moment können Sie sehen, dass das Gerät deaktiviert wurde:
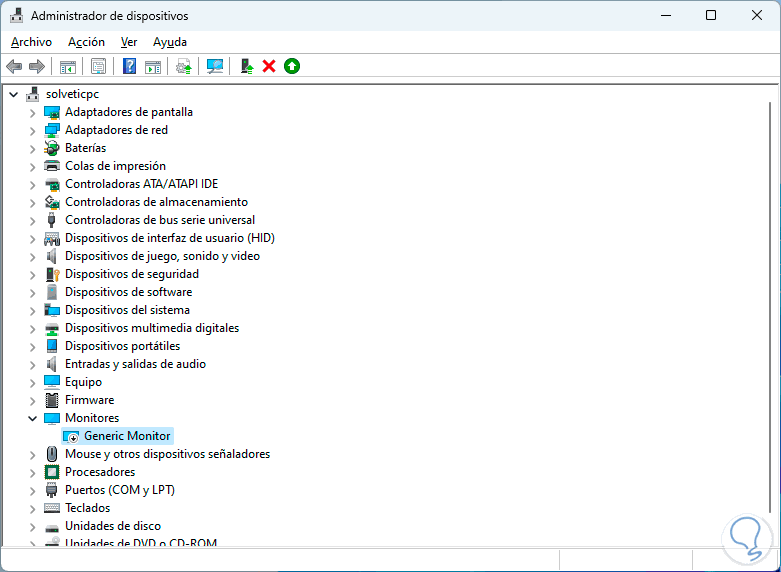
Wir klicken erneut mit der rechten Maustaste auf den Controller und wählen diesmal die Option “Gerät aktivieren”:
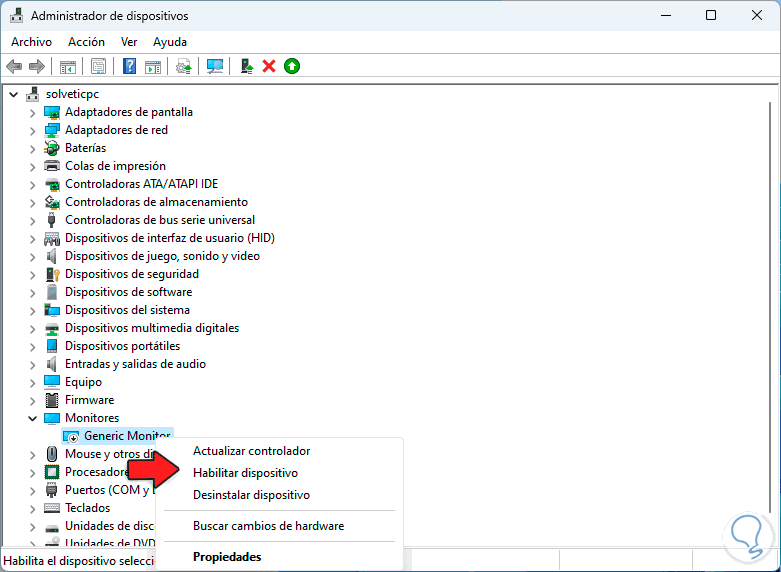
Das Gerät wird aktiviert und aktiviert:
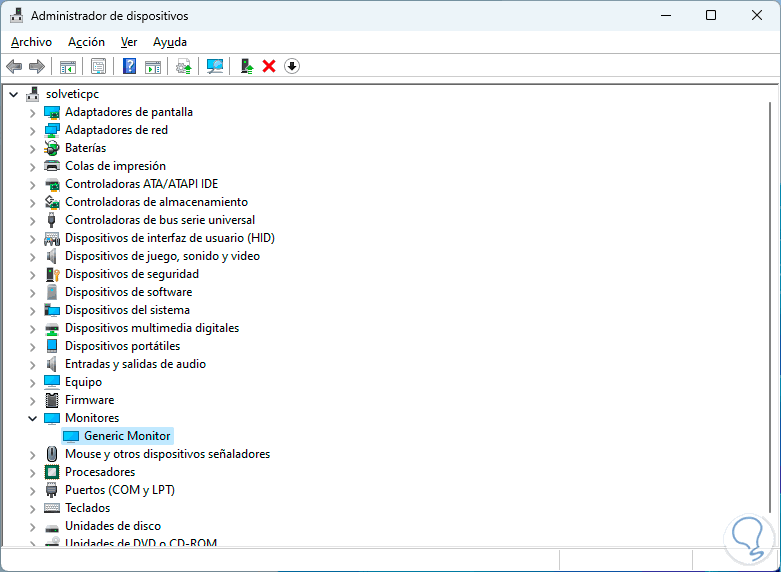
Um den Vorgang abzuschließen, klicken wir erneut mit der rechten Maustaste auf den Treiber und wählen diesmal “Treiber aktualisieren”:
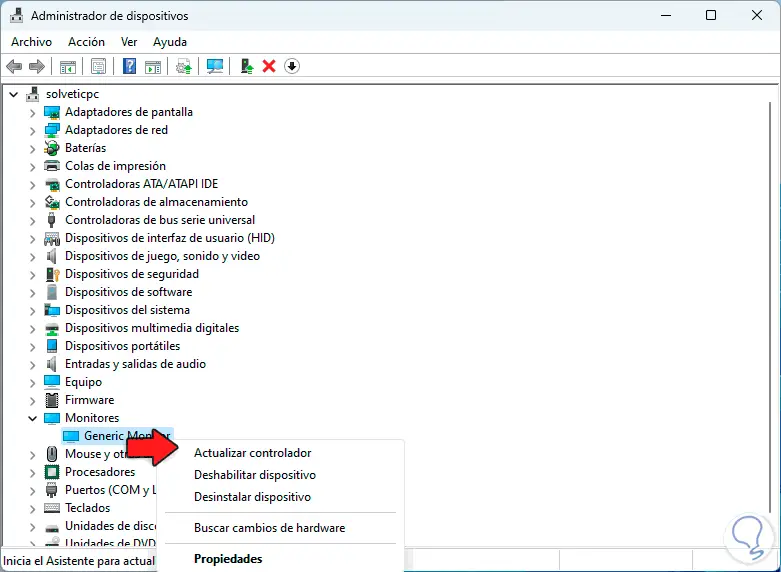
Die folgende Meldung wird angezeigt:
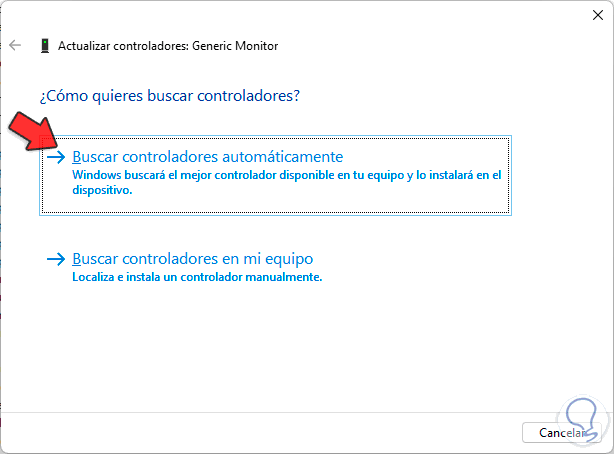
Wir klicken auf „Treiber automatisch suchen“ und müssen warten, bis der Analyseprozess abgeschlossen ist und nach Treibern gesucht wird:
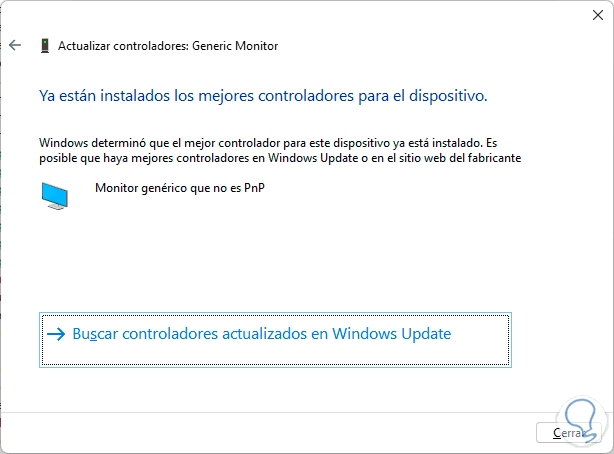
Danach können wir überprüfen, ob die Kamera korrekt funktioniert.
2 So beheben Sie den Fehler 0xa00f4244 in den Einstellungen
Mit dieser Methode versuchen wir, die mit der Kamera in Windows verbundenen Berechtigungen zu validieren. Um dies zu überprüfen, gehen wir zu “Start – Einstellungen – Datenschutz und Sicherheit – Kamera”:
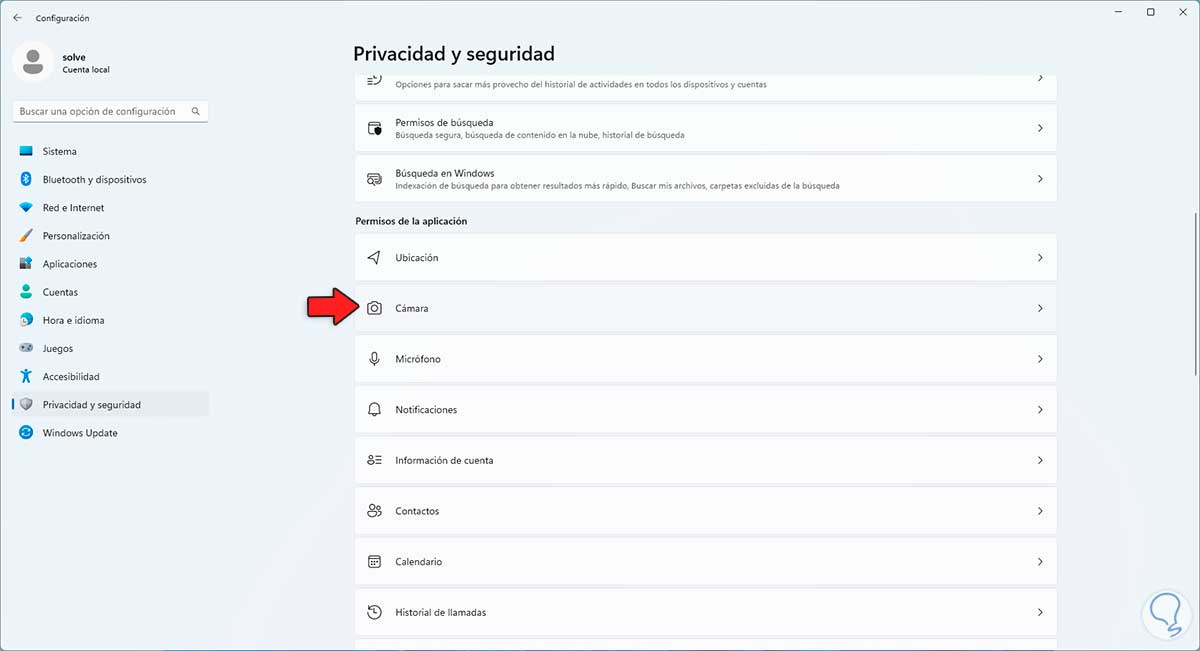
Indem wir dort klicken, müssen wir bestätigen, dass die Schalter „Zugriff auf Kamera“ und „Kamera“ aktiv sind:
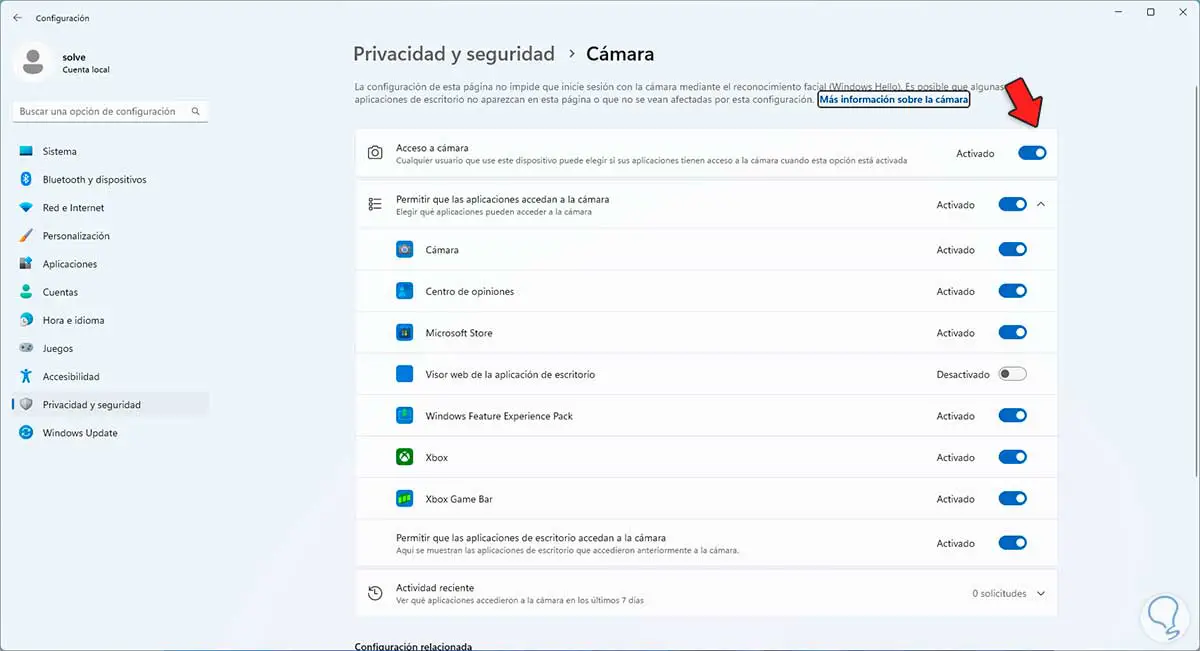
Dann validieren wir, dass die Kamera korrekt funktioniert.
3 So beheben Sie den Fehler 0xa00f4244 von Windows Security
Dieser Fall ist etwas Besonderes, da der Windows-Antivirus die Kamera oft als Bedrohung erkennen kann, da externe Angriffe über sie präsentiert werden können.
Wir können das Antivirenprogramm vorübergehend deaktivieren, um festzustellen, ob es die Ursache des Fehlers ist, öffnen Sie die Windows-Sicherheit:
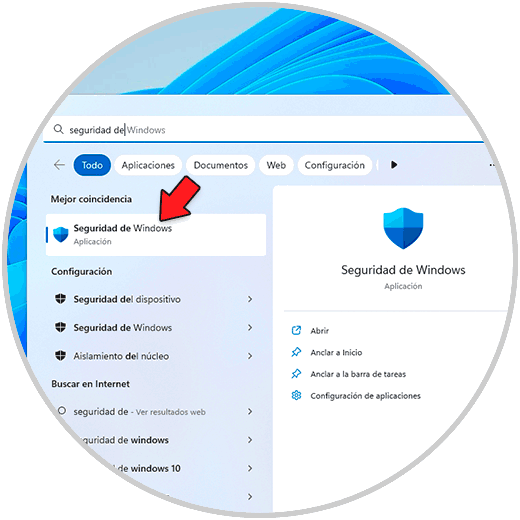
Wir gehen zu “Schutz vor Viren und Bedrohungen”:
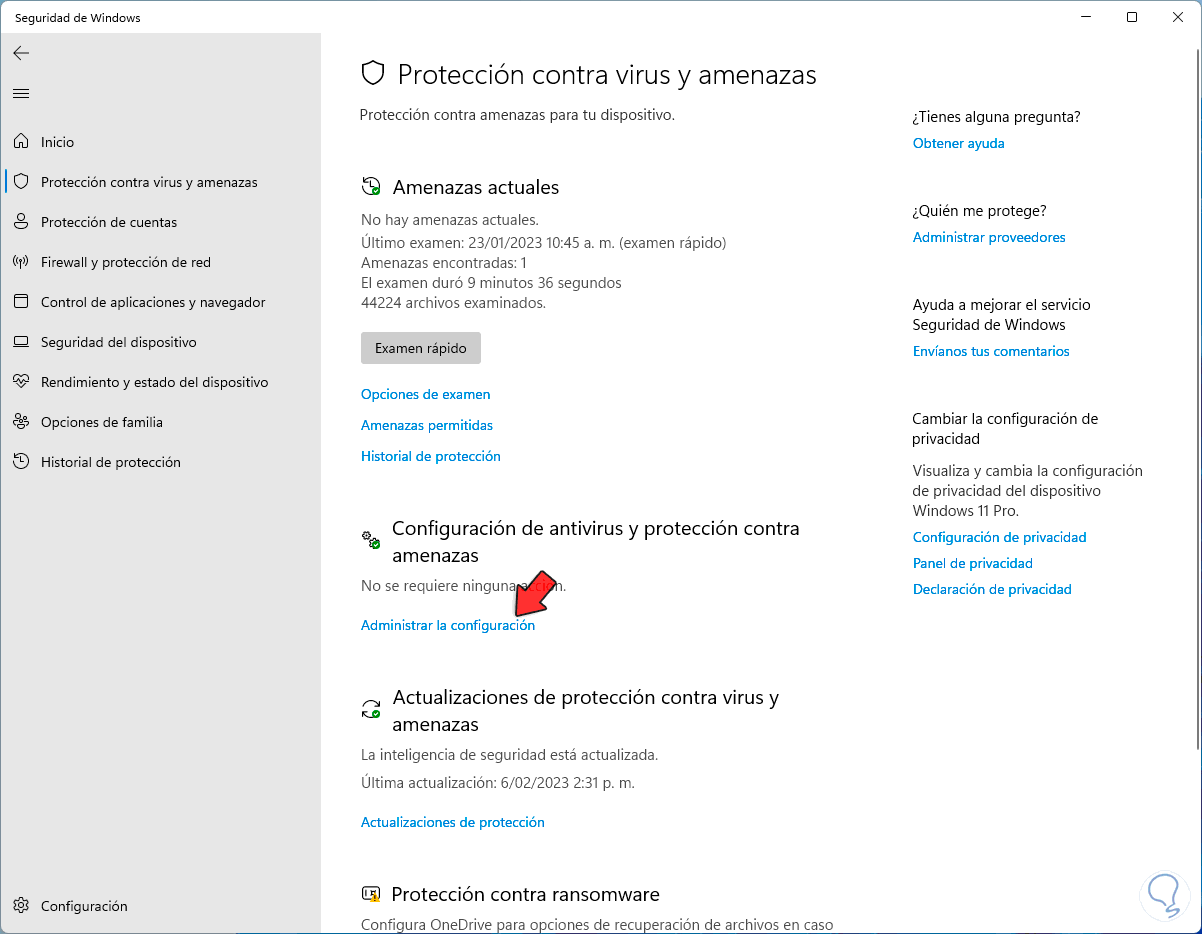
Wir klicken auf “Einstellungen verwalten”, um dies zu sehen:
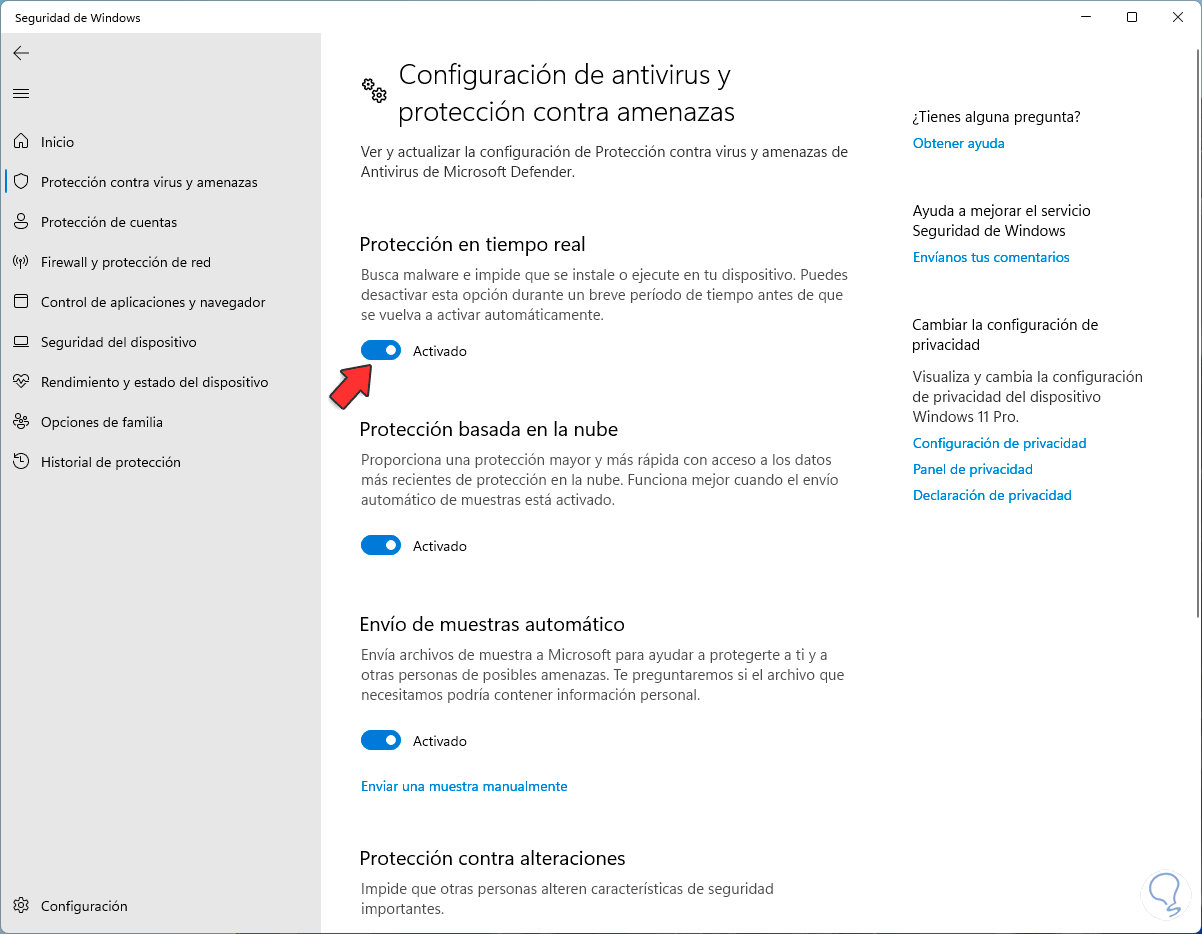
Wir deaktivieren den Schalter „Echtzeitschutz“ und müssen den Vorgang bestätigen:
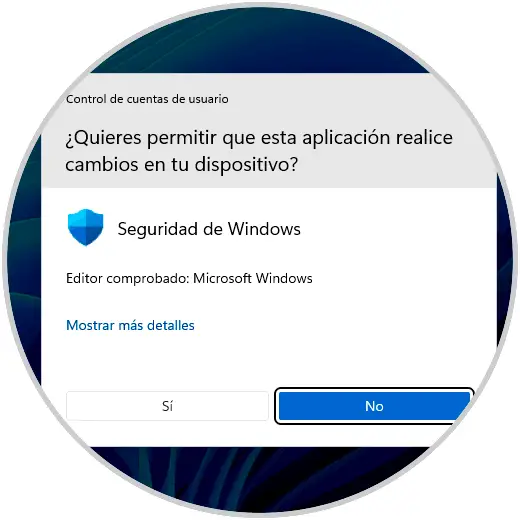
Wir werden sehen, dass es deaktiviert wurde:
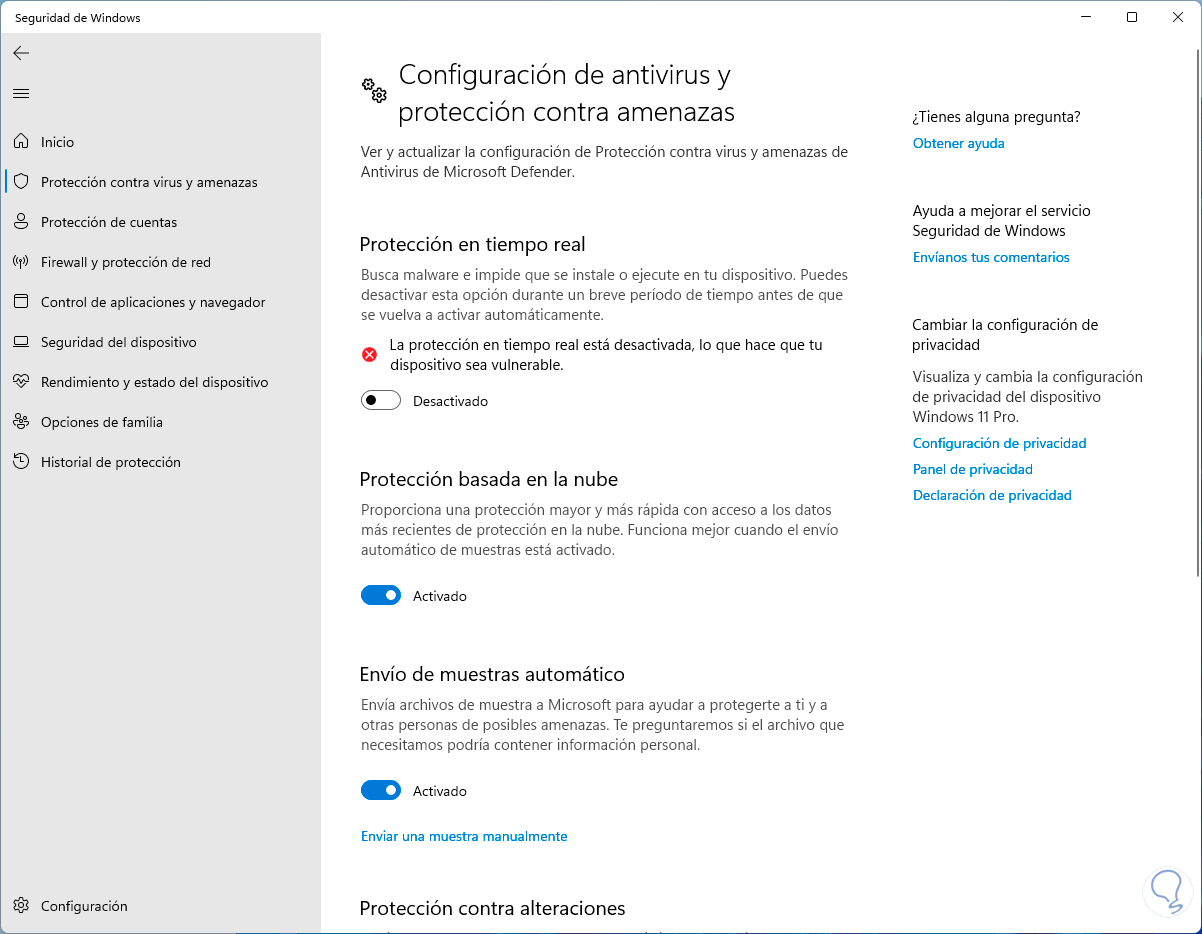
Wir prüfen, ob die Kamera funktioniert.
Diese Optionen lösen den Fehler 0xa00f4244 in Windows.