Der blaue Bildschirm des Todes – oder EBM – war nie willkommen. Diese EBMs werden angezeigt, wenn Microsoft Windows auf ein kritisches Problem stößt, das nicht behoben werden kann. Dies liegt normalerweise an Abstürzen von fehlerhafter Software (oder Treibern) oder fehlerhaften Materialien.
SYNTP.SYS ist die von Synaptics TouchPad-Treibern erstellte Systemdatei. Diese Synaptics-Piloten sind für alle Gesten im Zusammenhang mit den Bewegungen und Unterstützungen verantwortlich, die wir auf dem TouchPad ausführen. Aber was passiert, wenn diese Treiber Bugs? Dies bedeutet, dass Ihr TouchPad teilweise oder vollständig nicht mehr funktioniert. Es kann auch mehrere Fehlercodes geben, die sich auf dieselbe Datei beziehen. Hier die verschiedenen möglichen Fehlercodes:
- IRQL_NOT_LESS_EQUAL
- KMODE_EXCEPTION_NOT_HANDLED
- INVALID_PROCESS_ATTACH_ATTEMPT
Contents
Was verursacht den blauen Bildschirm des Todes
Blaue Bildschirme werden normalerweise durch Probleme mit Ihrer Computerhardware oder der Software auf Ihrer Festplatte verursacht. Manchmal können sie sogar durch Softwareprobleme auf niedriger Ebene verursacht werden, die im Windows-Kernel ausgeführt werden. Es kommt selten vor, dass klassische Apps einen Bluescreen verursachen. Und wenn einer abstürzt, hat dies keine Auswirkungen auf das Betriebssystem.
Ein blauer Bildschirm kann angezeigt werden, wenn Windows einen “STOP”-Fehler feststellt. Dies ist ein schwerwiegender Fehler, der dazu führen kann, dass Windows abstürzt und verhindert, dass es normal funktioniert. Das einzige, was Windows hier tun kann, ist den PC neu zu starten. Und da die Programme keine Möglichkeit haben, alle ihre Informationen zu sichern, müssen Sie mit Datenverlust rechnen.
Wenn ein Bluescreen angezeigt wird, erstellt Windows automatisch eine “Minidump”-Datei, die Informationen über den Absturz enthält, und speichert sie auf Ihrer Festplatte. Sie können die Informationen in dieser Minidump-Datei anzeigen, um die Ursache des Bluescreen-Problems zu ermitteln.
Das Aussehen von Bluescreens kann auch voneinander abweichen, es hängt alles von der Version des Betriebssystems ab, auf dem Ihr Windows ausgeführt wird. Unter Windows 7 und älteren Versionen sieht der blaue Bildschirm dem Terminal-Bildschirm (auf dem Mac) sehr ähnlich und zeigt alle Arten von Informationen an.
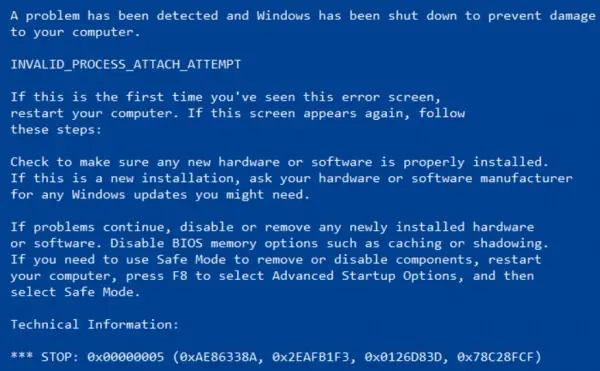
Unter Windows 8 und 10 sind Bluescreens viel einfacher.

SYNTP.SYS Bluescreen-Fehler
So oder so ist es nicht wirklich eine große Sache. Auch in früheren Versionen verschwanden die Bluescreens so schnell, dass nicht alle angezeigten Informationen gelesen werden konnten. Es gibt jedoch einfache Methoden, mit denen Sie alle Details erfassen können, die Sie zur Fehlerbehebung benötigen.
Unter Windows 7, 8 und 10 können Sie Bluescreen-Informationen mit der Mitteilungszentrale lesen. Gehen Sie unter Windows 7 zu “Systemsteuerung”> “System und Sicherheit”. Gehen Sie unter Windows 8 und 10 zu “Systemsteuerung”> “Sicherheit und Wartung”. Sie können Lösungen zur Behebung des aktuellen Problems finden, indem Sie zum Abschnitt “Wartung” gehen.
Beim Neustart, nachdem EBM auf Ihrem Computer angezeigt wird, führen Windows 8 und 10 automatisch Schritte zur Fehlerbehebung durch. Es wäre jedoch immer noch nützlicher, zur Mitteilungszentrale zu gehen, um zu sehen, ob nicht mehr Details und weitere Tipps zur Fehlerbehebung verfügbar sind.
Wenn Windows das Problem nicht selbst beheben kann, suchen Sie am besten im Internet nach geeigneten Lösungen. Scannen Sie den Bluescreen oder die Minidump-Datei, um die genaue Fehlerursache zu finden.
Möglicherweise wird am Ende ein “STOP-Fehler” angezeigt, der in etwa wie “0x00000024” aussieht. Möglicherweise wird auch ein Fehler wie “Driver_IRQL_not_less_or_equal” angezeigt. Es wäre auch besser, eine schnelle Suche nach dem genauen Fehler durchzuführen, um zufriedenstellendere Ergebnisse zu erhalten. Beachten Sie, dass unter Windows 8 und 10 am unteren Bildschirmrand eine Meldung angezeigt wird, die Ihnen empfiehlt, nach dem Fehler zu suchen.

Wenn Sie Schwierigkeiten haben, den richtigen Rat zur Lösung der Situation zu finden, machen Sie sich keine Sorgen. Bluescreens können viele Ursachen haben. Hier sind einige Tipps, die Ihnen helfen können, mit EBMs unter Windows zu verfahren:
- 1. Windows-Speicher testen
- 2. Synaptics TouchPad-Treiber unter Windows neu installieren
- 3. Starten Sie den Systemdatei-Checker
- 4. Verwenden Sie “Systemwiederherstellung”
- 5. Analysieren Sie Festplattenfehler
- 6. Auf Malware scannen
- 7. Starten Sie im abgesicherten Modus
- 8. Überprüfen Sie die Materialprobleme
1. Windows-Speicher testen
Drücken Sie gleichzeitig die Tasten “Start” und “R”. Geben Sie “mdshed.exe” in das auf dem Bildschirm erscheinende Fenster ein und klicken Sie dann auf “OK”.
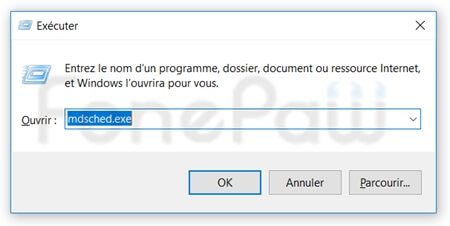
Diese Aktion startet die Windows-Speicherdiagnose, Ihnen stehen dann zwei Optionen zur Verfügung:
- Jetzt neu starten und auf Probleme prüfen (empfohlen)
- Suchen Sie beim nächsten Start Ihres Computers nach Problemen
Abhängig von der von Ihnen getroffenen Auswahl führt der Computer nun die Speicherdiagnose durch, um die Ursache des Problems zu finden. Wenn Sie hier Probleme haben, werden diese automatisch behoben, aber wenn kein Problem gefunden wird, liegt die Ursache nicht hier.
2. Synaptics TouchPad-Treiber unter Windows neu installieren
Ein falsch installierter oder fehlerhafter Treiber kann zu Abstürzen führen. Laden Sie die neuesten Treiberversionen für Ihre Computerhardware herunter und installieren Sie sie. Sie finden sie auf der Website Ihres PC-Herstellers.
- Drücken Sie gleichzeitig die Tasten “Start” und “R”. Geben Sie “appwiz.cpl” in das Fenster ein, das auf dem Bildschirm erscheint, und klicken Sie dann auf “OK”. Sie befinden sich in den “Programmen und Funktionen” der “Systemsteuerung”.
- Wählen Sie aus der angezeigten Liste den Synaptics Point-Gerätetreiber aus. Klicken Sie mit der rechten Maustaste darauf und klicken Sie auf “Deinstallieren”.
- Starte deinen Computer neu.
- Gehen Sie nun zu „Einstellungen“ → „Update & Sicherheit“ → „Windows Update“, prüfen und installieren Sie die neuesten verfügbaren Updates. Somit konnte eine stabile Version des Synaptics-Treibers installiert werden.
- Starten Sie Ihren Computer erneut und prüfen Sie, ob das Problem behoben wurde oder immer noch besteht.
3. Starten Sie den Systemdatei-Checker
Drücken Sie gleichzeitig die Tasten “Start” und “R”. Geben Sie “sfc / scannow” in das auf dem Bildschirm erscheinende Fenster ein und klicken Sie dann auf “OK”. Dadurch werden potenziell beschädigte oder beschädigte Systemdateien repariert.
4. Verwenden Sie “Systemwiederherstellung”
Wenn bei Ihrem System kürzlich ein Bluescreen aufgetreten ist, verwenden Sie die “Systemwiederherstellung”, um zu dem Zustand zurückzukehren, in dem Sie sich vor dem Auftreten des Problems befanden. Wenn es funktioniert, können Sie sicher sein, dass es ein Softwareproblem war.
Gehen Sie zu “Systemsteuerung”, geben Sie “Wiederherstellung” in das Suchfeld ein und klicken Sie auf “Wiederherstellungspunkt erstellen”.
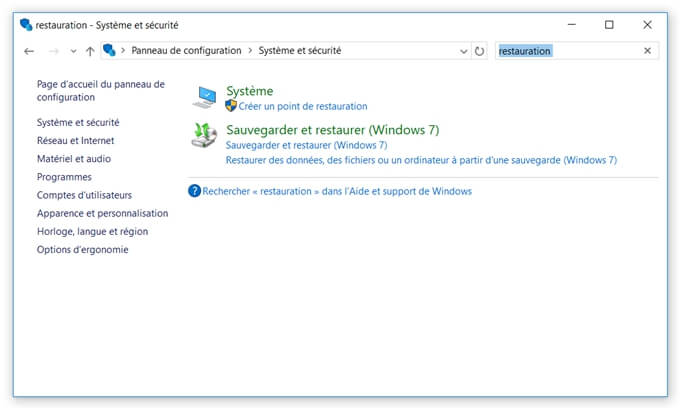
Das Fenster „Systemeigenschaften“ wird angezeigt, klicken Sie auf „Erstellen…“, wählen Sie einen Namen und geben Sie ihn ein, und klicken Sie dann auf „Erstellen“.
Auf dem Bildschirm wird eine Meldung angezeigt, die Ihnen mitteilt, dass der Wiederherstellungspunkt erfolgreich erstellt wurde. Jetzt können Sie Ihren Computer bei Bedarf jederzeit auf diesen Wiederherstellungspunkt wiederherstellen.
Wenn Sie eine Systemwiederherstellung Ihres Computers durchführen müssen und zu dem von Ihnen erstellten Punkt zurückkehren müssen, kehren Sie zum Fenster “Systemeigenschaften” zurück, klicken Sie dann einfach auf “Systemwiederherstellung …” und befolgen Sie die Anweisungen, die Ihnen gegeben werden. Daten.
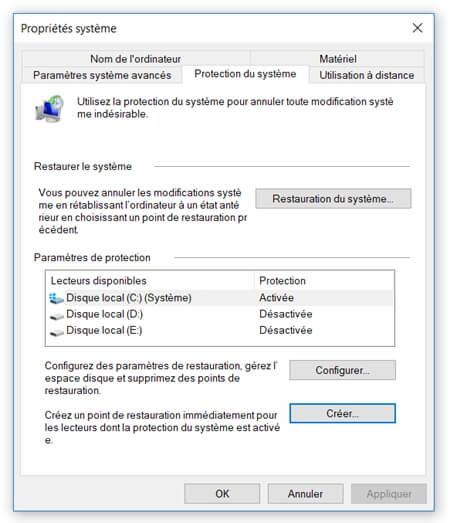
5. Analysieren Sie Festplattenfehler
Drücken Sie gleichzeitig die Tasten “Start” und “R”. Geben Sie “Chkdsk / f / r” in das Fenster ein, das auf dem Bildschirm erscheint, und klicken Sie dann auf “OK”. Mit diesem Befehl kann Windows Festplattenfehler erkennen und reparieren.
6. Auf Malware scannen
Malware, die tief in Windows lauert und sich auf niedriger Ebene mit seinem Kernel verbindet, kann zu Instabilität Ihres Systems führen. Scannen Sie Ihren Computer und suchen Sie nach Malware, die für den Absturz Ihres Systems verantwortlich sein könnte.
7. Starten Sie im abgesicherten Modus
Wenn Ihr Computer bei jedem Einschalten einen blauen Bildschirm anzeigt, versuchen Sie, ihn im abgesicherten Modus zu starten. Beim Aufrufen des abgesicherten Modus führt Windows nur die Treiber aus, die für das ordnungsgemäße Funktionieren Ihres Computers erforderlich sind. Wenn ein von Ihnen installierter Treiber für das Bluescreen-Problem in Ihrem Windows verantwortlich ist, sollte Ihr Computer beim Aufrufen des abgesicherten Modus ordnungsgemäß funktionieren. Versuchen Sie also, das Problem im abgesicherten Modus zu lösen.
8. Überprüfen Sie die Materialprobleme
Blaue Bildschirme können durch ein Hardwareproblem mit Ihrem Computer verursacht werden. Testen Sie den Speicher Ihres PCs, suchen Sie nach Fehlern und überprüfen Sie die Temperatur Ihres Computers. Wenn die Diagnose fehlschlägt, müssen Sie wahrscheinlich andere Hardwarekomponenten testen oder zu einem Fachmann gehen, um Ihr Gerät zu reparieren.
Und los gehts. Wir hoffen, dass dieser Artikel Ihnen helfen konnte. Wenn Sie weitere Fragen haben oder andere Methoden zur Behebung dieses Problems kennen, können Sie uns gerne einen Kommentar im unten stehenden Feld hinterlassen.