USB-Geräte funktionieren im Allgemeinen nach dem Plug & Play-Mechanismus. Das bedeutet, dass, sobald wir sie an diesen Port unserer Geräte anschließen, eine Meldung erscheint, die sie auf ihre Synchronisierung hinweist. So unglaublich es auch scheinen mag, und egal wie viel Zeit vergeht, USB nicht erkannt Probleme wiederholen sich immer wieder. Wenn Sie dies durchmachen und einen Windows 10 -Computer haben, werden wir Ihnen einige mögliche Lösungen anbieten. Es ist eine Reihe von mehreren einfachen Tricks, die dafür sorgen, dass Ihr USB funktioniert.
Contents
USB nicht erkannt: Tipps zur Lösung
Das erste, was Sie beachten müssen, ist, dass wir einen USB-Stick als unerkannt bezeichnen, der uns nicht über seine Anwesenheit informiert und der nicht angezeigt wird, wenn wir ihn beim Surfen in unserem PC suchen.
Um sicher zu gehen, dass diese Unannehmlichkeiten auftreten, müssen Sie zu Computer gehen und sicherstellen, dass es dort nicht erscheint.
Wenn es immer noch nicht angezeigt wird, hilft möglicherweise einer der folgenden Vorschläge:
Hardware prüfen
Einer der Ports an Ihrem Computer ist möglicherweise fehlerhaft. Zuerst müssen Sie diese Option entfernen:
- Ändern Sie den Port, an dem Sie den unerkannten USB angeschlossen haben, zu einem anderen.
- Wenn Sie einen USB-Hub verwenden, entfernen Sie ihn und schließen Sie ihn direkt an.
- Verbinden Sie ein anderes USB-Gerät mit denselben Anschlüssen und vergewissern Sie sich, dass es erkannt wird.
- Verbinden Sie das USB-Laufwerk mit einem anderen System.
Auch wenn dieses erste Tutorial nicht funktioniert, gibt es Ihnen die Gewissheit, dass etwas nicht stimmt.
Dateisystem prüfen
In Windows 10 kann diese Fehlerklasse mit USB-Laufwerksfehlern zusammenhängen. Diese sollten in NFTS oder exFAT formatiert sein, um zugänglich zu sein. Einige FAT32 geben Probleme. Sie müssen also wie folgt vorgehen:
- Drücken Sie auf dem Startbildschirm Win + R, um das Ausführungsfeld zu öffnen
- Geben Sie unter Ausführen „diskmgmt.msc“ ein und drücken Sie die Eingabetaste
- Klicken Sie mit der rechten Maustaste auf Datenträgerverwaltung und dann auf Eigenschaften
- Gehen Sie zur Registerkarte Allgemein und später zu Dateisystem
Dort können Sie das Format Ihres USB-Laufwerks ändern, aber stellen Sie zunächst sicher, dass Sie für alle Fälle ein Backup haben.
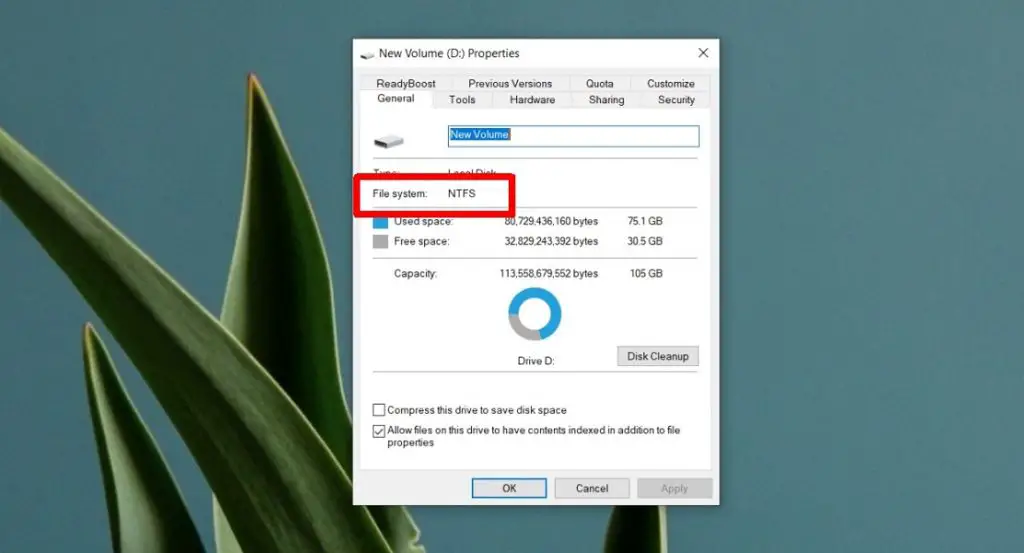
Weisen Sie dem USB-Laufwerk einen Buchstaben zu
Gelegentlich kann auf ein Laufwerk einfach nicht zugegriffen werden, weil ihm kein Buchstabe zugeordnet ist. Wenn Sie eine hinzufügen möchten, müssen Sie diesen Prozess befolgen:
- Drücken Sie auf dem Startbildschirm Win + R, um das Ausführungsfeld zu öffnen
- Geben Sie unter Ausführen „diskmgmt.msc“ ein und drücken Sie die Eingabetaste
- Klicken Sie mit der rechten Maustaste auf das betreffende Laufwerk und wählen Sie Laufwerksbuchstaben und -pfad ändern
- Gehen Sie zu Ändern
- Weisen Sie einen Buchstaben zu, den das Gerät noch nicht für seine Datenträger verwendet hat
- Speichern Sie die Änderungen und verbinden Sie sich erneut
Vergewissern Sie sich, dass der USB-Anschluss nicht deaktiviert ist
Nicht jeder weiß es, aber manchmal ist das Reparieren von nicht erkanntem USB so einfach wie das Aktivieren der Ports. Tatsächlich können USB-Anschlüsse deaktiviert, aber auch wie folgt wieder aktiviert werden:
- Öffnen Sie den Geräte-Manager
- Suchen Sie nach universellen Treibern
- Klicken Sie mit der rechten Maustaste auf jedes Gerät und wählen Sie die Option Aktivieren
- Damit die Änderungen wirksam werden, müssen Sie Ihr Windows 10-System neu starten
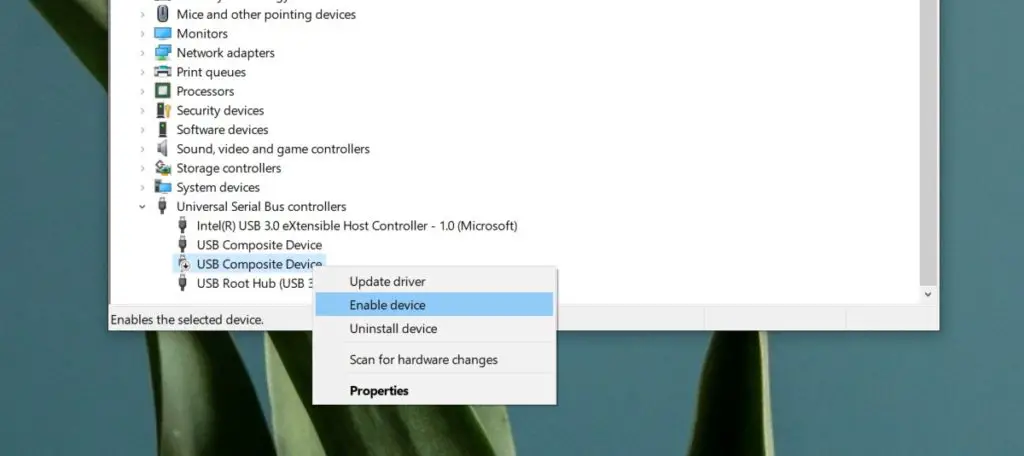
Versuchen Sie es über die Eingabeaufforderung
Derzeit werden USB-Laufwerke auch häufig zum Installieren von Betriebssystemen oder Boot-Tools verwendet. Vorbei sind die Zeiten von CDs und DVDs. Und das kann bedeuten, dass Windows sie blockiert:
- Öffnen Sie die Eingabeaufforderung
- Geben Sie diskpart ein und drücken Sie die Eingabetaste
- Ein neues Eingabeaufforderungsfenster wird geöffnet. Führen Sie darin List Disk aus
- Wenn das nicht erkannte USB-Laufwerk aufgelistet, aber nicht im Datei-Explorer angezeigt wird, bedeutet dies, dass Windows 10 seinen Inhalt als gefährlich einstuft
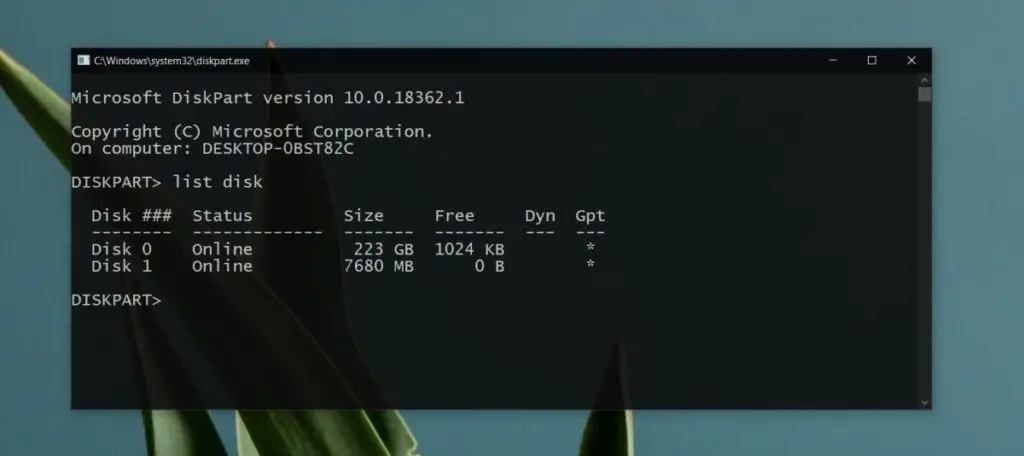
Im BIOS aktivieren
Obwohl es, wie wir gesehen haben, möglich ist, einen USB-Anschluss von Windows aus zu aktivieren oder zu deaktivieren, müssen wir, wenn er vom BIOS deaktiviert wurde, zu ihm zurückkehren, um das Problem zu lösen:
- Starten Sie Ihren Computer neu und rufen Sie das BIOS auf, indem Sie F2 drücken.
- Gehen Sie im BIOS zu Einstellungen oder Hardware.
- Wählen Sie die USB-Anschlüsse Ihres Geräts aus und aktivieren Sie sie alle.
- Starten Sie den Computer neu und versuchen Sie, das Laufwerk anzuschließen.
USB Gerät nicht erkannt
Wenn Sie einen USB-Stick an Ihren Computer anschließen, versuchen Sie immer, dies mit eingeschaltetem Ton zu tun. Dies liegt daran, dass manchmal der Ton der neu angeschlossenen Hardware zu hören ist, während eine Meldung auf dem Bildschirm anzeigt, dass sie nicht erkannt wird. Wenn Ihnen das passiert, gibt es einen Ausweg:
- Trennen Sie den nicht erkannten USB und stecken Sie ihn wieder fest ein.
- Wenn immer noch alles gleich ist, öffnen Sie den Datei-Explorer und gehen Sie zu Dieser PC.
- Klicken Sie mit der rechten Maustaste auf das Laufwerk und wählen Sie im Kontextmenü Formatieren.
- Gehen Sie zu Start und führen Sie eine Formatierung der Festplatte durch.
Gesperrte oder verschlüsselte Laufwerke
Wenn keiner der oben genannten Punkte für Sie funktioniert hat, gibt es immer noch ein paar vernünftige, aber nicht schöne Erklärungen. Alles deutet darauf hin, dass das unentdeckte USB-Laufwerk irgendeine Art von Schaden erlitten hat, wahrscheinlich aufgrund einer darauf installierten bösartigen Software. Wenn Sie es gerade erst gekauft haben, sollten Sie sich so bald wie möglich an die Stelle wenden, an der Sie es gekauft haben. Es besteht die Möglichkeit, dass das Laufwerk gesperrt oder verschlüsselt wurde. Es ist ein gängiges Verfahren, wenn Sie vertrauliche persönliche Informationen speichern, und Sie erinnern sich möglicherweise nicht daran.

Schlussfolgerungen
Wie Sie vielleicht bemerkt haben, gibt es mehrere mögliche Alternativen, um einen in Windows 10 nicht erkannten USB wiederherzustellen. Diese Geräte werden normalerweise nicht leicht beschädigt, aber es fehlen keine Laufwerke, die missbraucht oder blockiert wurden.