Arbeiten Sie in einem Büro oder von zu Hause aus? In beiden Fällen sind Sie wahrscheinlich mit dem Konzept eines Zoom-Meetings vertraut. Zoom ist ein erstaunliches Tool, mit dem Videokonferenzen zum Kinderspiel werden.
Sie können eine Zoom-Besprechung mithilfe einer ID-Besprechung starten oder daran teilnehmen. Es ist eine 10-stellige Zahl, die Zoom Benutzern zufällig zuweist.
Aber was ist, wenn Sie ein Meeting planen müssen, das einmal pro Woche oder Monat stattfinden soll? Müssen Sie jedes Mal eine andere ID verwenden? Oder können Sie das gleiche Treffen haben? ID und wiederverwenden, wann immer Sie wollen?
Contents
Fahren Sie mit derselben Besprechungs-ID fort
Mit Zoom können Sie bei Bedarf eine sofortige Besprechung abhalten oder eine Besprechung im Voraus planen. Arbeitsbezogene Treffen finden jedoch in der Regel regelmäßig statt.
Möglicherweise müssen Sie und Ihr Team jeden Tag um 15:00 Uhr einen Zoom-Anruf entgegennehmen. Oder Sie veranstalten ein wöchentliches Webinar. In diesem Fall kann es unpraktisch sein, sich mit einer neuen Besprechungs-ID zu befassen. Glücklicherweise können Sie mit Zoom diese regelmäßigen Besprechungen im Voraus planen.
Wenn Sie dies tun, erhalten Sie auch die gleiche Besprechungs-ID für alle ausstehenden Zoom-Besprechungen. Sie können die Zoom Scheduler-Funktion über das Webportal oder die mobile App verwenden. Dieses Plugin funktioniert jedoch am besten, wenn Sie Google Kalender Outlook verwenden.
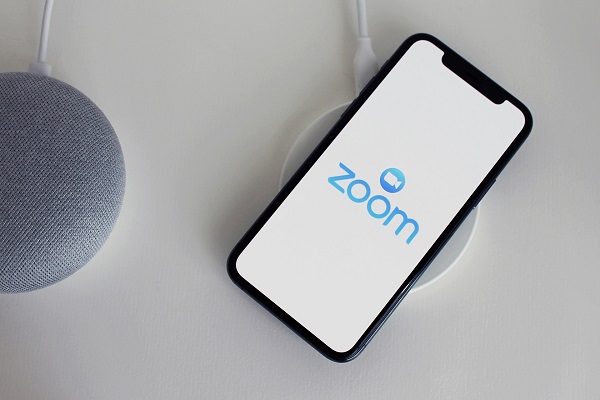
So planen Sie ein wiederkehrendes Zoom-Meeting:
Zoom-Portal
- Öffnen Sie die Zoom-Webseite oder den Desktop-Client und melden Sie sich an.
- Wählen Sie die Schaltfläche Zeitplan (Kalendersymbol).
- Wählen Sie die Besprechungseinstellungen und dann “Regelmäßige Besprechung”.
- Wählen Sie “Zeitplan” und der von Ihnen verwendete Kalender wird geöffnet. Fahren Sie mit dem Einrichten der wiederkehrenden Besprechung fort.
- Wenn Sie Google Kalender ausgewählt haben, werden Sie aufgefordert, sich bei Ihrem Google-Konto anzumelden.
- Google Kalender erstellt automatisch ein Ereignis mit all Ihren Zoom-Besprechungseinstellungen.
- Unterhalb des geplanten Datums können Sie ein Dropdown-Menü öffnen, in dem Sie Optionen zum Wiederholen Ihres Zoom-Meetings finden.
- Überprüfen Sie alle Optionen und wählen Sie “Speichern”.
Google Kalender bietet Ihnen verschiedene Optionen im Dropdown-Menü. Wenn keine dieser Optionen für Sie funktioniert, gibt es auch eine Option “Benutzerdefiniert”. Auf diese Weise finden Ihre regelmäßigen Besprechungen so oft statt, wie Sie sie benötigen.
Durch diesen Vorgang stellen Sie sicher, dass alle diese Besprechungen dieselbe Besprechungs-ID haben. Auf diese Weise müssen Sie und Ihre Mitarbeiter sich nicht jedes Mal um die richtige ID kümmern, wenn Sie an einem Meeting teilnehmen.
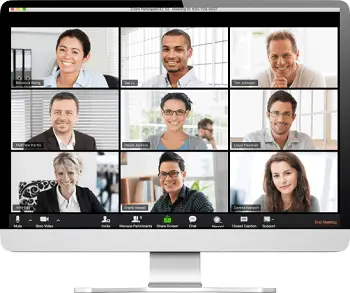
Zoom mobile App
- Starten Sie Ihre Zoom-App.
- Wählen Sie die Option “Zeitplan” (Kalendersymbol).
- Nachdem Sie eine Besprechung geplant haben, können Sie “Wiederholen” auswählen.
- Du kannst wählen:
- Keiner
- Jeden Tag
- Wöchentlich
- Zweiwöchentlich
- Jeden Monat
- Jährlich
- Fahren Sie mit anderen Besprechungseinstellungen fort.
- Wählen Sie “Zum Kalender hinzufügen” und klicken Sie dann auf “Zeitplan”.
- Zoom öffnet Google Kalender oder Outlook, wo Sie benutzerdefinierte Einstellungen hinzufügen können.
- Wählen Sie “Speichern”.
Das Fokussieren von iOS und Android ist sehr vielseitig und bietet Ihnen viele Optionen. Die vollständigen Funktionen von Zoom sind jedoch nur im Webportal verfügbar.
Wenn Sie Schwierigkeiten haben, bestimmte Einstellungen in der App zu finden, besuchen Sie am besten die Website. Wenn es jedoch darum geht, wiederkehrende Zoom-Besprechungen zu planen und dieselbe Besprechungs-ID zu erhalten, unterstützen dies sowohl die App als auch das Web.
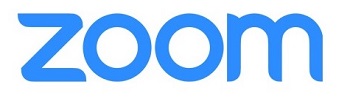
Sie können die Besprechungs-ID vergrößern.
Wenn Sie mit Ihrem Team an einem Projekt arbeiten oder ein aufschlussreiches Webinar veranstalten, wird die Einhaltung Ihres Zoom ID-Meetings für alle einfacher. Aber was passiert, wenn ein Projekt oder Webinar endet? Was ist mit diesem Treffen? ICH WÜRDE?
Wenn Sie eine sofortige Zoom-Besprechung planen, läuft die ID direkt nach Beendigung der Besprechung ab. Bei wiederkehrenden Besprechungen gilt jedoch 365 Tage nach der Besprechung dieselbe Besprechungs-ID.
So finden Sie das Zoom ID-Meeting
Sie benötigen Ihre Zoom-Meeting-ID, wenn Sie Teilnehmer zur Teilnahme einladen. Möglicherweise fragen Sie sich jedoch, wie Sie die Besprechungs-ID finden. Folgendes sollten Sie tun:
- Wenn Sie sich beim Zoom-Client anmelden, wählen Sie “Teilnehmer”.
- Wählen Sie nun “Teilnehmer verwalten”.
- Wählen Sie “Einladen”.
- Sie können die Besprechungs-ID im Zoom-Fenster sehen.
Wenn Sie nicht der Gastgeber, sondern die Person sind, die an der Besprechung teilnehmen wird, können Sie die Besprechungs-ID in Ihrer Einladung suchen ODER sich beim Zoom-Portal anmelden und die ID neben dem geplanten Datum und der geplanten Uhrzeit der Besprechung anzeigen.
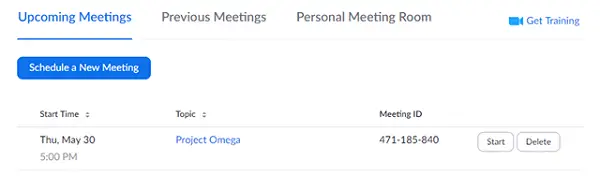
Nehmen Sie mühelos am Zoom-Meeting teil
Zoom-Meetings ähneln persönlichen Meetings. Alles was Sie brauchen ist eine gute Internetverbindung. Wo immer Sie sind, wird es zu Ihrem Büro.
Zu Hause, im Zug oder sogar im Park. Das gleiche Zoom-ID-Meeting für Ihre regulären Termine ist besonders nützlich, wenn Sie unterwegs sind.
Wenn Sie wissen, dass die nächsten Monate voller Zoom-Besprechungen sein werden, müssen Sie Ihren Kalender einrichten und die Besprechungs-ID kopieren.
Haben Sie jemals an regelmäßigen Zoom-Meetings teilgenommen? Hattest du das gleiche Treffen? ICH WÜRDE? Lass es uns im Kommentarbereich wissen.