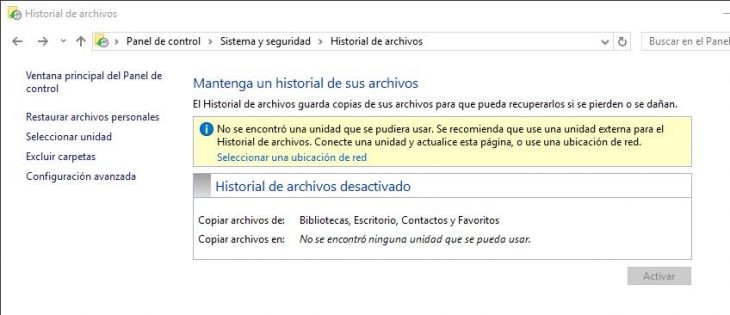Eine der besten Eigenschaften moderner Betriebssysteme ist die große Fähigkeit, ihre Aufgaben zu automatisieren . Und wir können dies nutzen, um das Gerät (in diesem Fall den Computer) die notwendigen Wartungsarbeiten selbstständig durchführen zu lassen, ohne dass wir es merken müssen.
Automatische Wartung in Windows 8 und Windows 10
Zunächst muss man wissen, dass Windows bereits über vordefinierte automatische Wartungsaufgaben verfügt , die beispielsweise die Festplattenoptimierung und Defragmentierung umfassen. Diese Aufgaben können nicht deaktiviert werden, aber wir können einige Variablen ändern, z. B. die Zeit, die zwischen einer Überprüfung und einer anderen vergeht, oder die Zeit dafür, damit dies nicht während der Arbeit passiert.
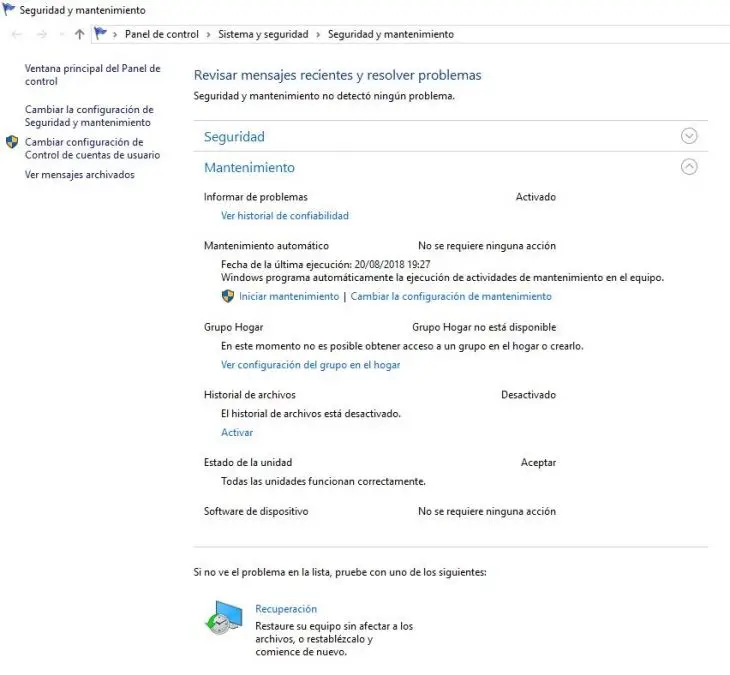
Dazu müssen wir zu Systemsteuerung > System und Sicherheit > Sicherheit und Wartung gehen (oder in der Cortana-Leiste nach “Wartung” suchen). Wir erweitern den Abschnitt „ Wartung “ und klicken auf „ Wartungseinstellungen ändern “.
Reinigen Sie die Festplatte automatisch
Die Festplatte unseres Computers ist unweigerlich voll mit nutzlosen Dateien und wir können uns dank des Tools “Storage Sensor” das mühsame manuelle Löschen dieser Dateien ersparen. Wir müssen zu Einstellungen> System> Speicher gehen und diese Funktion aktivieren.
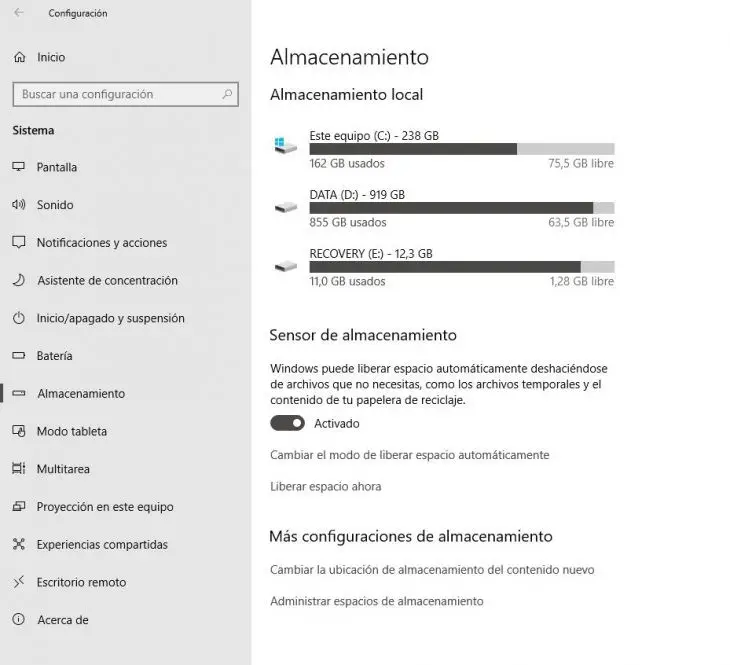
Danach klicken wir auf “Weg zum automatischen Freigeben von Speicherplatz ändern” und können wählen, ob dieser Speichersensor jeden Tag, jede Woche, jeden Monat oder wenn Windows entscheidet. Wir können auch wählen, wie oft die temporären Dateien aus dem Papierkorb und aus dem Ordner “Downloads” gelöscht werden.
Automatisieren Sie ein Backup unseres Computers
Eine der vielleicht wichtigsten und notwendigsten Funktionen ist das Backup, und wir können es auch automatisieren. Der einfachste Weg ist über den “Dateiverlauf” , dank dem Windows Ihre wichtigsten Dateien automatisch auf einem externen Laufwerk sichert.
Dazu gehen wir nach dem Anschließen einer externen Festplatte zu Systemsteuerung> System und Sicherheit> Dateiverlauf . Hier können wir die Ordner auswählen, von denen eine automatische Kopie erstellt werden soll , die Zeit, die zwischen den Backups vergehen muss und wie lange die vorherigen Kopien aufbewahrt werden sollen. Letzteres ist wichtig, da wir mit dieser Funktion persönliche Dateien wiederherstellen können, die wir zuvor gelöscht haben.