Der Cursor oder Zeiger ist eine Eigenschaft der Maus und dank dessen können wir genau bestimmen, welche Elemente ausgewählt, kopiert, verschoben usw. werden müssen, und dieser Zeiger hat standardmäßig einen Pfeilstil in allen Editionen von Windows und als Benutzer Wir haben uns an dieses Design gewöhnt, aber intern gibt uns Windows die Möglichkeit, diesen Zeiger oder Cursor in einer Vielzahl von Möglichkeiten zu ändern. Es ist etwas sehr Einfaches, das wir in diesem Tutorial erklären werden.
Um bequemer mit unserem PC arbeiten zu können, ist es manchmal erforderlich, alle oder einige seiner Optionen anzupassen, um ihn an unsere Verwendung anzupassen, z. B. den Windows-Cursor zu ändern, um ihn so zu erhalten, wie wir es möchten. Wenn es für Sie schwierig ist, den Standard-Cursor Ihres Computers zu sehen, können Sie ihn ändern und so beispielsweise die Empfindlichkeit der Maus ändern.
ABONNIEREN SIE AUF YOUTUBE
1 So ändern Sie den Cursor auf Ihrem Windows 11-PC
Im Fall von Windows 11, obwohl es im verwendeten System dasselbe ist, öffnen Sie die Systemsteuerung:
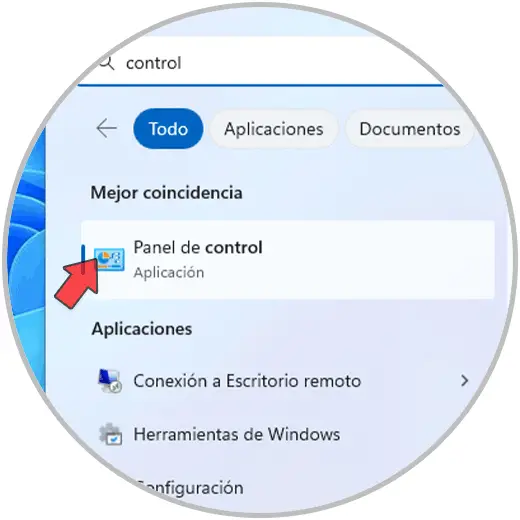
In der Systemsteuerung geben wir im Suchfeld „Maus“ ein und klicken dann auf „Mauseinstellungen ändern“:
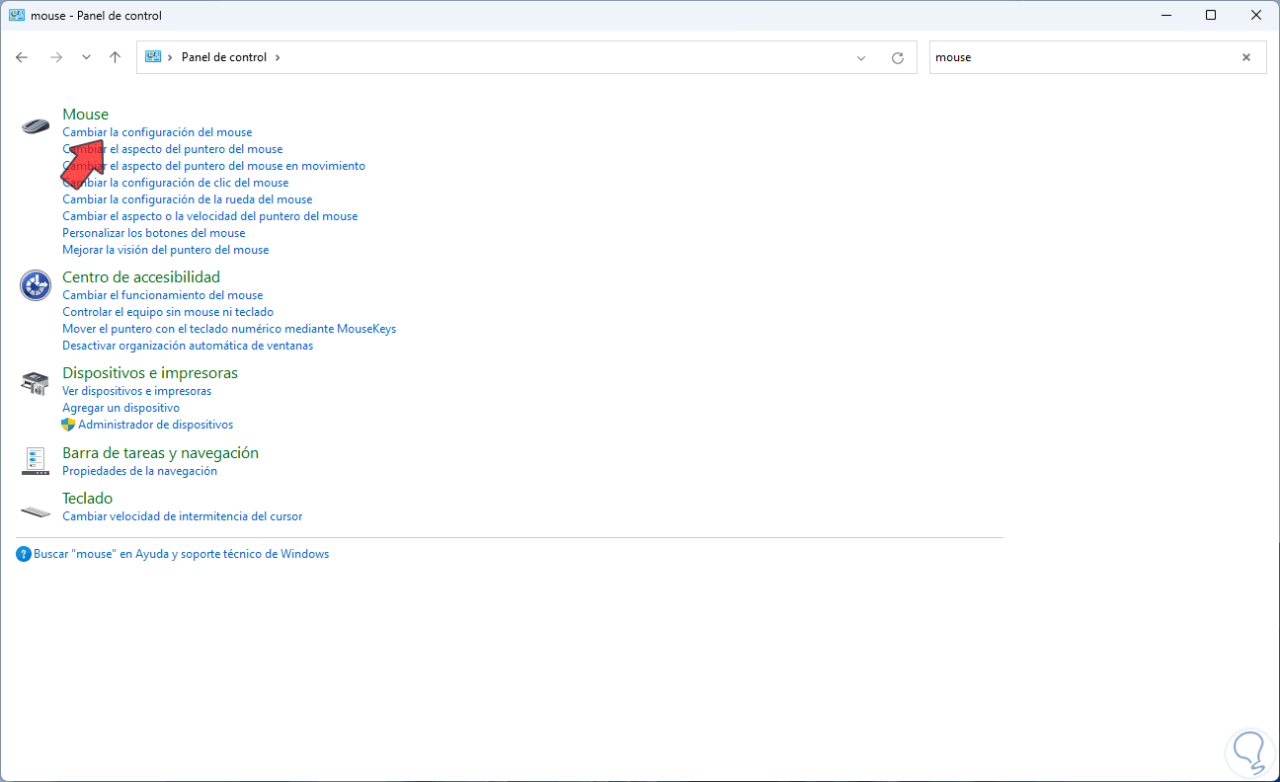
Im Popup-Fenster gehen wir zur Registerkarte “Zeiger”, wo wir Folgendes sehen:
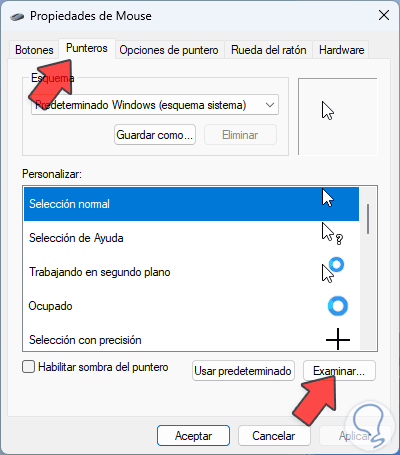
Dort können wir sehen, dass es für jede Systemaufgabe einen Cursor-Stil gibt, aber wir arbeiten mit der Standardoption (Normale Auswahl), wir klicken auf „Durchsuchen“, um Folgendes anzuzeigen:
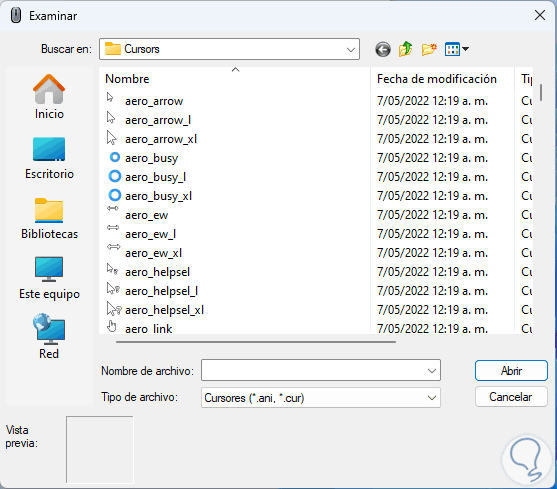
Wählen Sie den gewünschten Cursor:
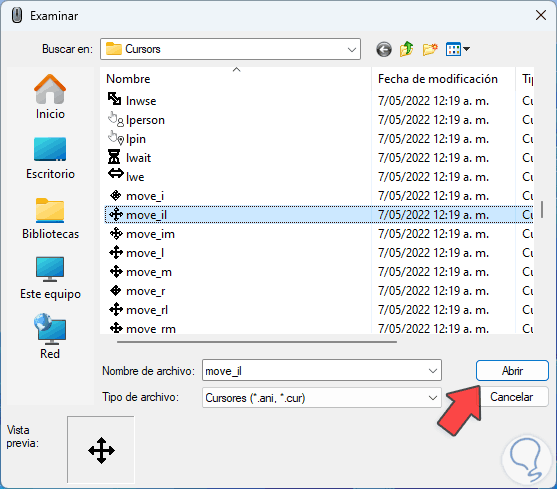
Wir klicken auf Öffnen und sehen, dass der ausgewählte Cursor jetzt der für diese Aktion festgelegte ist:
Wenden Sie die Änderungen an, sodass es sich um den Windows 11-Cursor handelt.
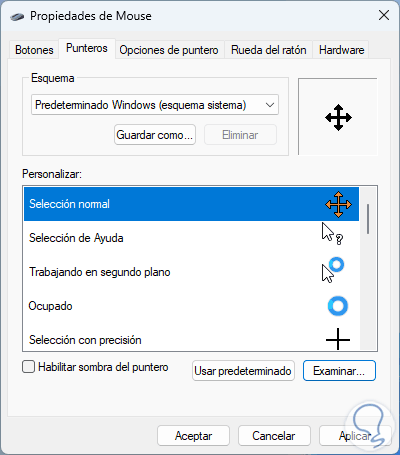
2 So ändern Sie den Cursor auf Ihrem Windows 10-PC
In Windows 10 ist der Vorgang identisch, öffnen Sie die Systemsteuerung:
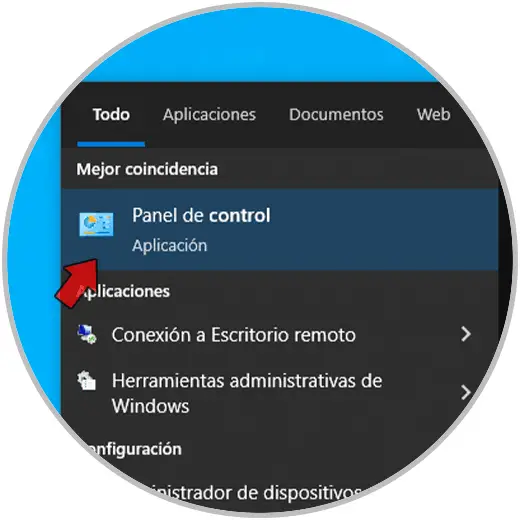
Dort geben wir im Panel im Suchfeld “Maus” ein. Wir klicken auf “Mauseinstellungen ändern”.
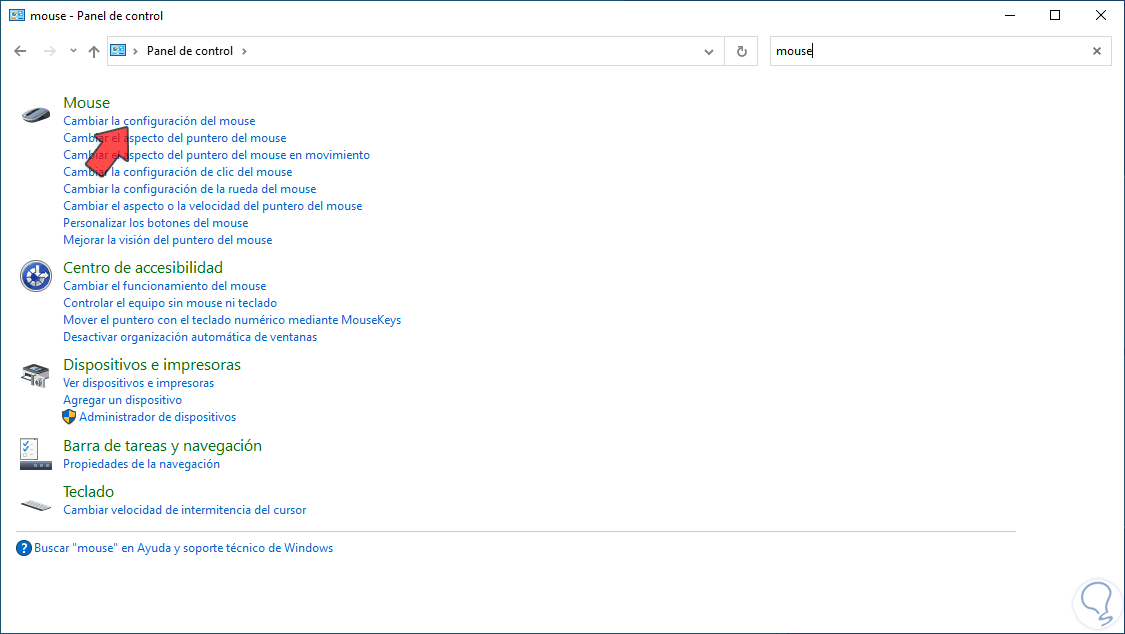
Wählen Sie im angezeigten Fenster auf der Registerkarte “Zeiger” die gewünschte Aktion zum Bearbeiten aus:
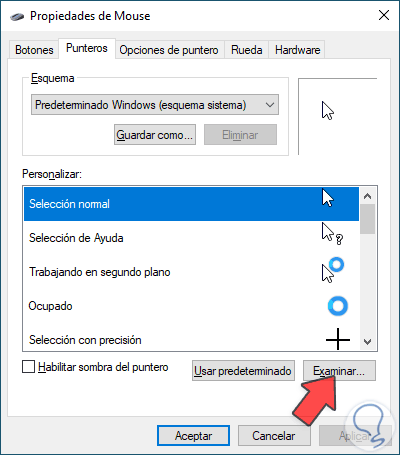
Wir klicken auf “Durchsuchen”, um alle Cursoroptionen zu öffnen:
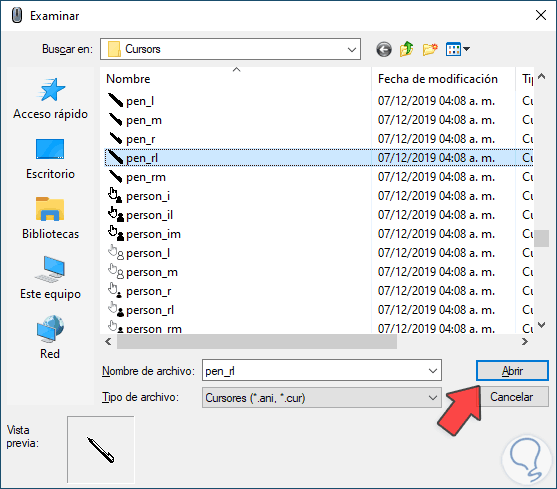
Wir wählen den gewünschten Cursor aus und klicken auf Öffnen, um ihn in die Cursoraktion integriert zu sehen:
Wenden Sie die Änderungen an, sodass dies der Windows-Cursor ist.
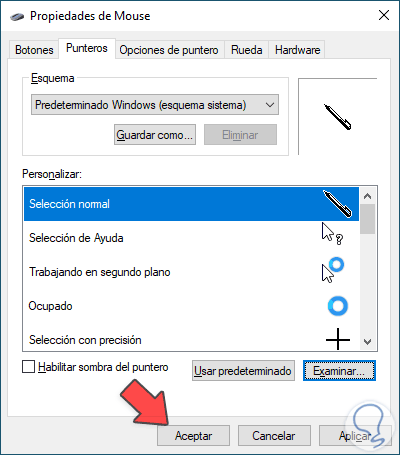
Das ist alles, was wir tun müssen, um den Cursor in Windows 10/11 zu ändern.