Es ist nicht kompliziert , den Benutzernamen in Windows 10 und 11 zu ändern ; obwohl es je nach Art des von uns konfigurierten Kontos unterschiedliche Möglichkeiten gibt, dies zu erreichen.
Benutzernamen in Windows ändern
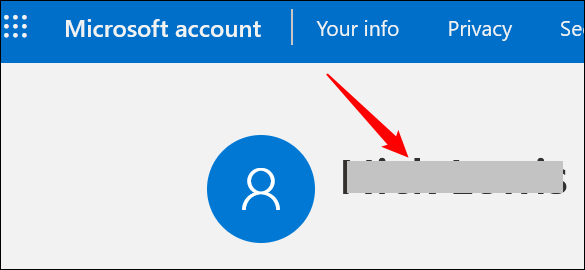
Falls wir uns mit einem Microsoft-Konto anmelden, muss der Benutzername von der Website geändert werden . Wir melden uns mit unserem Konto an und klicken oben auf dem Bildschirm auf unseren Namen.
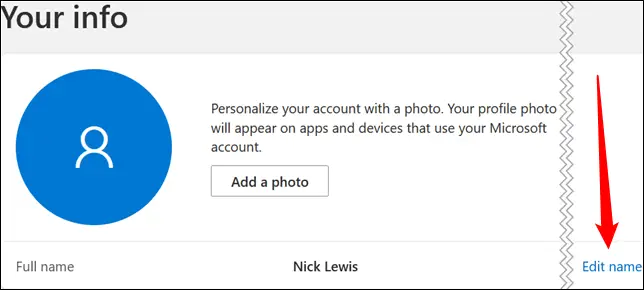
Als nächstes müssen wir unten rechts im ersten Abschnitt nachsehen und auf „Namen bearbeiten“ klicken.
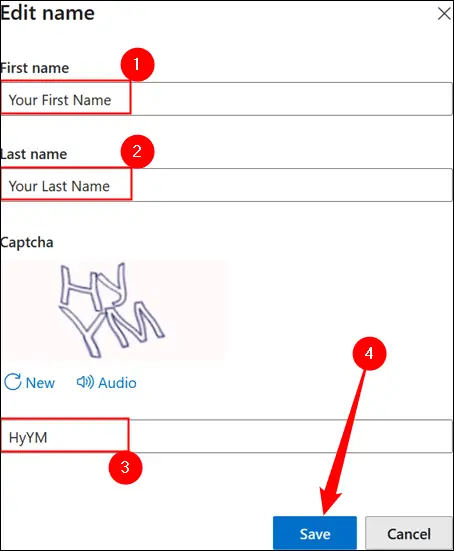
Hier müssen wir den Namen hinzufügen, den wir von nun an haben möchten. Sobald wir dies getan haben, werden wir das Captcha vervollständigen und auf „Speichern“ klicken.
Benennen Sie ein Benutzerkonto in der Systemsteuerung um
Wenn wir uns von einem lokalen Konto bei Windows anmelden, ist die Art und Weise, den Benutzernamen zu ändern, anders. Wir müssen die Systemsteuerung öffnen, da diese Option in der App „Einstellungen“ nicht verfügbar ist.
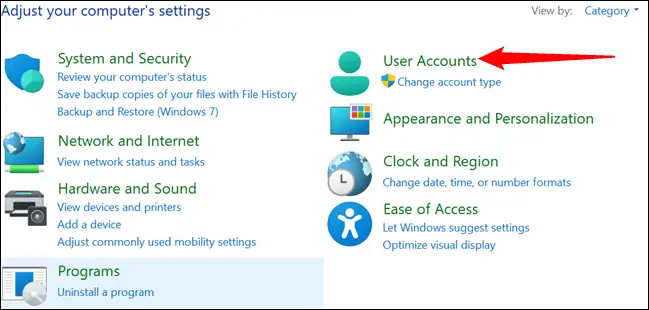
Als erstes klicken wir auf „Start“ oder drücken die „Windows“-Taste und schreiben „Systemsteuerung“ und drücken dann „Enter“. Als nächstes klicken wir auf „Benutzerkonten“.
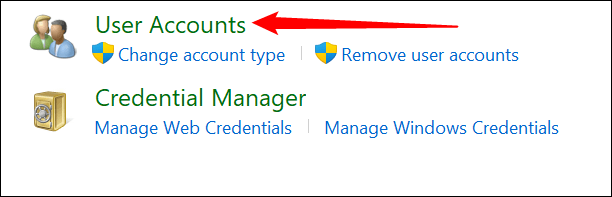
Dann müssen wir erneut auf „Benutzerkonten“ klicken.
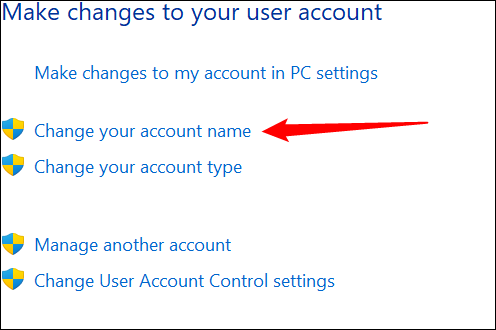
Hier wählen wir „Kontonamen ändern“.
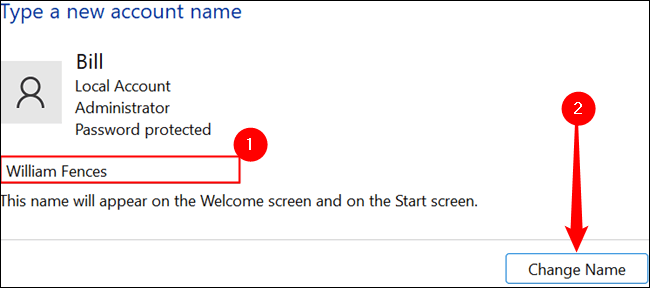
Wenn die Benutzerkontensteuerung (UAC) an dieser Stelle eine Warnung anzeigt, lassen wir sie einfach zu. Dann schreiben wir den neuen Namen in das Textfeld und klicken zum Abschluss unten rechts auf „Name ändern“.
Sobald wir den Vorgang abgeschlossen haben, schließen wir alle Fenster und schalten den Computer aus oder starten ihn neu, damit die Änderungen übernommen werden.
Ändern Sie den lokalen Kontonamen mit netplwiz
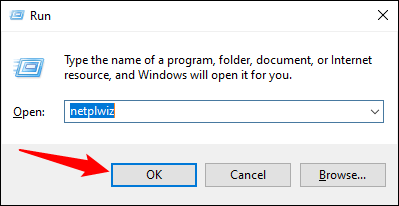
Eine andere Möglichkeit ist die Verwendung der netplwiz-Methode, die in Windows 10 wie in Windows 11 funktioniert. Zu Beginn öffnen wir das Ausführen-Fenster, drücken dazu „Windows + R“ und schreiben „netplwiz“ ohne Anführungszeichen.
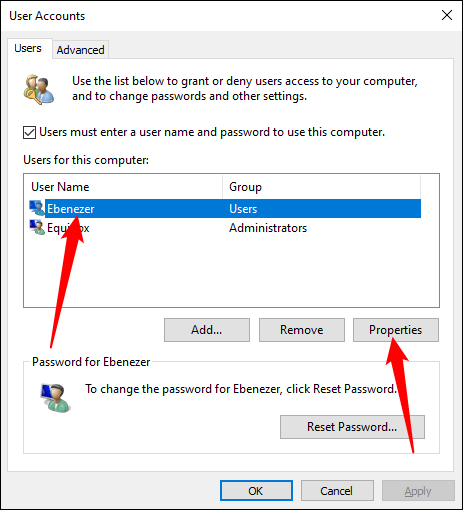
Ein neues Fenster öffnet sich, hier wählen wir den Benutzernamen aus, in den wir den Namen ändern möchten, und klicken dann auf die Schaltfläche „Eigenschaften“.
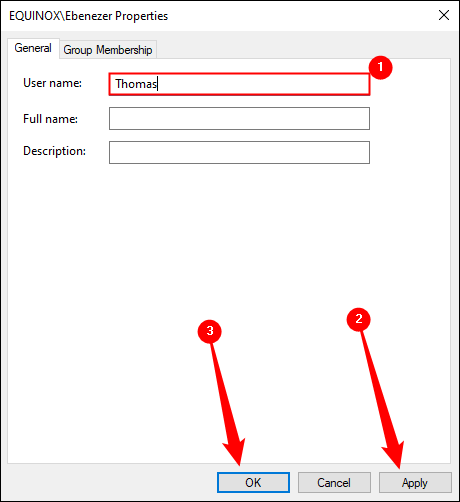
Wir schreiben den neuen Namen und wenn wir fertig sind, klicken wir auf „Übernehmen“ und „OK“.
Sobald wir fertig sind, starten wir den Computer einfach neu, damit die Änderungen korrekt übernommen werden.