Die Verwendung von Wi-Fi-Netzwerken in jedem Betriebssystem ist heute zu einer der häufigsten Methoden geworden, um eine Verbindung zum Internet herzustellen und von dort aus unsere persönlichen, schulischen und beruflichen Aufgaben auszuführen, wenn wir das Wi-Fi-Netzwerk verwalten Sicherheitskriterien, die wir berücksichtigen müssen, und eines der einfachsten, aber gleichzeitig praktischsten ist das Ändern des WLAN-Netzwerkkennworts. Das Ideal ist, das Windows-Passwort zu verbergen, aber oft müssen wir es aus Sicherheitsgründen ändern.
Wenn Sie Ihre Geräte gemeinsam nutzen, empfiehlt es sich, Ihr Passwort von Zeit zu Zeit zu ändern oder es aus Sicherheitsgründen einfach zu ändern, insbesondere wenn Sie noch das Passwort haben, das der Router beim Start bereitgestellt hat. Dies kann grundsätzlich aus Sicherheitsgründen erfolgen oder einfach, weil Sie auf persönlicher Ebene auf ein sichereres oder moderneres Passwort aktualisieren möchten. Diese Änderung ist einfach und TechnoWikis erklärt, wie Sie dies erreichen.
ABONNIEREN SIE AUF YOUTUBE
So ändern Sie das WLAN-Passwort
In diesem Fall verwenden wir Windows, und es ist erwähnenswert, dass sich dieser Prozess je nach Modell des verwendeten Modems oder Routers ändert. Zunächst müssen wir wissen, wie wir auf das Modem zugreifen.
Dazu öffnen wir CMD oder PowerShell:
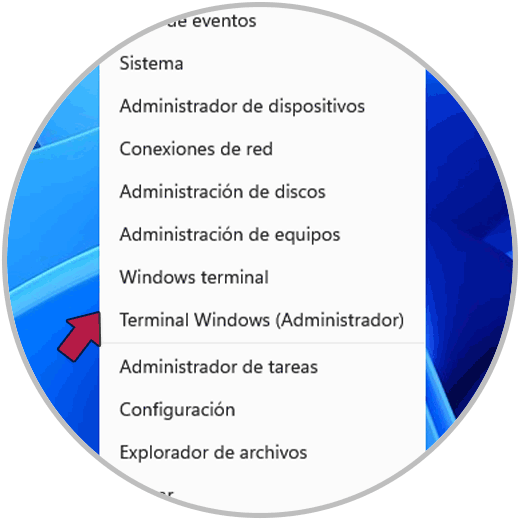
Wir führen den Befehl „ipconfig /all“ aus, um auf die IP-Details zuzugreifen:
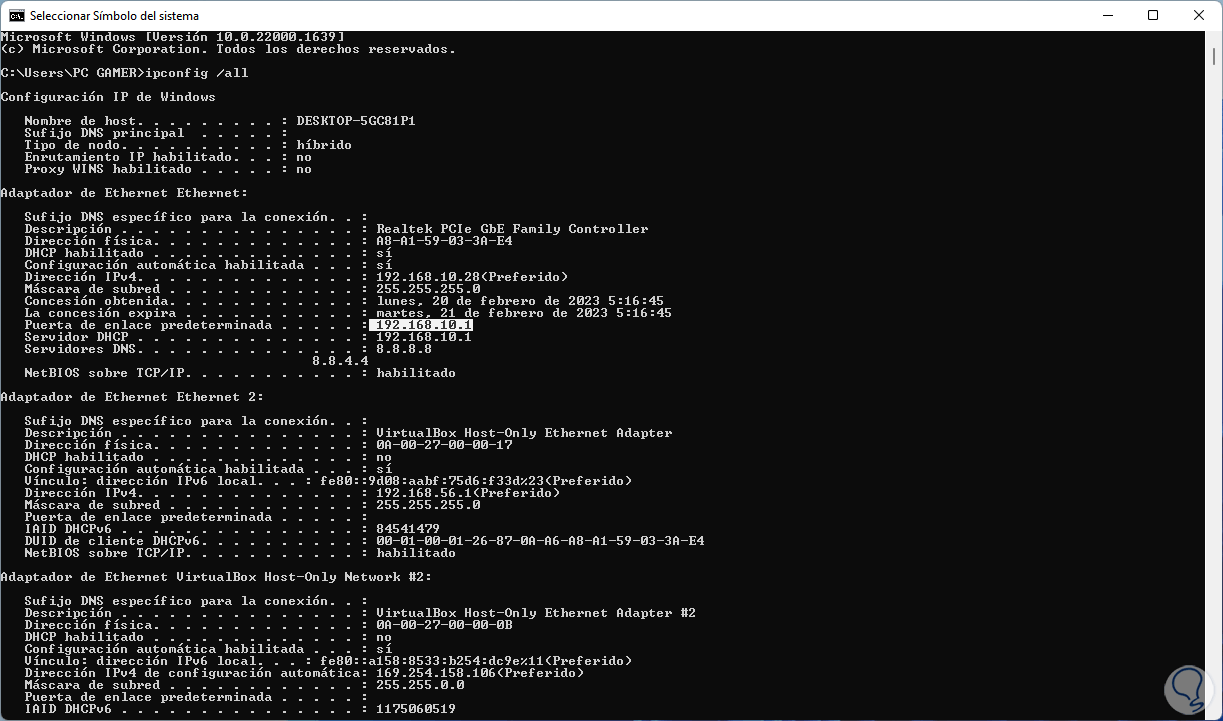
Notieren wir uns die IP-Adresse „Default Gateway“. In einem Browser geben wir diese IP-Adresse ein und drücken die Eingabetaste:
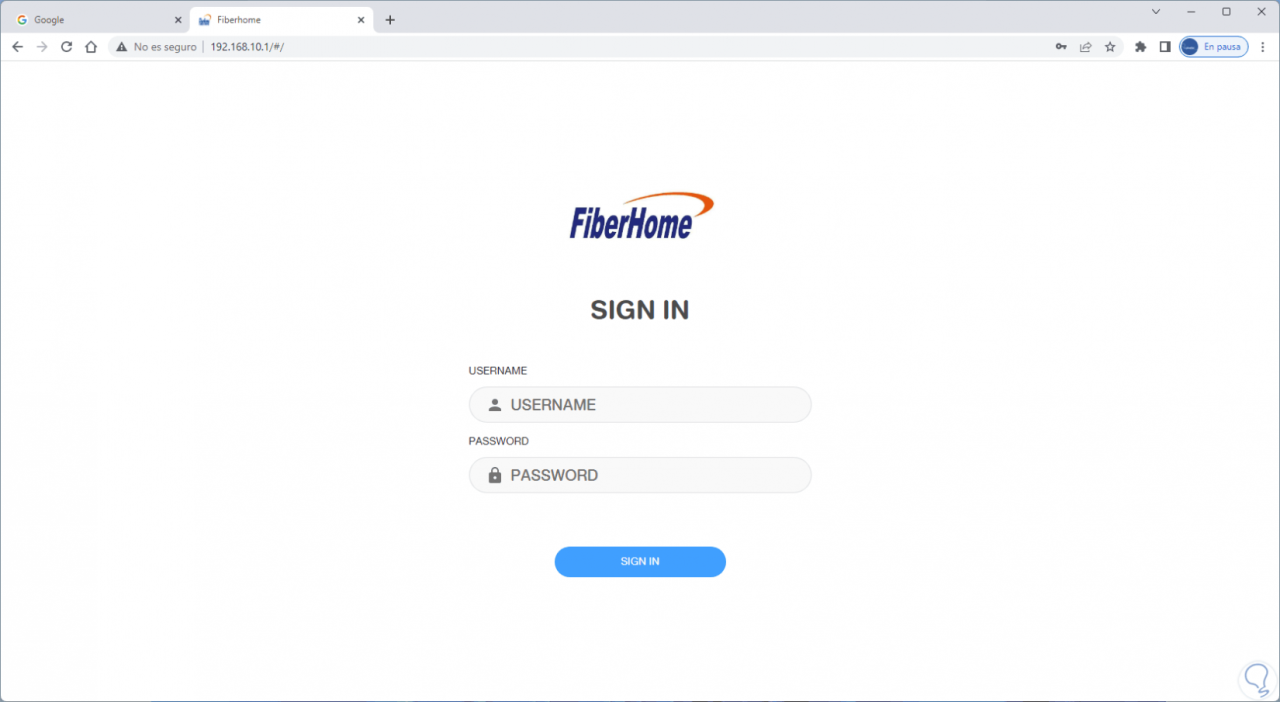
Wir geben den Administratornamen und das Passwort des Modems oder Routers ein und haben Zugriff auf das Hauptfenster:
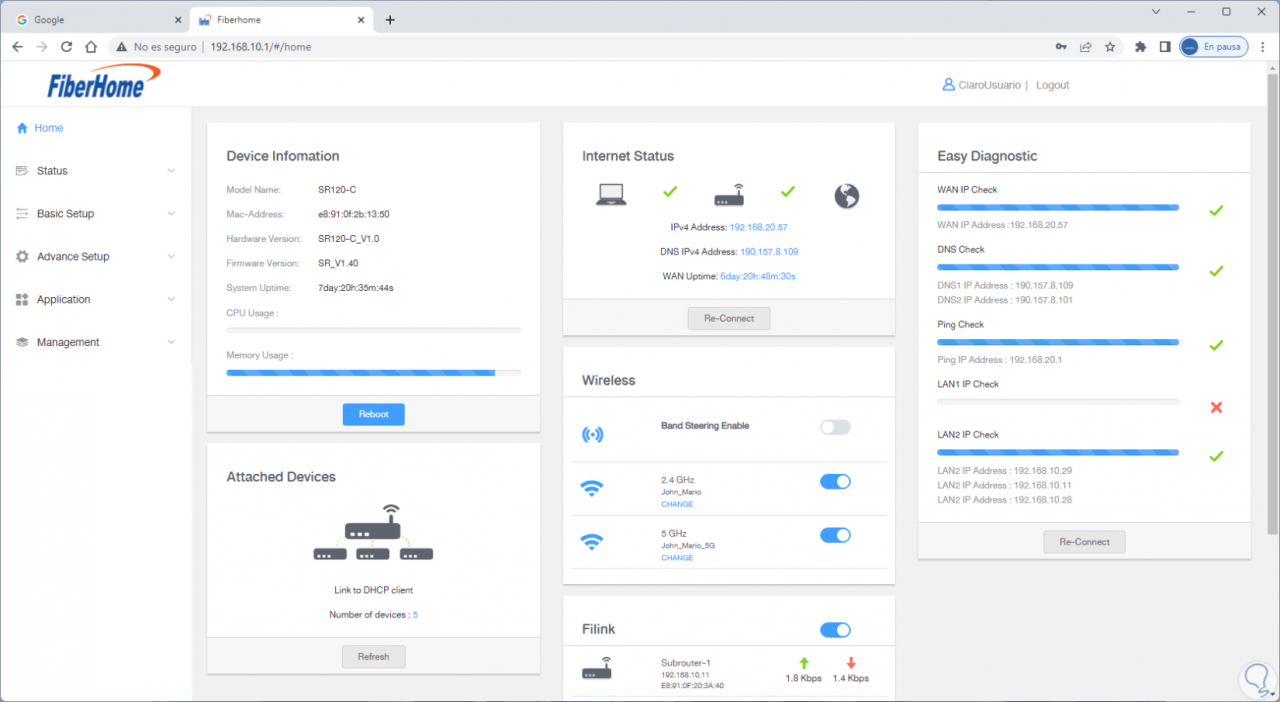
In diesem Fall gehen wir zu “Basic Setup – WLAN – Basic Config”:
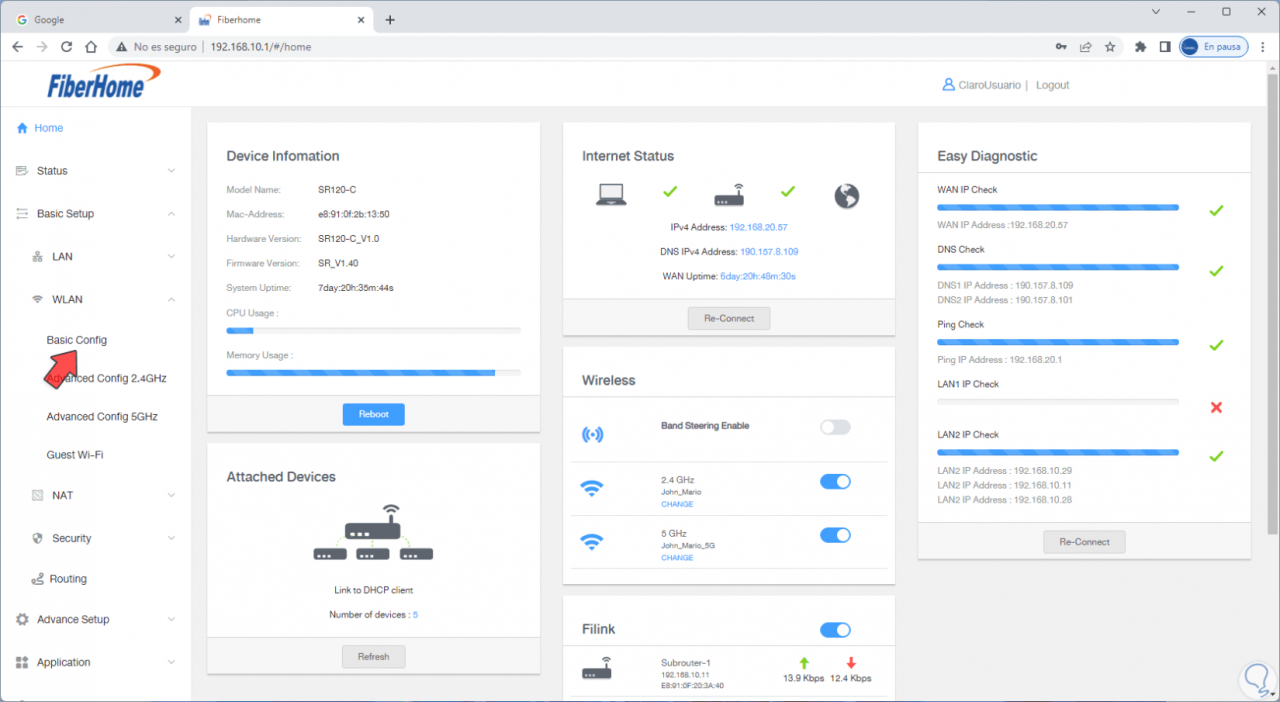
Wenn Sie darauf klicken, sehen wir Folgendes:
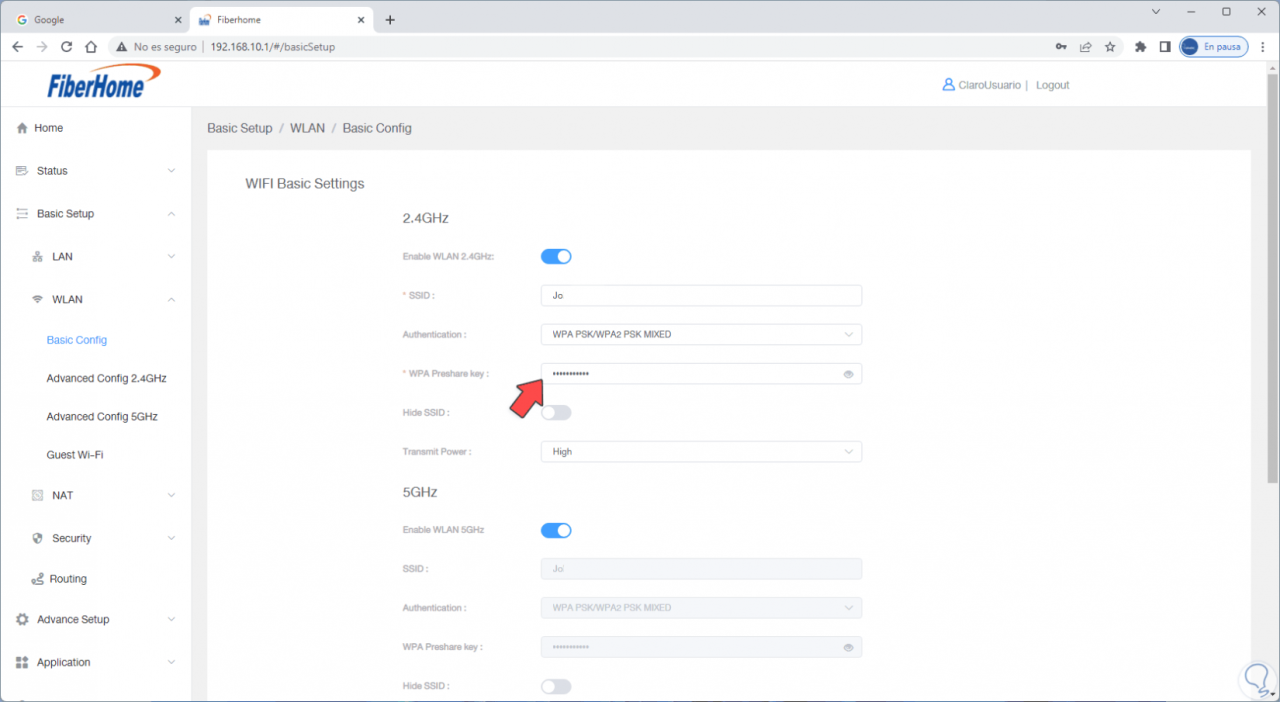
Im Feld „WPA Preshare Key“ vergeben wir das neue Passwort:
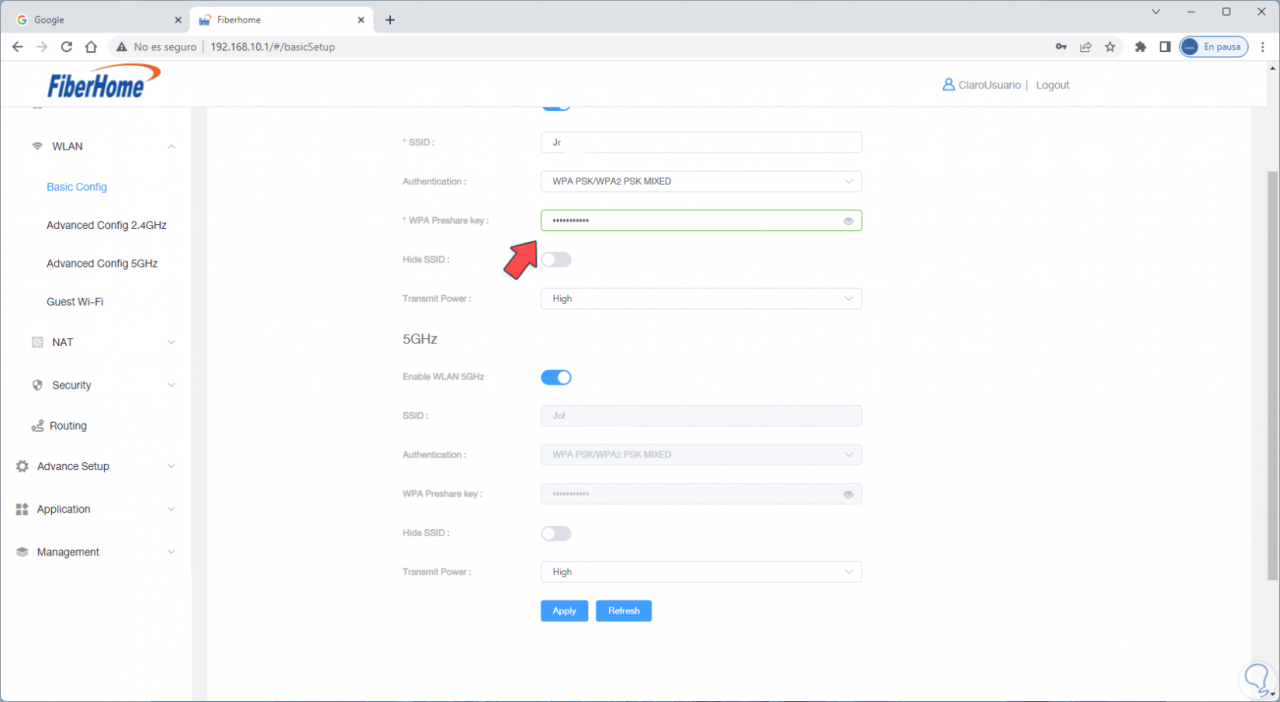
Wenden Sie die Änderungen an, indem Sie auf Übernehmen klicken. Sie müssen nur zu jedem Gerät gehen und das Passwort des verbundenen Netzwerks aktualisieren.
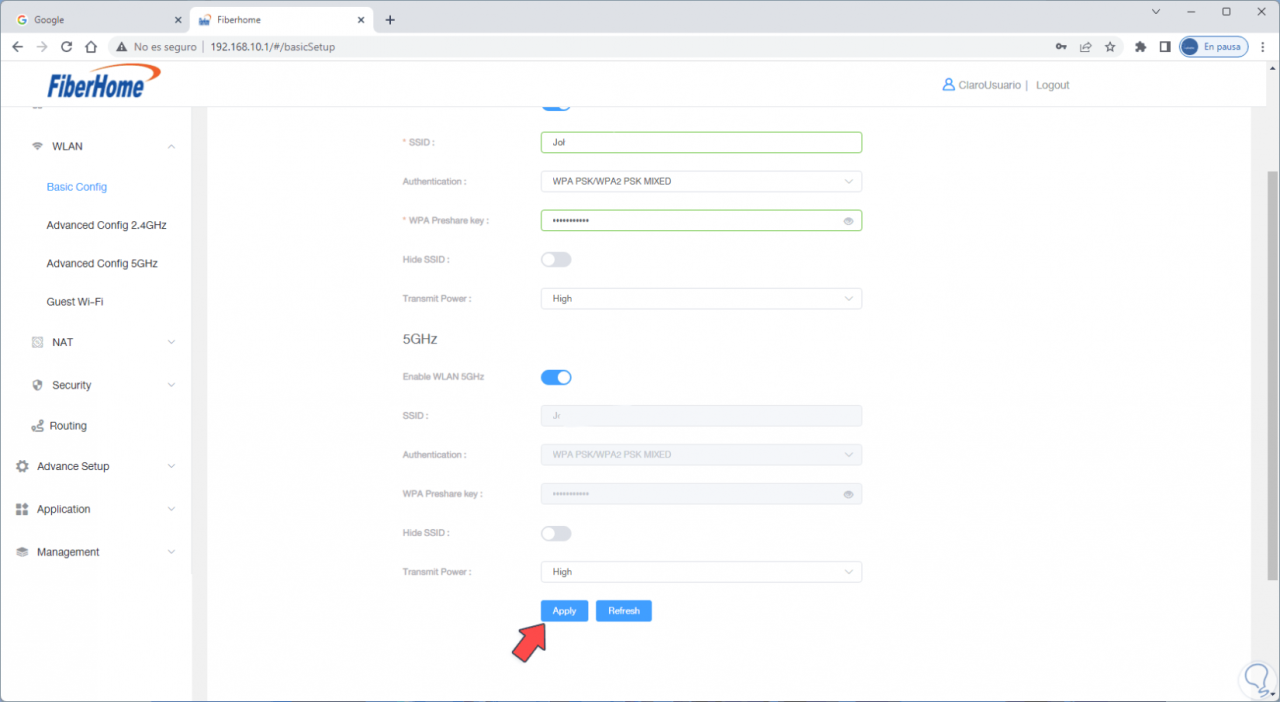
Wir sehen, wie es ein sehr einfacher Prozess ist, das WLAN-Passwort zu aktualisieren und das Passwort Ihres WLANs auf personalisierte Weise zu ändern.