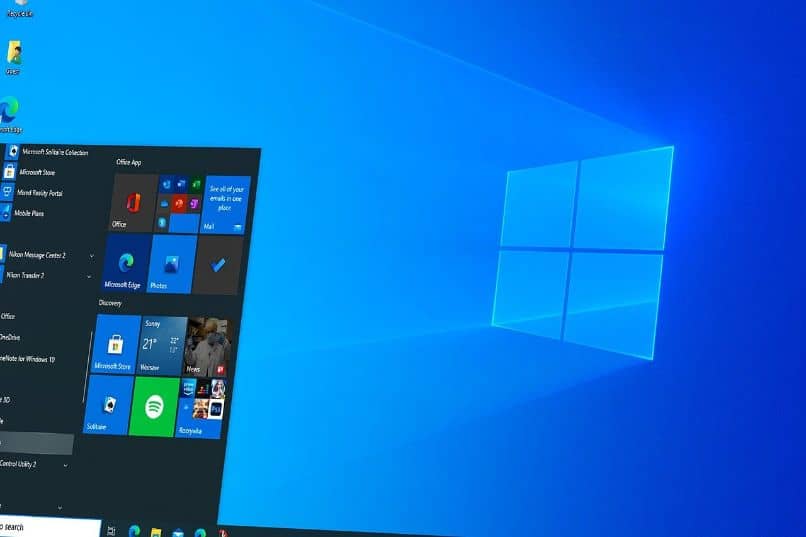
Windows 11 bietet Benutzern eine Vielzahl von Optionen, um den Computer anzupassen. So ist es möglich, auffällige visuelle Objekte hinzuzufügen, indem Themen oder Bilddateien verwendet werden, die als Desktop-Hintergrund festgelegt werden. Aus diesem Grund sollten Sie wissen, wie Sie das Hintergrundbild auf meinem Windows 11-PC ändern, um den Desktop zu personalisieren
Contents
Was sollten Sie tun, um Ihrem PC ein benutzerdefiniertes Desktop-Hintergrundbild hinzuzufügen?
Was Sie tun sollten, ist, ein gutes Bild zu erhalten und es auf Ihrem PC zu speichern, bevor Sie es mit den Anpassungsoptionen konfigurieren. Sie können auch ein kostenloses Design (Bildalbum) aus dem Microsoft Store herunterladen oder einen einfarbigen Hintergrund auswählen, um Ihrem Computer einen neuen Hintergrund hinzuzufügen.
Ebenso ist es wichtig , eine Bildeinstellung zu wählen, wenn Sie den Hintergrund des Bildschirms anpassen. Mit Windows können Sie einen Desktop-Hintergrund festlegen, der den gesamten Bildschirm ausfüllt, der Größe Ihres Monitors entspricht, zentriert, gestreckt, erweitert oder gekachelt ist. Alle diese Optionen sind in den Systemeinstellungen verfügbar.
Wie füge ich eine Präsentation als Hintergrundbild hinzu?
Sie können eine Diashow als Hintergrundbild hinzufügen, indem Sie den Microsoft Store nutzen. Geben Sie dazu „Microsoft Store“ (ohne Anführungszeichen) in die Windows-Suchleiste ein. Klicken Sie auf „Öffnen“ und geben Sie im Microsoft Store-Browser „Designs“ ein. Wählen Sie das Album mit den Songs, die Ihnen gefallen, und klicken Sie auf die Schaltfläche „Get“.
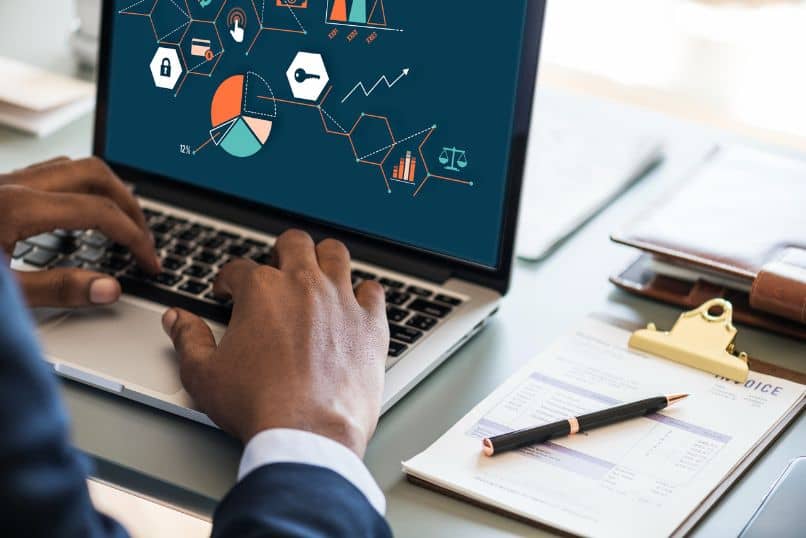
Klicken Sie nach dem Herunterladen des Albums mit der rechten Maustaste auf eine freie Stelle auf Ihrem Desktop und wählen Sie „Personalisieren“. Im Abschnitt „Hintergrund“ sehen Sie ein Dropdown-Menü, in dem Sie „Diashow“ auswählen müssen. Drücken Sie die Schaltfläche „Durchsuchen“, um das soeben heruntergeladene Album auszuwählen, und wählen Sie das Zeitintervall aus, in dem jedes Bild angezeigt wird.
Wählen Sie Bild oder Textur
Daraus können Sie ein bestimmtes Bild oder eine bestimmte Textur auswählen. Gehen Sie dazu zu den Einstellungen und wählen Sie „Personalisierung“. Klicken Sie unter „Hintergrund“ auf „Bild“, um ein aktuelles Bild oder ein Foto auszuwählen. Als Nächstes müssen Sie eine Option für die Bildgröße auswählen, die der Breite des Bildschirms entspricht.
Wenn Sie ein kürzlich auf Ihrem Computer gespeichertes Bild auswählen möchten, müssen Sie das Bild oder die Textur Ihrer Wahl finden und darauf klicken. Wenn Sie sich dagegen entscheiden , ein Foto als Desktop-Hintergrund hinzuzufügen , drücken Sie die Schaltfläche „Fotos durchsuchen“, suchen Sie das Bild auf Ihrer Festplatte und drücken Sie schließlich die Schaltfläche „Bild auswählen“.
Wie erstelle ich einen soliden Desktop-Hintergrund auf meinem Windows 11-PC?
Es ist möglich , auf Ihrem Windows 11-PC einen soliden Desktop-Hintergrund zu erstellen, indem Sie mit der rechten Maustaste auf eine freie Stelle auf Ihrem Desktop klicken. Klicken Sie dann auf „Anpassen“, um auf die von den Systemeinstellungen angebotenen Anpassungsoptionen zuzugreifen.
Suchen Sie als Nächstes den Abschnitt “Hintergrund”, um ein neues Optionsmenü anzuzeigen . Wählen Sie dort die Option „Einfarbig“. Klicken Sie dann auf die Hintergrundfarbe Ihrer Wahl oder drücken Sie „+ Benutzerdefinierte Farbe“, um eine bestimmte Farbe aus einer Palette mit bestimmten Werten auszuwählen. Drücken Sie abschließend auf die Schaltfläche „Fertig“.

Wie füge ich ein Bild aus Ihren Dateien als Desktop-Hintergrund hinzu?
Sie können auch ein Bild aus Ihren Dateien als Desktop-Hintergrund hinzufügen. Öffnen Sie dazu die Windows-Einstellungen und wählen Sie die Kategorie „Personalisierung“ aus. Klicken Sie dann auf „Hintergrund“ und wählen Sie „Bild“. Drücken Sie auf „Durchsuchen“ und suchen Sie nach einem Bild, das Ihnen gefällt. Drücken Sie abschließend die Schaltfläche „Bild auswählen“, um den Desktop-Hintergrund zu ändern .
Weiter unten sehen Sie ein Menü, in dem Sie die Option „Füllen“ auswählen können, um das Bild entsprechend der Bildschirmgröße zu strecken oder zu komprimieren . Mit der Option „Form“ strecken oder stauchen Sie das Bild entsprechend seiner Höhe; „Tile“ wiederholt das Bild in Kacheln, „Center“ zeigt das Bild in der Mitte des Bildschirms an und „Intervall“ zeigt das Bild über mehrere Desktops hinweg an.
Aus dem Dropdown-Menü
Es ist möglich, ein Bild als Desktop-Hintergrund in Windows 11 aus dem Dropdown-Menü hinzuzufügen. Dazu müssen Sie den Datei-Explorer aufrufen und das Bild Ihrer Wahl suchen. Klicken Sie dann mit der rechten Maustaste darauf, um das Optionsmenü anzuzeigen . Wählen Sie abschließend „Als Desktop-Hintergrund festlegen“.