Zoom ist eine der Anwendungen, die aufgrund der globalen Situation für alles, was mit Online-Meetings zu tun hat, ob für persönliche oder berufliche Probleme, die größte Akzeptanz und das größte Wachstum erzielt hat. Zoom bietet uns Funktionen wie:
- Ermöglicht das Anpassen des Hintergrundbilds
- Erhöhte Suchfunktion, um das Auffinden von Kontakten, Nachrichten, Dateien oder Chat-Kanälen zu erleichtern
- Ermöglicht die Bildschirmfreigabe
- Wir können die Treffen aufzeichnen
- Die Unterstützung schaltet das Mikrofon immer stumm
Mit einiger Häufigkeit veröffentlichen Zoom-Entwickler neue Versionen mit mehr und verbesserten Funktionen. Aus diesem Grund wird TechnoWikis den Prozess zum Aktualisieren von Zoom in Windows 10 erläutern.
So aktualisieren Sie Zoom Windows 10
Das erste, was Sie tun müssen, ist, Zoom mit unseren Anmeldeinformationen einzugeben:
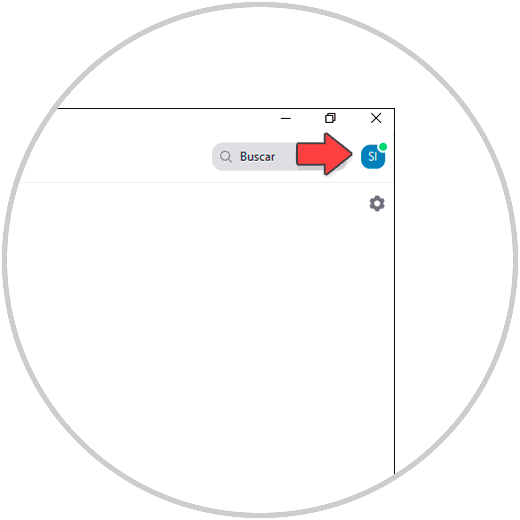
Sobald wir darauf zugreifen, klicken wir auf das Profilsymbol und wählen die Option “Nach Updates suchen”:
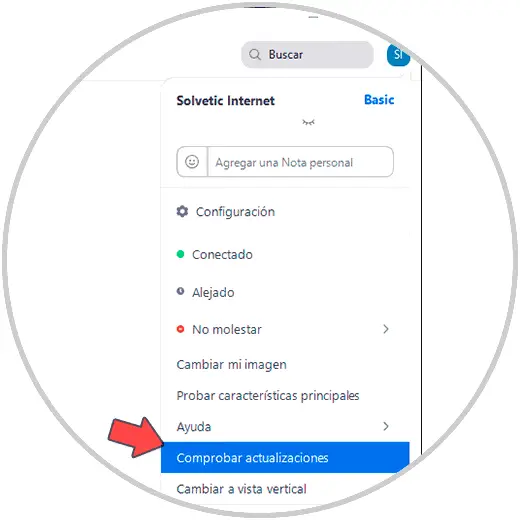
Wenn ein Update verfügbar ist, wird das folgende Fenster angezeigt:
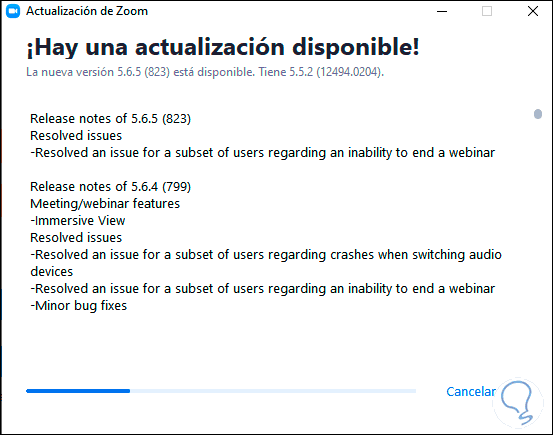
Wir hoffen, dass dieses Update heruntergeladen wird, dann sehen wir Folgendes:
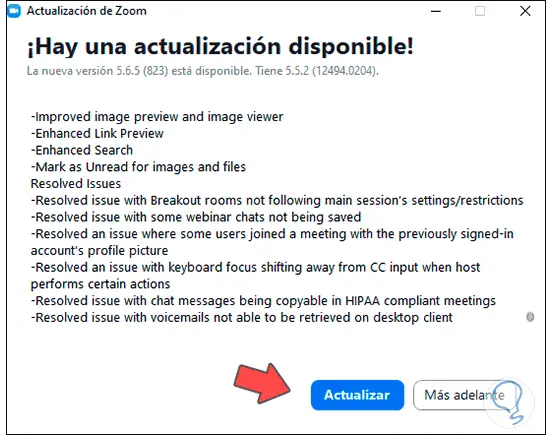
Wir klicken auf “Update” und Zoom wird neu gestartet, um das Update anzuwenden:
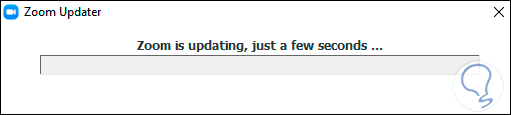
Danach müssen wir uns bei Zoom anmelden:
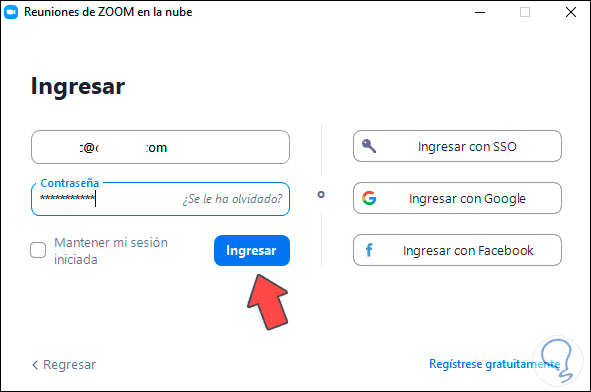
Wir kehren zur Option “Nach Updates suchen” zurück, um zu überprüfen, ob Zoom über das neueste verfügbare Update verfügt:
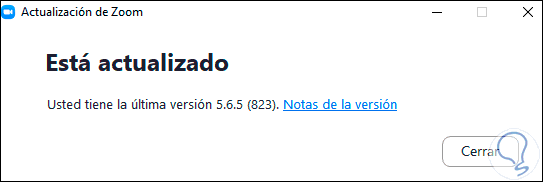
So einfach ist es, dass wir die neueste Version von Zoom in Windows 10 haben können.