Die Grafikkarte in Windows 10 erfüllt die Rolle, die Systemsignale an den Bildschirm zu senden, und diese Karte kann in das Motherboard integriert werden, oder es ist möglich, eine externe Karte mit besseren Funktionen, höherer Geschwindigkeit, besserer Kompatibilität zu verwenden und erfordert im Allgemeinen eine Grafik Karte mit guten Funktionen, um in Apps, Spielen und im Alltag mit Qualität zu arbeiten, für das ordnungsgemäße Funktionieren der Grafikkarte ist es erforderlich, die Treiber zu verwenden, die zwischen Windows 10 und dem Monitor interagieren, damit ein Fehler in diesem Treiber auftreten kann eine weitere Reihe negativer Faktoren auslösen, wie z. B. Bildschirmflimmern, Nichteinschalten usw.
Oft hängen die Fehler im Zusammenhang mit der Grafik unserer Monitore normalerweise mit Softwareproblemen zusammen, und deshalb kann uns die Aktualisierung der Treiber sehr helfen. Um all diese Probleme zu vermeiden, empfiehlt TechnoWikis, dass Sie Ihre Treiber auf dem neuesten Stand halten, und in diesem Tutorial zeigen wir Ihnen, wie das geht.
ABONNIEREN SIE AUF YOUTUBE
So aktualisieren Sie den Grafikkartentreiber Windows 10
Dazu öffnen wir den Geräte-Manager:
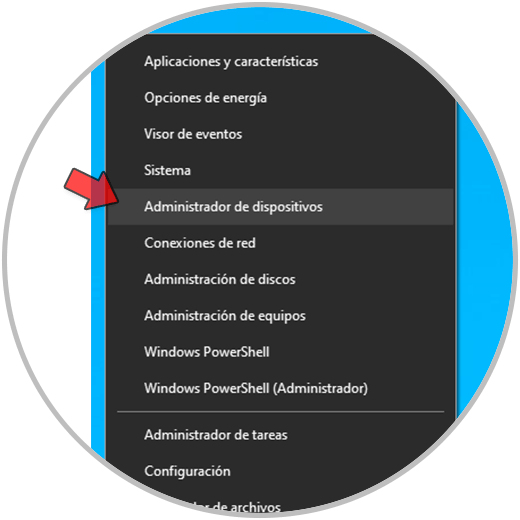
In “Display-Adapter” klicken wir mit der rechten Maustaste auf den Treiber und wählen die Option “Treiber aktualisieren”:
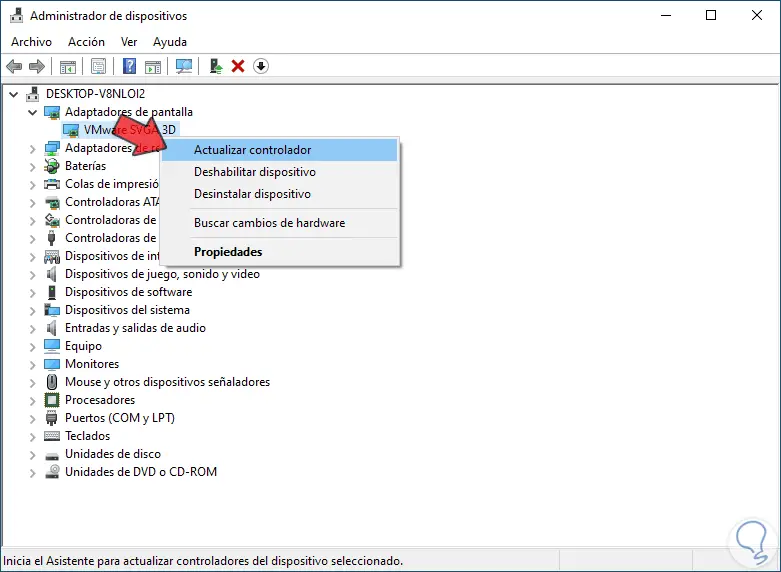
Wir werden die folgenden Optionen sehen. Wir klicken auf „Automatisch nach Treibern suchen“ und warten, bis es fertig ist:
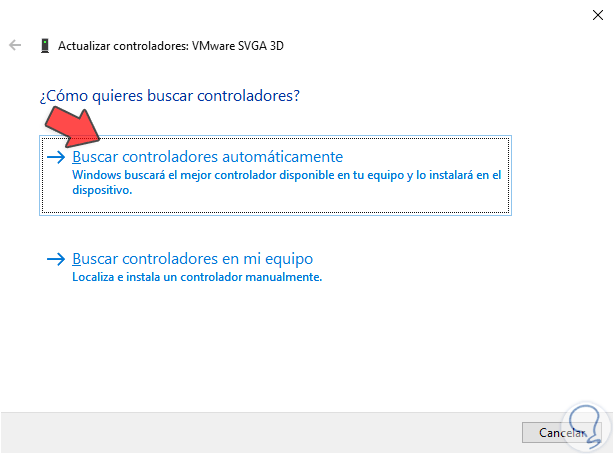
Wir klicken auf „In Windows Update nach aktualisierten Treibern suchen“ und prüfen, ob es Updates gibt:
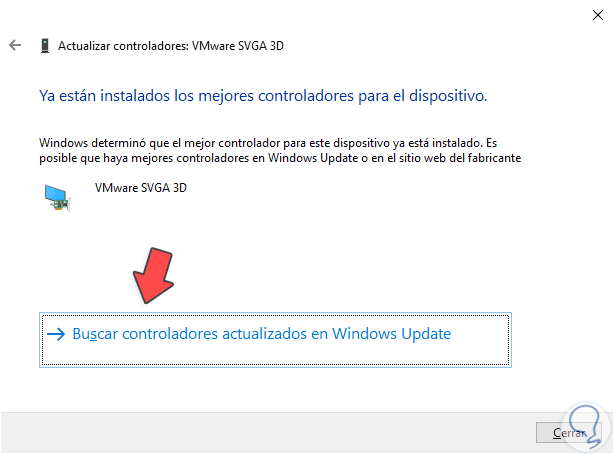
Danach gehen wir wieder zum Geräte-Manager und in “Display-Adapter” klicken wir mit der rechten Maustaste auf den Treiber, um “Treiber aktualisieren” auszuwählen:
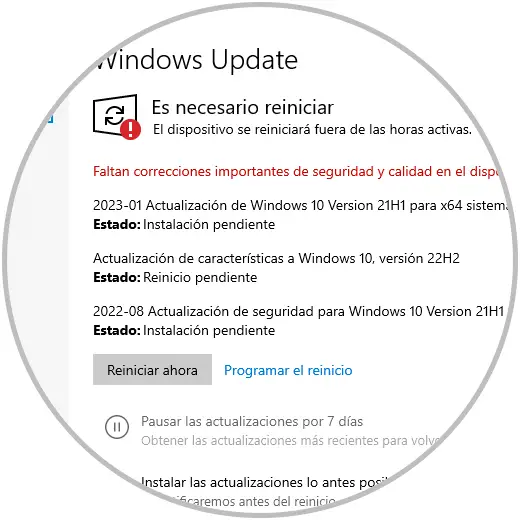
Wir klicken auf „Auf meinem Computer nach Treibern suchen“, um das folgende Fenster zu sehen:
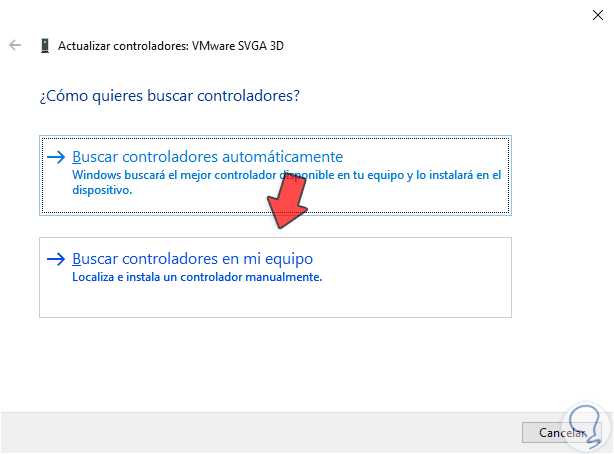
Wir klicken auf „Aus einer Liste der auf dem Computer verfügbaren Treiber auswählen“ und haben dann diese Optionen:
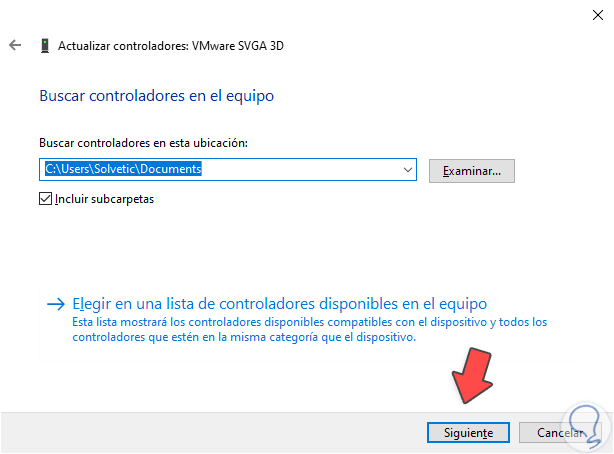
Dort können wir eine Festplatte verwenden (veraltete Option) oder den Treiber auswählen, auf “Weiter” klicken
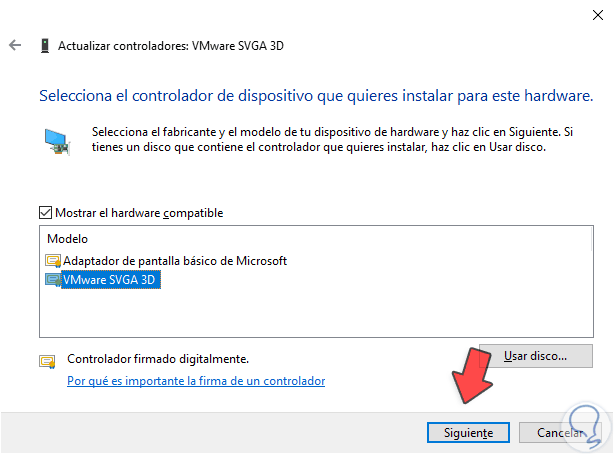
und warten Sie, bis der Vorgang abgeschlossen ist:
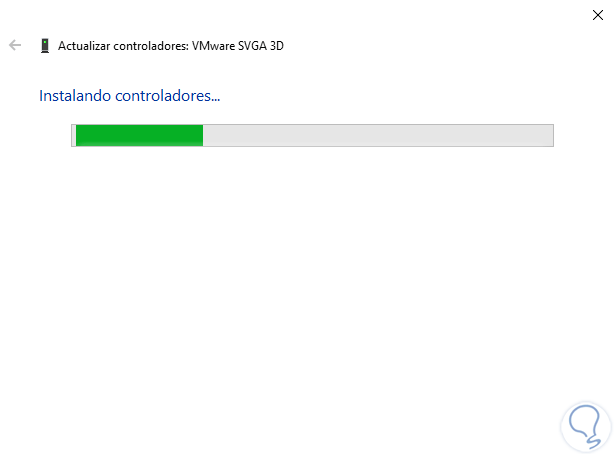
Wir überprüfen, ob es aktualisiert wurde:
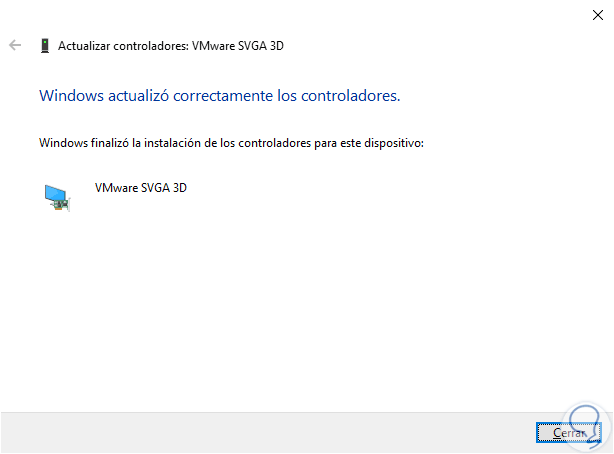
Alternativ ist es möglich, auf die Website des Herstellers zu gehen und die neuesten verfügbaren Treiber herunterzuladen:
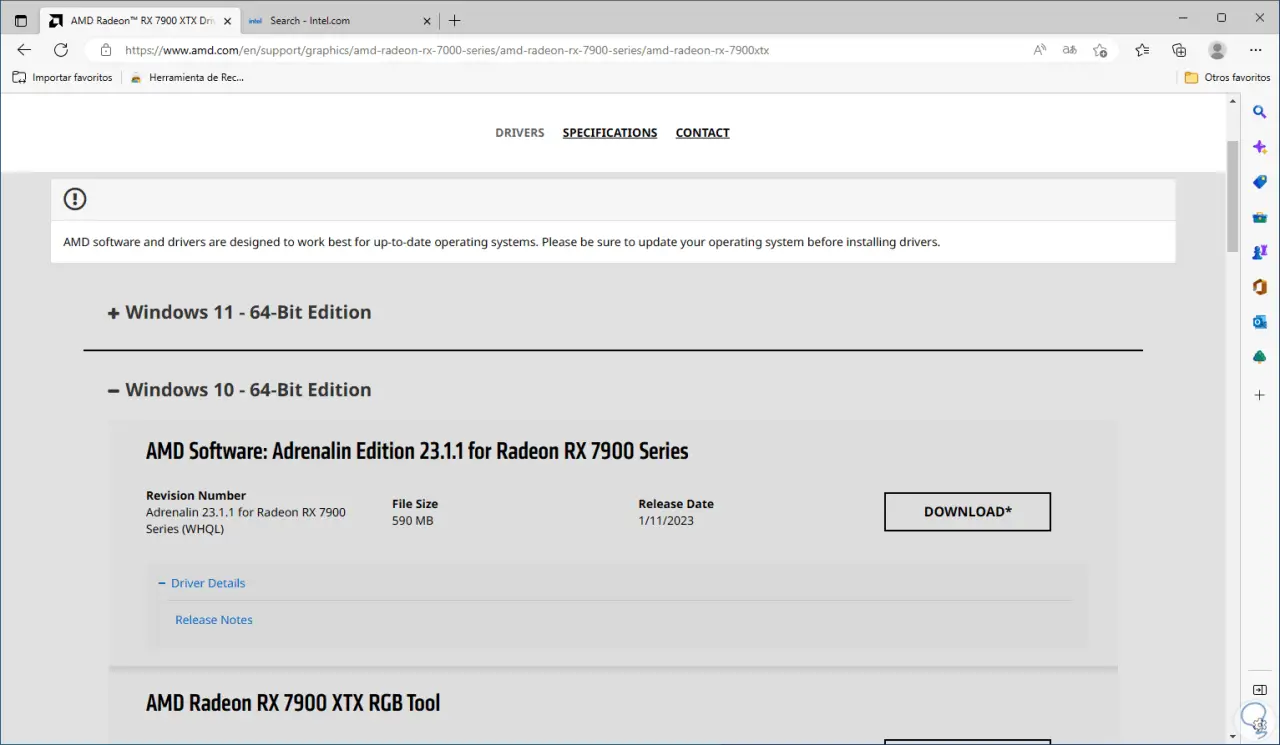
Einige Links sind:
Auf diese Weise sind wir sicher, dass die Grafikkartentreiber in Windows 10 immer aktualisiert werden.