Fernkommunikation ist eine Ressource, die zunehmend in unseren sozialen Netzwerken als Lösung und Alternative zu herkömmlichen Kontaktprozessen implementiert wird. Sowohl in beruflicher als auch in beruflicher Hinsicht ist es üblich, keine physische Kommunikation mit anderen Kontakten herstellen zu können, sodass das Internet ein guter Verbündeter wird, um anderen schnell und einfach näher zu kommen. Zu den Möglichkeiten, eine Kamera zu verwenden und Videoanrufe zu tätigen , gehört die von Zoom .
Zoom ist eine Anwendung, die eher für den professionellen Bereich gedacht ist, in der wir effektive virtuelle Besprechungen einrichten können, die Infrastrukturressourcen sparen. Innerhalb von Zoom können wir ein Meeting veranstalten oder an einem teilnehmen. Eines der interessanten Dinge ist jedoch, dass Sie Ihr Erscheinungsbild ändern können, während Ihre Kamera angeschlossen ist. Mit der Snap-Kamera können wir verschiedene Filter und Effekte für den Zoom verwenden und so unseren Videoanrufen eine andere Note verleihen.
Lassen Sie uns sehen, wie Sie die Snap-Kamera im Zoom aktivieren und die Snap-Kamera im Zoom mit verschiedenen Filtern und Effekten verwenden.
Um auf dem Laufenden zu bleiben, abonniere unseren YouTube-Kanal! ABONNIEREN
So aktivieren und verwenden Sie die Snap-Kamera im Zoom
Als erstes gehen wir zur offiziellen Snap-Kamera-Download-Seite mit dem Link, den wir Ihnen unten hinterlassen:
Scrollen Sie nach unten, akzeptieren Sie das Zustimmungsfeld und wählen Sie “Download für PC”. Aktivieren Sie auch das Kontrollkästchen, dass Sie kein Roboter sind:
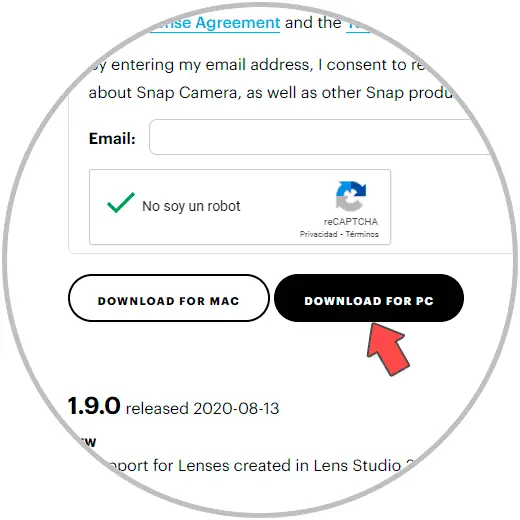
Sobald unsere ausführbare Datei heruntergeladen wurde, klicken Sie zweimal darauf und öffnen Sie sie. Befolgen Sie die Installationsschritte:
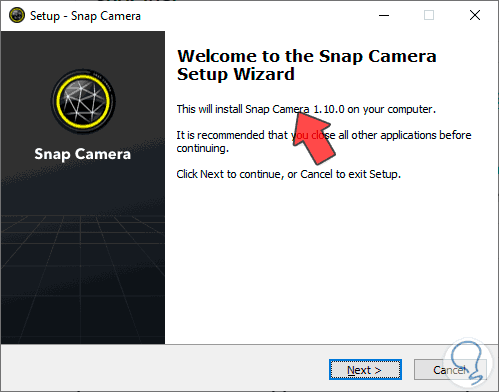
Nach der Installation wird das Snap Camera-Programm geöffnet. Wenn die Kamera uns nicht gut erkennt, klicken Sie auf “Einstellungen”.
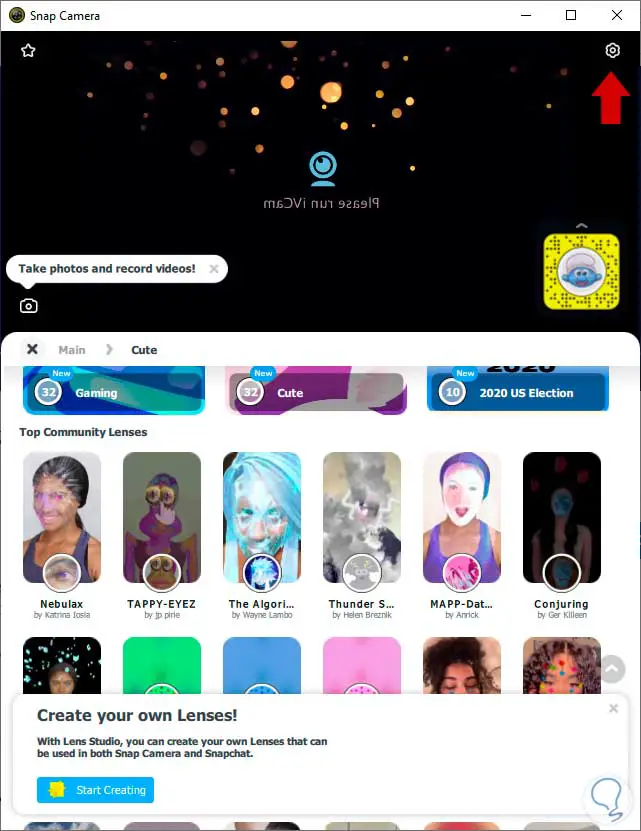
Wählen Sie hier Ihre Kamera sowie die gewünschte Auflösung
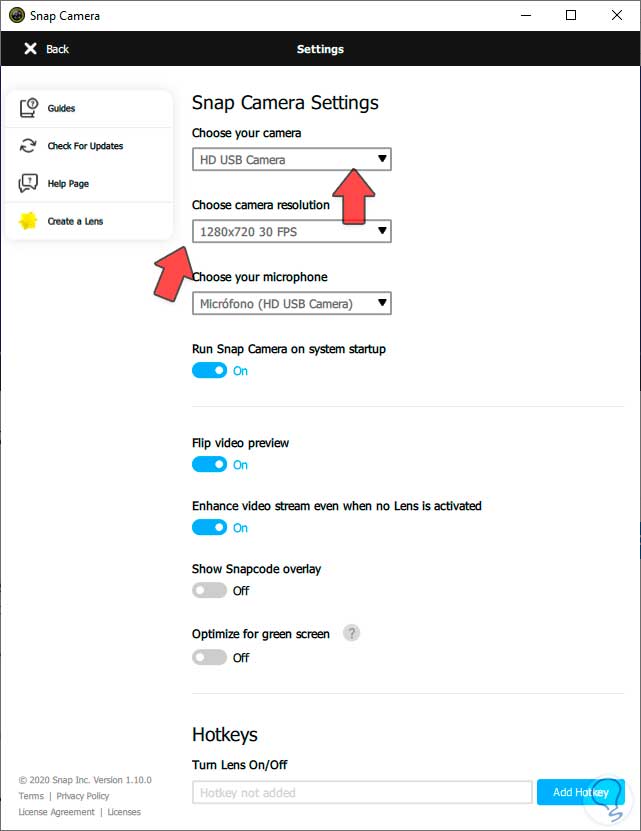
Wir werden sehen, dass wir eine Liste von Effekten und Filtern zur Verfügung haben, die mit der Kamera verwendet werden können. Klicken Sie auf jedes einzelne, um zu sehen, wie es in der Kamera angewendet wird.
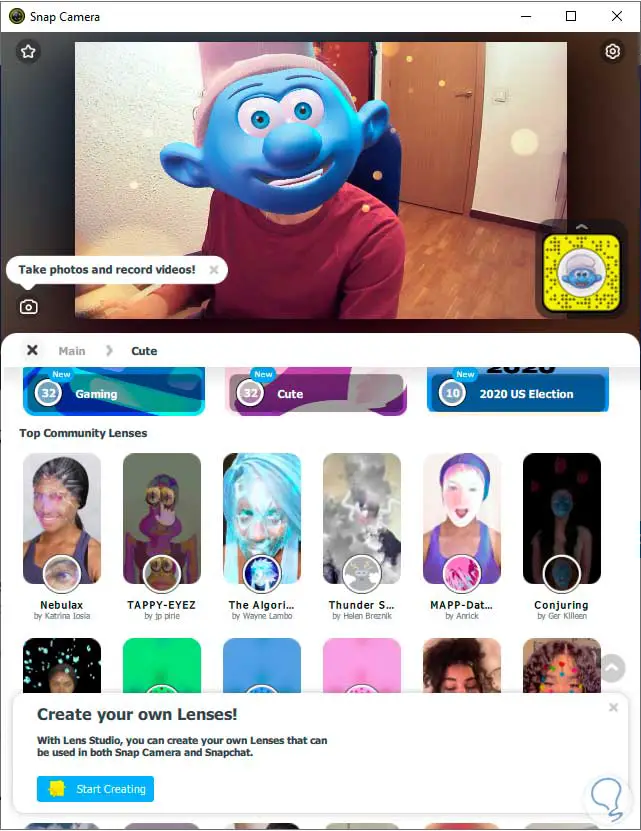
Jetzt öffnen wir Zoom. Klicken Sie auf das Symbol “Einstellungen”
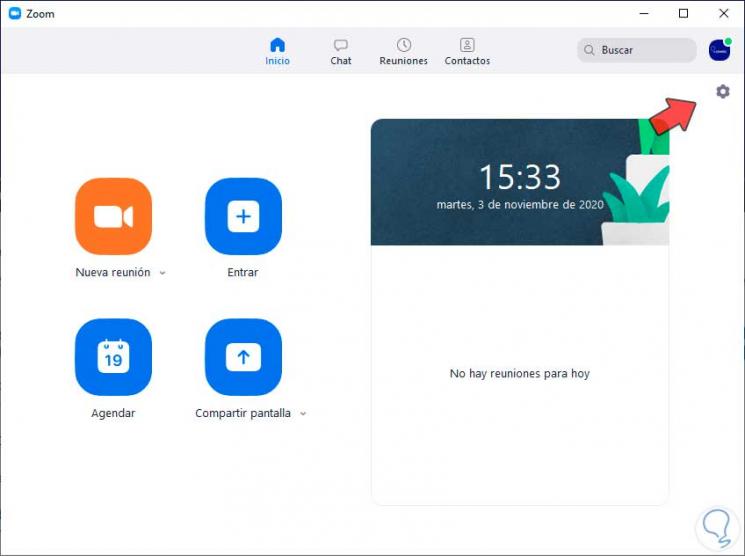
Innerhalb von “Video” wählen wir unsere Kamera als “Schnappkamera”.
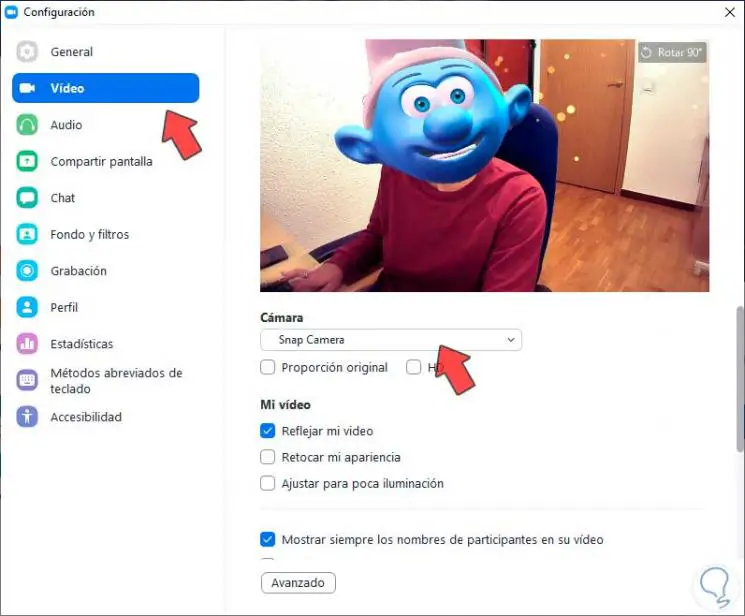
Jetzt starten wir ein neues Meeting in Zoom.
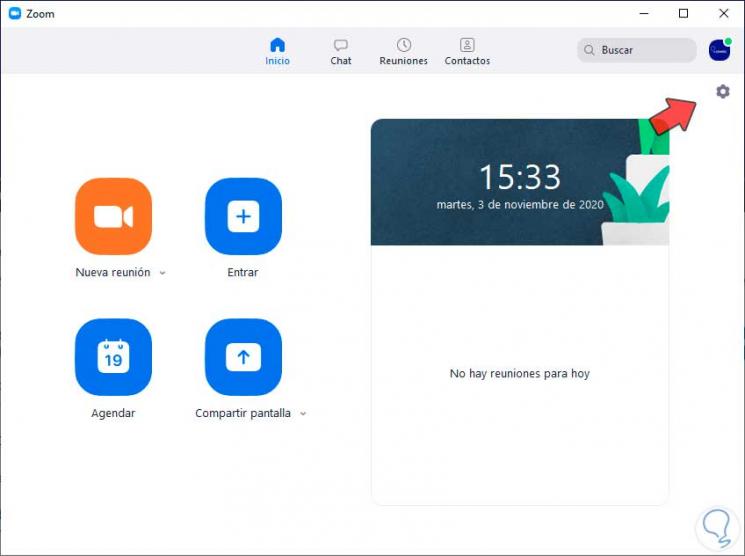
Wir werden sehen, dass wir mit dem Filter erscheinen, den wir von der Snap-Kamera konfiguriert haben, und er wird sich in Echtzeit ändern.
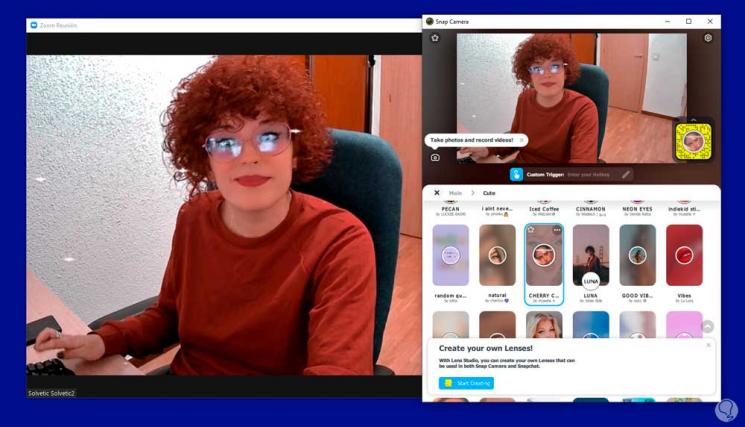
Auf diese Weise können wir die Snap-Kamera im Zoom für unsere Videoanrufe und Besprechungen verwenden.