Wenn wir ein Surround-Audio-Erlebnis auf Ihrem Computer wünschen , aktivieren Sie am besten den räumlichen Klang und verbessern so den Klang von Windows 11. Etwas weiter unten lernen Sie Schritt für Schritt, wie wir das erreichen können.
So aktivieren Sie räumlichen Sound in Windows 11
Wir kennen räumliches Audio als 3D-Audio in Windows 11. Wir werden als nächstes sehen, wie wir es aktivieren können, um den Klang des Betriebssystems zu verbessern.
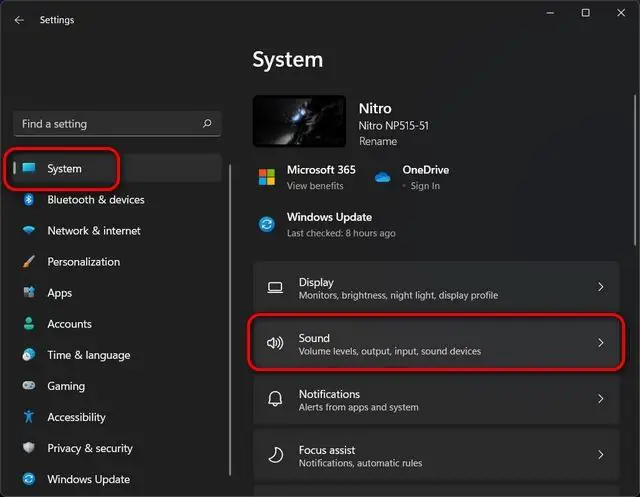
Als erstes gehen wir zu Einstellungen, dafür drücken wir Windows + i. In dem neuen Fenster, das sich öffnet, müssen wir zu System> Sound gehen.
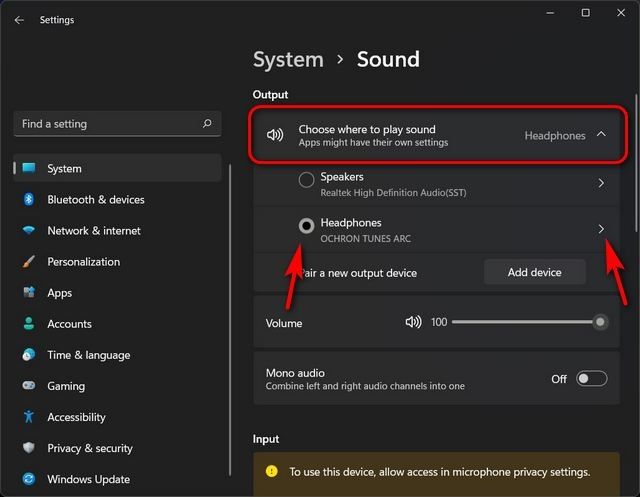
Jetzt müssen wir in “Ausgabe” auf die Stelle klicken, wo “Wählen Sie, wo der Ton abgespielt werden soll”. Als nächstes sehen wir ein Dropdown-Menü mit einer Liste aller Audioausgabegeräte, die an den Computer angeschlossen sind. Wir wählen diejenige aus, für die wir das räumliche Klangerlebnis ermöglichen möchten. Dann drücken wir den nach rechts zeigenden Pfeil (>), der sich auf der rechten Seite des Geräts befindet.
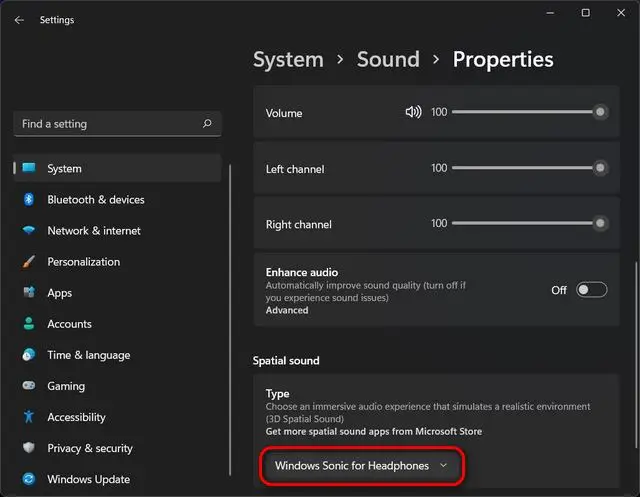
In diesem Abschnitt müssen wir nach unten scrollen und auf das Dropdown-Menü “Typ” im Abschnitt “Räumlicher Klang” klicken. Schließlich wählen wir “Windows Sonic for Headphones” als Option für räumlichen Klang.
Standardmäßig ist Windows Sonic für Kopfhörer die einzige Option für räumliches Audio, die standardmäßig in Windows verfügbar ist. Um andere Optionen zu haben, besteht die einzige Alternative darin, Anwendungen von Drittanbietern herunterzuladen oder zu kaufen.
So aktivieren Sie es über die Systemsteuerung
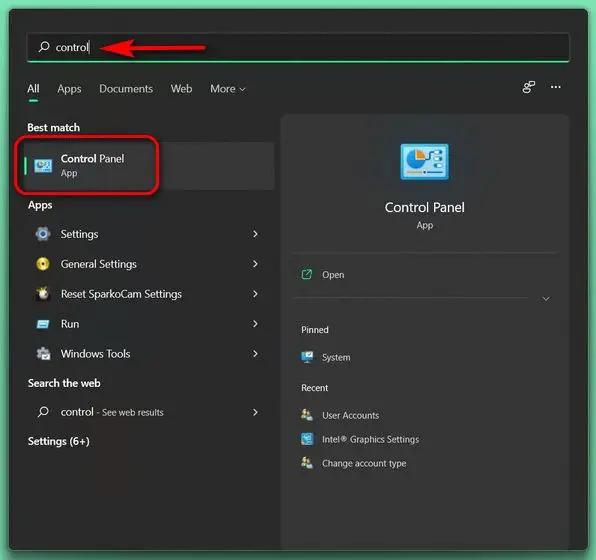
Wir können dies auch über die alte Systemsteuerung tun. Wir drücken die Taste “Windows” und geben “Systemsteuerung” ein, dann öffnen wir es.
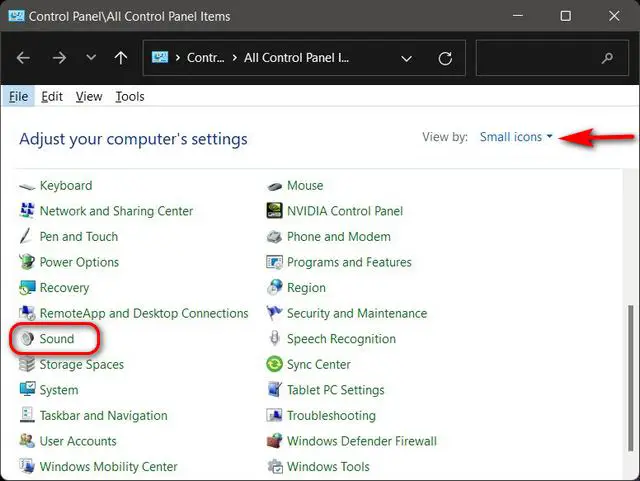
In der Systemsteuerung wählen wir oben rechts die Ansicht “Symbole”. Dann wählen wir “Ton”.
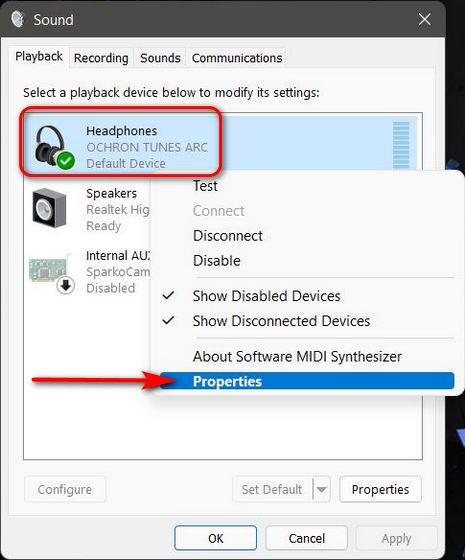
Ein neues Fenster erscheint, wir müssen die Registerkarte “Spielen” auswählen. Wir wählen das von uns verwendete Gerät aus und klicken mit der rechten Maustaste darauf, im Popup-Menü wählen wir “Eigenschaften”.
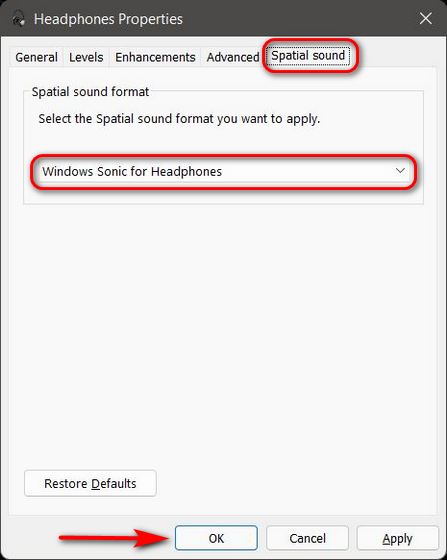
Im neuen Fenster gehen wir auf die Registerkarte “Räumlicher Klang”. Dann wählen wir im Dropdown-Menü unter “Räumliches Soundformat” “Windows Sonic für Kopfhörer”. Wenn wir eine andere App gekauft haben, die die Funktion erfüllt, erscheint diese in dieser Liste. Zum Abschluss klicken wir auf “Akzeptieren” und das war’s.