Chromebook ist ein Computer, der auf Chromium basiert und daher fast zu 100% online ist. All dies hängt mit unserem Google-Konto zusammen. In einigen Versionen von Chromebook gibt es jedoch eine Funktionalität namens Linux Beta, die die Nutzung erhöht Das globale Team kann nicht nur Anwendungen auf Chromebook installieren.
Linux (Beta) ist eine Funktion, mit der wir die Möglichkeit haben, Software über das Chromebook-Team zu entwickeln . Mit Linux (Beta) können wir Linux-Befehlszeilentools, IDEs und Code-Editoren installieren, mit denen Code geschrieben, Apps erstellt und Terminalaufgaben ausgeführt werden können. Linux (Beta) oder auch Crostini genannt, ist standardmäßig auf allen Geräten verfügbar, die 2019 veröffentlicht wurden. Wenn es vor diesem Datum liegt, kann es nur auf einigen installiert werden.
EinWie.com erklärt nun, wie diese Linux-Funktionalität (Beta) auf Chromebook aktiviert wird.
Um auf dem Laufenden zu bleiben, abonniere unseren YouTube-Kanal! ABONNIEREN
So aktivieren Sie Linux (Beta) auf einem Chromebook-Computer
Wir melden uns an und wir werden:
- Start
- Rahmen
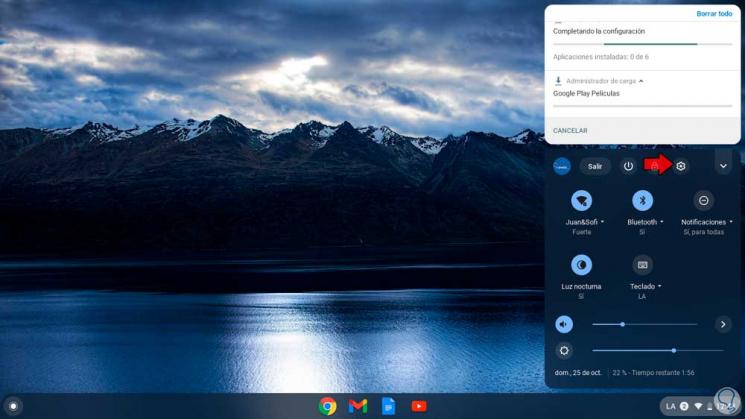
Im angezeigten Fenster gehen wir zur Option “Linux (Beta)”:
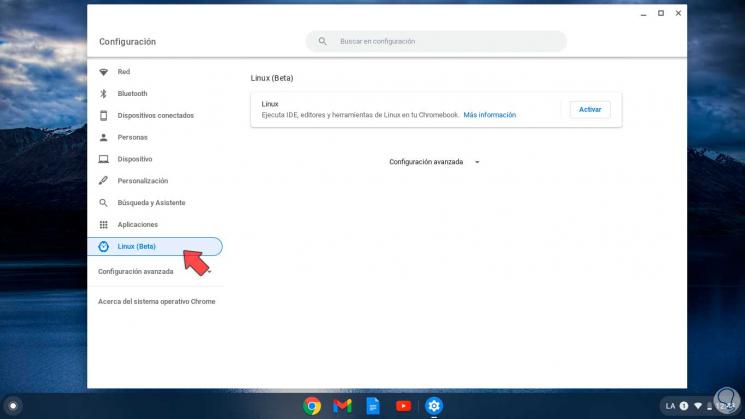
Wie wir sehen, ist es notwendig, es zu aktivieren. Dazu klicken wir auf “Aktivieren”. Das folgende Fenster wird angezeigt:
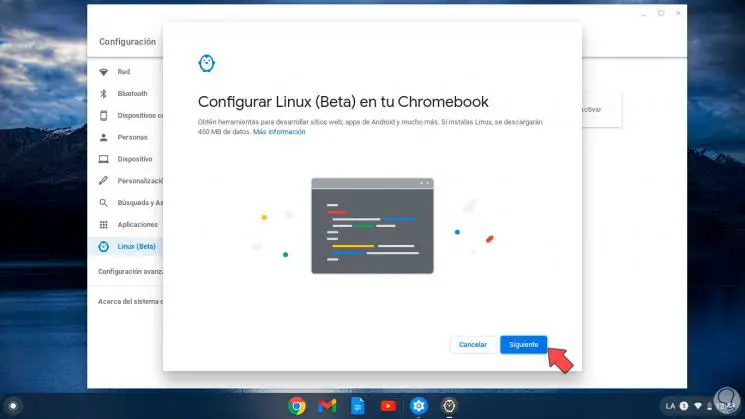
Wir klicken auf Weiter und definieren dort Folgendes:
- Benutzername für das Terminal
- Zu verwendende Festplattengröße (standardmäßig 5 GB)
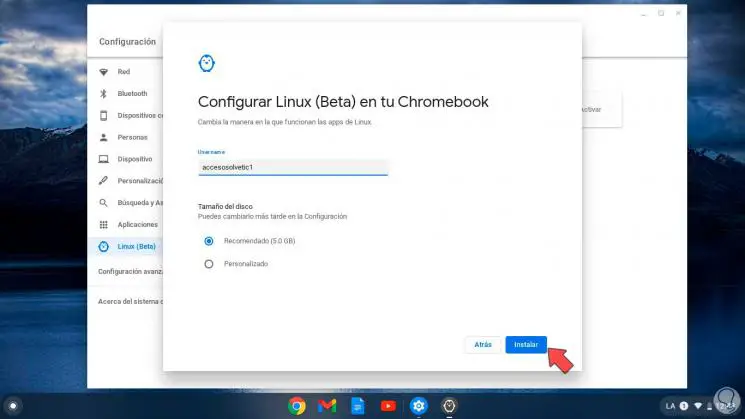
Wir klicken auf “Installieren”, um den Vorgang zu starten:
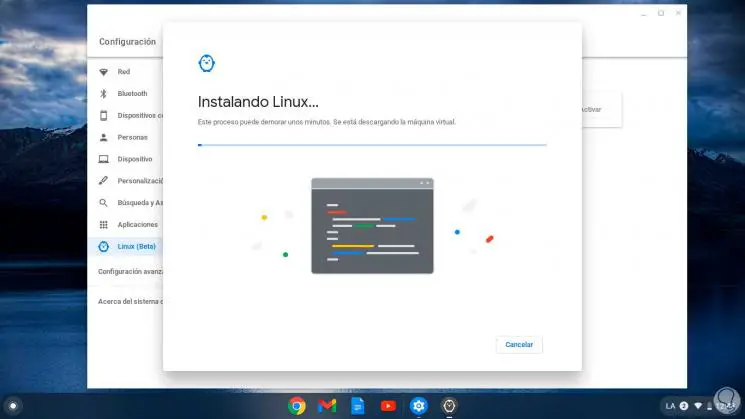
Wir können sehen, dass der Prozess noch andauert:
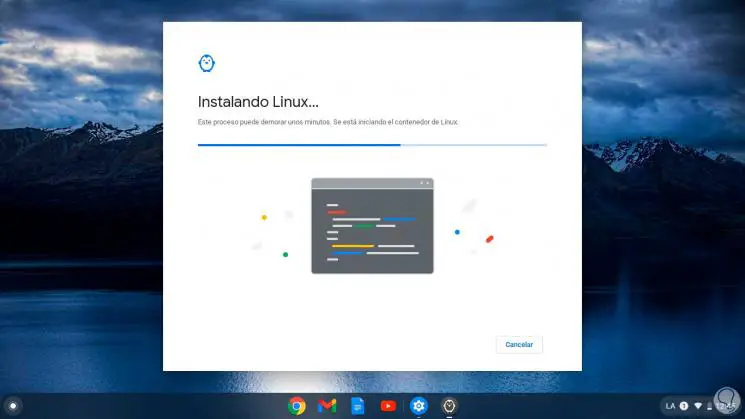
Wenn der Vorgang abgeschlossen ist, wird die Terminalkonsole auf dem Chromebook automatisch geöffnet:
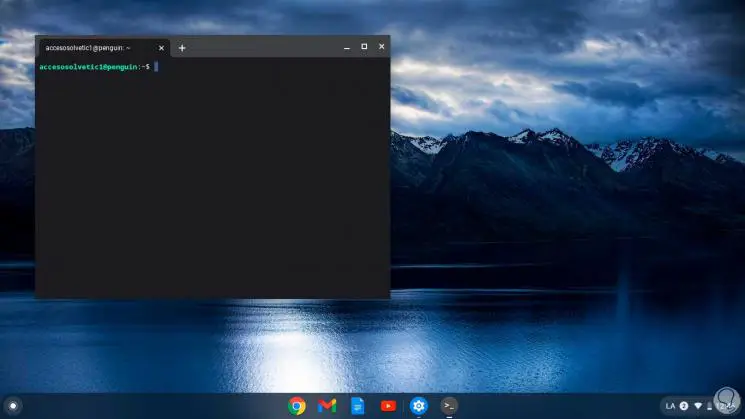
Dort führen wir “sudo apt update” für sein Update aus:
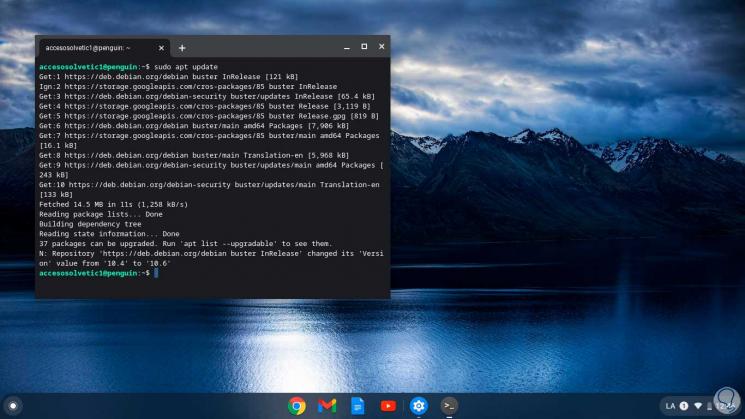
Wir sehen, dass das Terminal auf Debian 10.6 basiert und wir sind bereit, es voll auszunutzen.