

Wenn wir mit dem Google Chrome-Browser im Internet surfen, möchten wir oft eine Datei herunterladen. Das Problem tritt auf, wenn Chrome mehrere Dateien nacheinander herunterlädt und wir nur die erste herunterladen müssen.
Obwohl Google Chrome uns in diesen Fällen warnt, möchten wir möglicherweise nicht, dass Sie uns bei jedem Aufrufen dieser Seiten dazu zwingen, jede dieser Dateien zu akzeptieren oder abzulehnen . Mal sehen, wie man diese Funktion deaktiviert, wenn wir sie nicht brauchen
So deaktivieren Sie mehrere automatische Dateidownloads
In Google Chrome gehen wir zum Menü und wählen Einstellungen (es gibt eine Alternative, nämlich Chrome: // settings / in die Navigationsleiste zu schreiben und wir gehen direkt). Dann gehen wir nach unten, bis wir den Abschnitt Erweiterte Einstellungen finden . Dann gehen wir zum Abschnitt Datenschutz und Sicherheit und klicken auf Website-Einstellungen . Wir gehen nach unten, bis wir den Abschnitt Automatische Downloads finden .
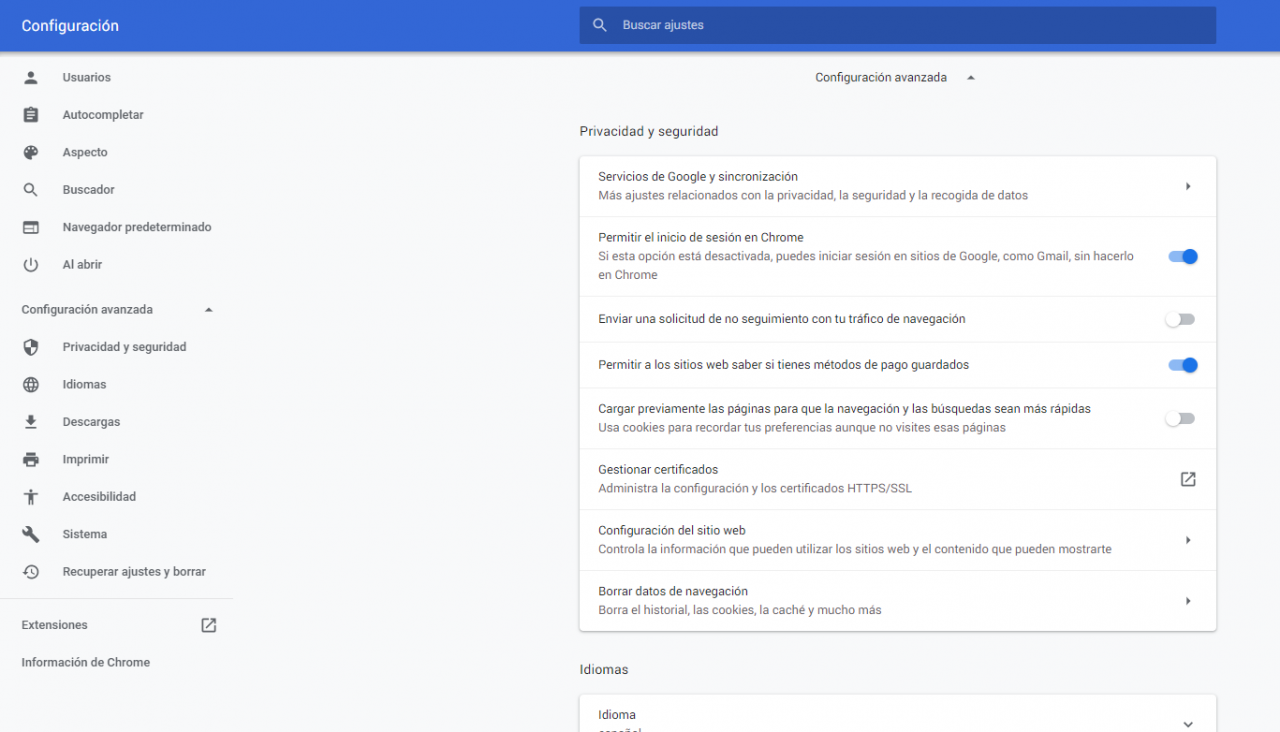
Das neue Fenster, das sich öffnet, zeigt uns die standardmäßig konfigurierten Download-Optionen. Obwohl Google empfiehlt, diese Option zu aktivieren, können wir sie deaktivieren, damit sie nicht erneut ausgeführt wird . Wenn Sie die Aus-Position in ” Fragen, wenn eine Site versucht, Dateien automatisch nach der ersten Datei herunterzuladen ” auswählen , werden keine Dateien mehr heruntergeladen, wie wir in dieser Option sehen, die sich in ” Keine Site zum automatischen Herunterladen mehrerer Dateien zulassen ” ändert .
So aktivieren Sie automatische Dateidownloads, blockieren jedoch bestimmte Seiten
Wie bereits erwähnt, ist es ratsam, die Option zum sukzessiven Herunterladen von Dateien aktiviert zu haben, aber wenn wir sie dennoch deaktivieren möchten, können wir die gewünschten Seiten auch blockieren, damit sie keine unerwünschten Dateien herunterladen .
Wir gehen erneut zum Chrome-Einstellungsmenü > Erweiterte Einstellungen> Datenschutz und Sicherheit > Website-Einstellungen> Automatische Downloads und aktivieren diese Option. Jetzt klicken wir im Block- Abschnitt auf Hinzufügen .
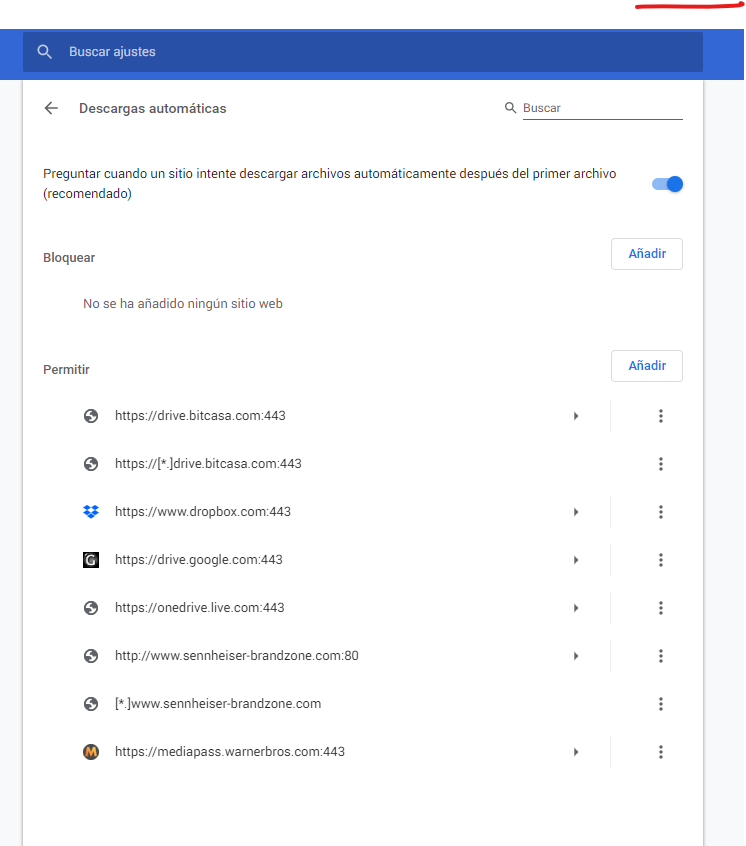
Es öffnet sich ein Textfeld, in das wir die Webadresse der Seite schreiben, von der wir keine aufeinanderfolgenden Dateien herunterladen möchten . Sobald die URL geschrieben ist, klicken wir auf Hinzufügen und das war’s. Wir müssen diesen Vorgang für jede der Webseiten, die wir blockieren möchten, wiederholen, was Chrome ohne Warnung oder Störung tut.
Und wir werden die automatischen Downloads bereits in unserem Lieblingsbrowser aktiviert oder deaktiviert haben .