Soziale Netzwerke sind Teil unseres Alltags geworden, da wir durch sie mit verschiedenen Menschen kommunizieren und Informationen aus verschiedenen Publikationen sammeln können. Unter diesen Plattformen finden wir Twitter. Twitter ist heute eine der gängigsten und beliebtesten Plattformen, um über Neuigkeiten und Entwicklungen in unserer modernen Welt auf dem Laufenden zu bleiben. Twitter bietet uns Funktionen wie:
- Ermöglicht die Verwendung von Twitter-Listen
- GIF native Suche
- Ermöglicht das Anpassen von Benachrichtigungen
- Es ist möglich, Fotocollagen zu erstellen
- Bilder in voller Größe
Twitter implementiert verschiedene Optionen, um die Sicherheit des Benutzers zu schützen. Eine davon ist die Überprüfung der E-Mail. Dort erhalten wir die mit dem Profil verbundenen Benachrichtigungen. Wenn wir die E-Mail aus irgendeinem Grund ändern, ist es ideal, sie auf Twitter zu aktualisieren. In diesem Tutorial erfahren Sie, wie es geht.
Um auf dem Laufenden zu bleiben, abonniere unseren YouTube-Kanal! ABONNIEREN
So ändern Sie E-Mails auf Twitter
Wir greifen auf die Twitter-URL zu:
Wir werden folgendes sehen:
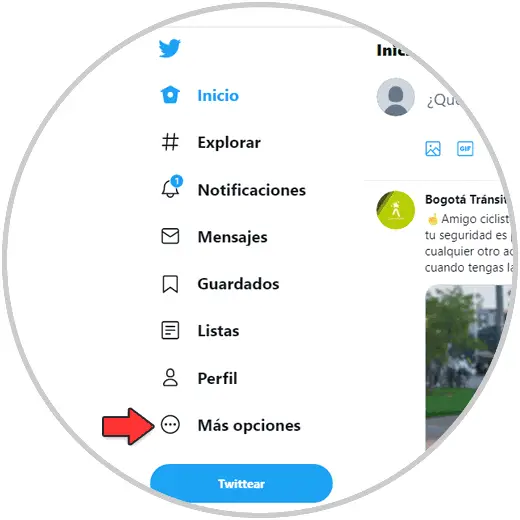
Wir klicken auf “Weitere Optionen” und dann auf “Einstellungen und Datenschutz”:
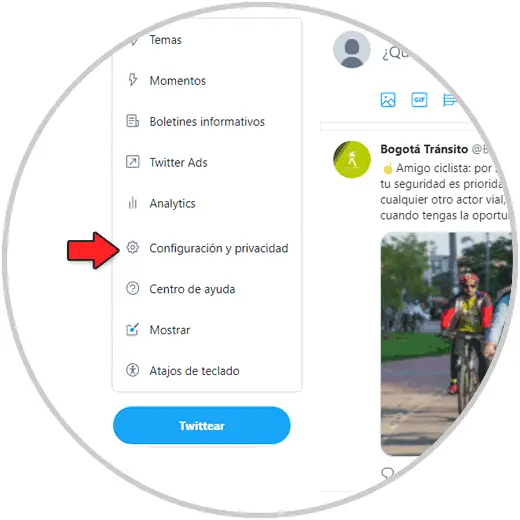
Folgendes wird angezeigt:
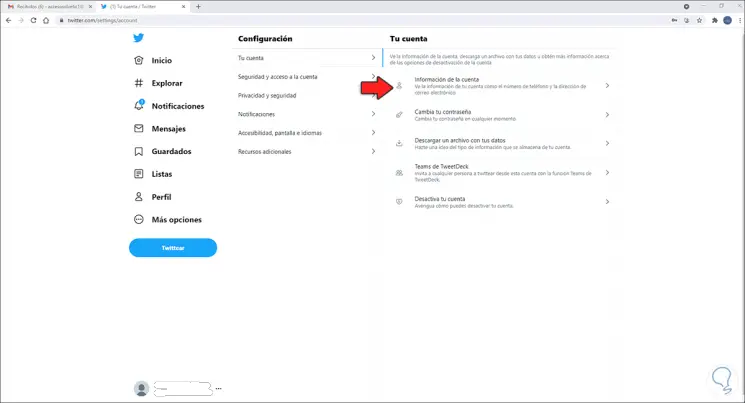
Dort klicken wir auf “Kontoinformationen” und es wird notwendig sein, das Passwort einzugeben, um auf Twitter zuzugreifen:
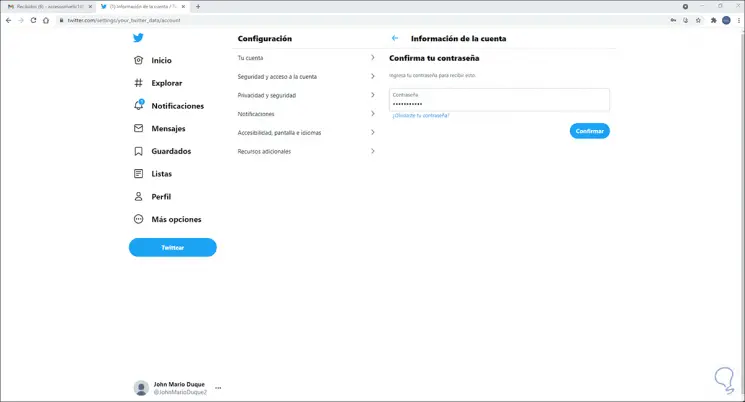
Dann ist es möglich, diese Optionen zu sehen:
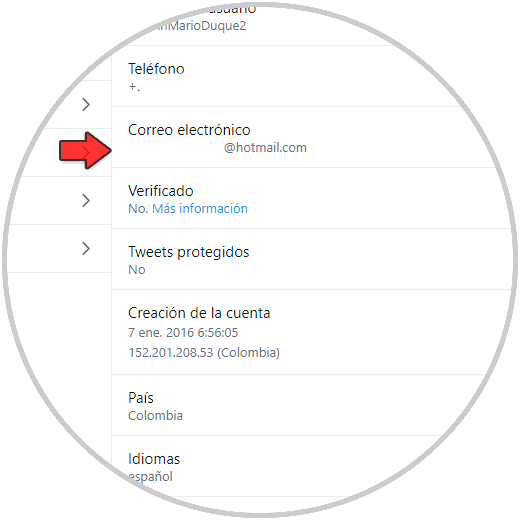
Dort klicken wir auf die aktuelle E-Mail und folgendes wird angezeigt:
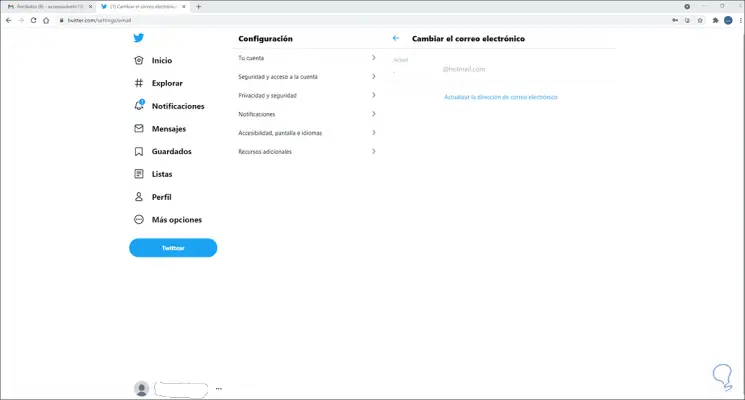
Um die E-Mail zu aktualisieren, klicken Sie auf die Zeile “E-Mail-Adresse aktualisieren”. Folgendes wird angezeigt, in das wir das aktuelle Passwort eingeben:
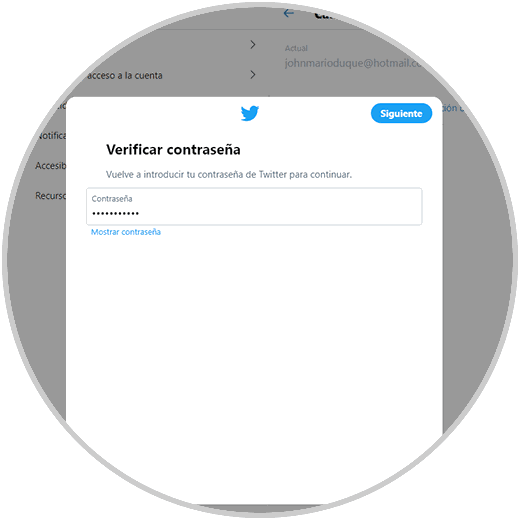
Dann weisen wir die neue E-Mail zu:
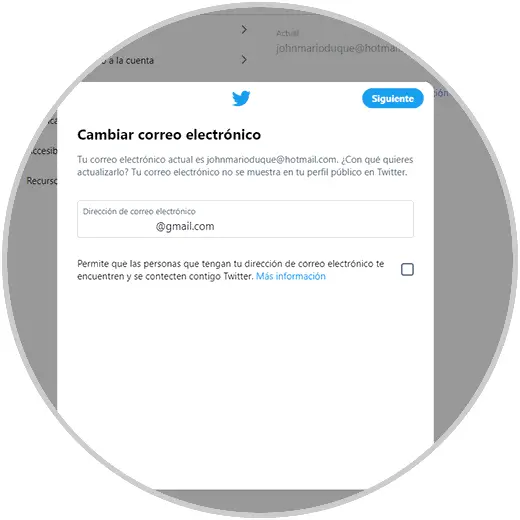
Wir klicken auf Weiter, um dies zu sehen:
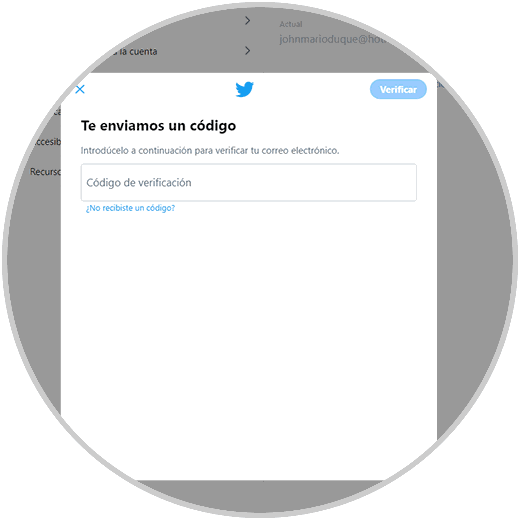
In der neuen E-Mail müssen wir den erhaltenen Code kopieren:
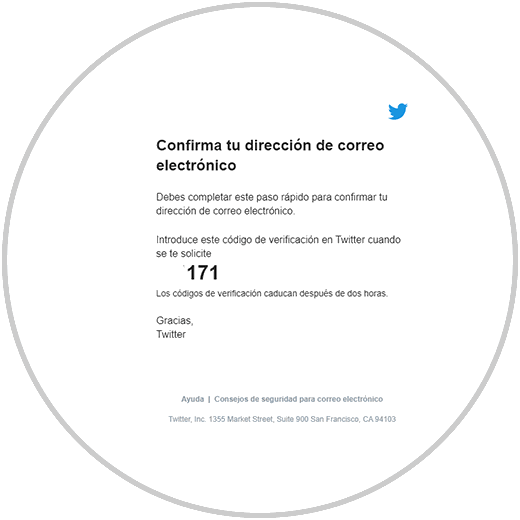
Wir geben es in das Feld auf Twitter ein:
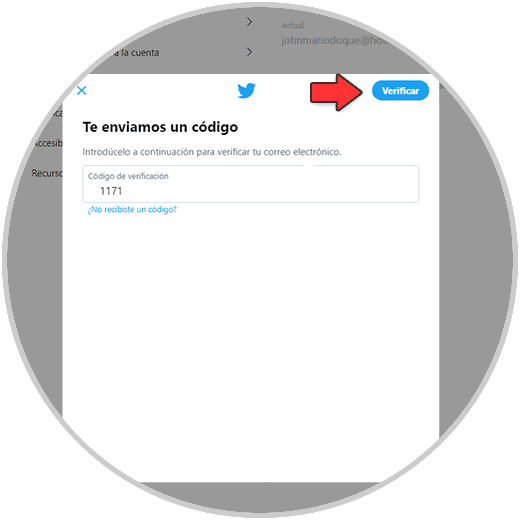
Wir klicken auf “Überprüfen”, um die Änderungen zu übernehmen und die neue E-Mail auf Twitter zu registrieren:
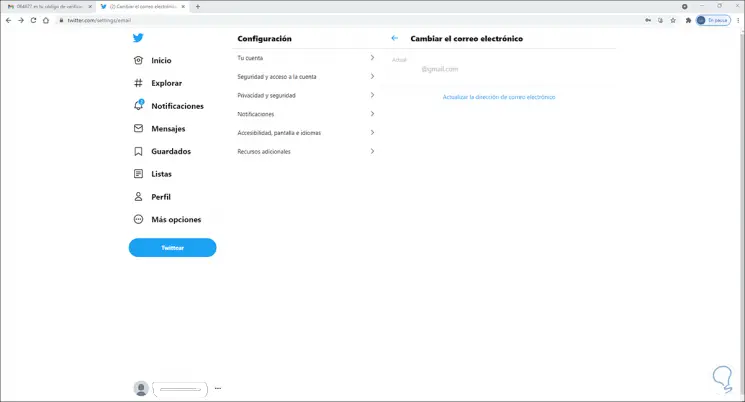 Dies war der Prozess zum Aktualisieren der E-Mail auf Twitter. Auf diese Weise können Sie das Konto konfigurieren, das Sie interessiert.
Dies war der Prozess zum Aktualisieren der E-Mail auf Twitter. Auf diese Weise können Sie das Konto konfigurieren, das Sie interessiert.