Das Ändern der Tastatur auf einem Android-Telefon ist überhaupt nicht kompliziert. In diesem Artikel erklären wir Ihnen anhand von zwei Beispielen, wie Sie dies erreichen können: mit einem Samsung Galaxy und einem Google Pixel. Auf den meisten Android-Geräten ist der Vorgang sehr ähnlich.
Ändern Sie die Tastatur eines Samsung Galaxy-Telefons
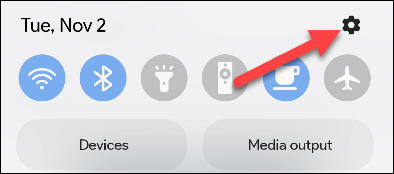
Wir müssen vom oberen Bildschirmrand nach unten wischen, um auf die Schnelleinstellungen zuzugreifen. Sobald wir hier sind, klicken wir oben rechts auf das zahnradförmige Symbol.
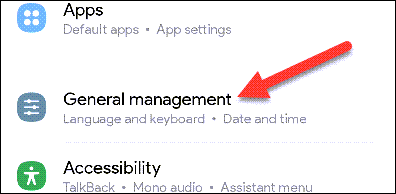
Als nächstes müssen wir zur „Allgemeinen Verwaltung“ gehen.
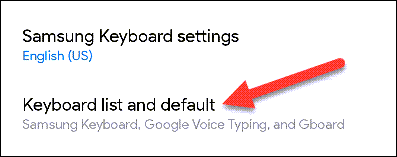
Hier müssen wir „Liste der Tastaturen und Standardeinstellungen“ auswählen.
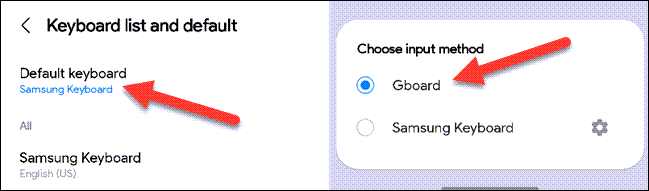
Oben auf dem Bildschirm tippen wir auf „Standardtastatur“ und wählen die Tastatur-App aus, die wir haben möchten. Wir können Tastatur-Apps aus dem Play Store herunterladen.
Auf einem Google Pixel-Gerät
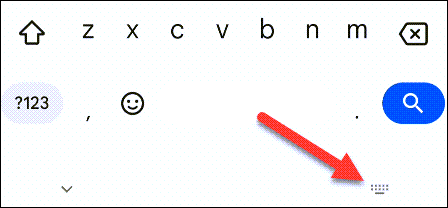
Bei einem Google Pixel-Telefon müssen wir ein Textfeld eingeben, damit die Tastatur angezeigt wird. Wir müssen auf das Tastatursymbol drücken, das unten in der Navigationsleiste angezeigt wird.
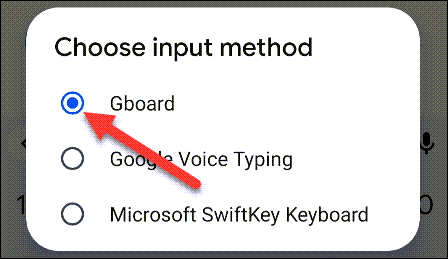
Als nächstes wählen wir die Tastatur-App aus, die wir verwenden möchten. Denken Sie daran, dass Sie weitere Apps aus dem Google Store herunterladen können.
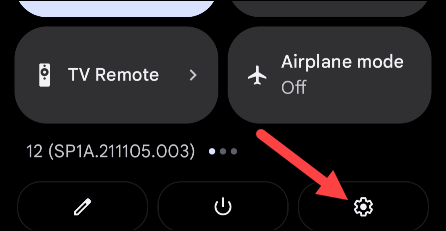
Um die Tastatureinstellungen zu finden, müssen wir zweimal vom oberen Bildschirmrand nach unten wischen und auf das Zahnradsymbol tippen.
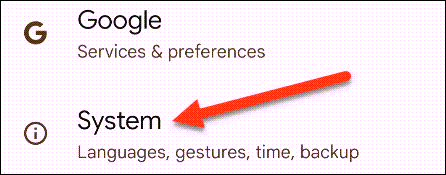
Hier scrollen wir zu „System“.
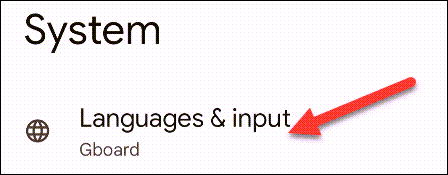
Wir müssen oben „Sprachen und Eingabe“ auswählen.
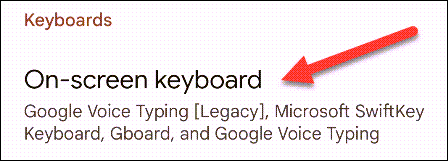
Klicken Sie anschließend auf „Bildschirmtastatur“.
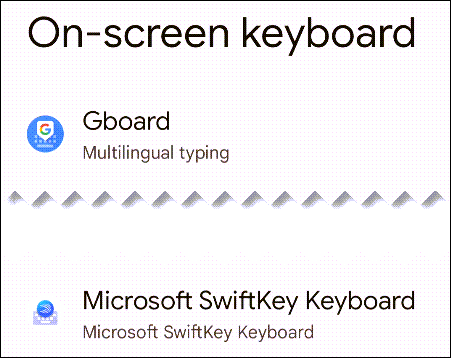
In diesem Abschnitt können wir jede uns zur Verfügung stehende Tastaturanwendung konfigurieren, um sie so gut wie möglich an unseren Geschmack anzupassen.
Wie Sie sehen können, ist das Ändern der Tastatur eines Android-Telefons ein äußerst einfacher Vorgang. Wir haben viele Tastaturanwendungen im Play Store, daher müssen Sie jede einzelne herunterladen, um ihre Funktionen zu testen.
Denken Sie daran, dass Sie, wenn Sie irgendwelche Zweifel zu diesem Thema haben, es etwas weiter unten im Kommentarfeld hinterlassen können, und wir helfen Ihnen gerne bei der Lösung.