Heutzutage wird das Online-Spielen am Computer immer häufiger, da Millionen von Benutzern täglich auf verschiedene Plattformen zugreifen, um sich mit anderen Benutzern zu messen. Es besteht kein Zweifel daran, dass die Gaming-Welt immer beliebter wird und die Möglichkeiten im Laufe der Jahre zugenommen haben. Ich hoffe, dass die Benutzer immer mehr Wert darauf legen, dies über eine gute Plattform zu tun, und dass sie dies bei der Registrierung auf einer der Plattformen, die wir im Internet finden, stärker berücksichtigen.
Steam ist eine der Gaming-Plattformen, die in den letzten Jahren die meisten Nutzer für alles gewonnen hat, was sie uns zum Herunterladen und Online-Spielen bietet, optimierte Downloads, Offline-Spiele und vieles mehr. Wie Sie davon ausgehen können, erfordert dies gute Hardware-Voraussetzungen (RAM, CPU, Grafik usw.), damit die Spiele reibungslos laufen und Sie sie in vollen Zügen genießen können.
Allerdings ist es möglich, dass Steam trotz guter Hardware langsam ist und das bedeutet, dass das Spielerlebnis nicht gut ist und Sie nicht das Beste aus Ihren Spielfähigkeiten herausholen können. In diesem Fall müssen Sie sich keine Sorgen machen, da wir Ihnen im Folgenden verschiedene Lösungen zur Verbesserung der Steam-Geschwindigkeit zeigen.
Contents
1. So leeren Sie den Steam-Cache
Wenn wir Spiele von Steam herunterladen, hinterlassen sie einen angesammelten Cache-Speicher, der nach und nach die Register füllt und bei dem sich jede Änderung negativ auf die Leistung der Anwendung auswirkt.
Um diesen Cache zu leeren, greifen wir auf die Steam-Anwendung zu, gehen zum Menü „Steam“ und wählen dann „Parameter“:
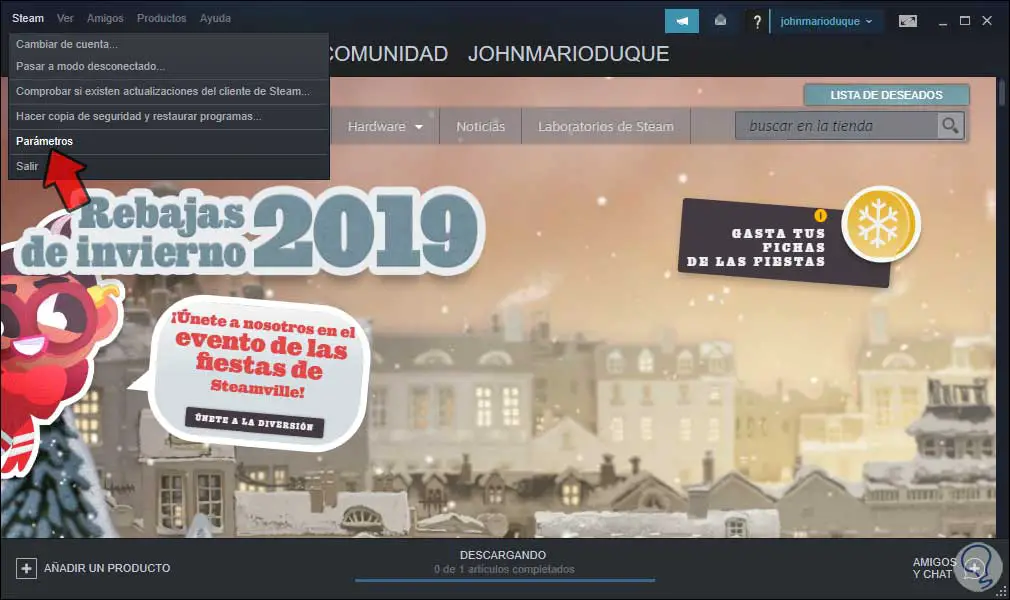
Im angezeigten Fenster gehen wir zum Abschnitt „Webbrowser“, wo wir Folgendes sehen:
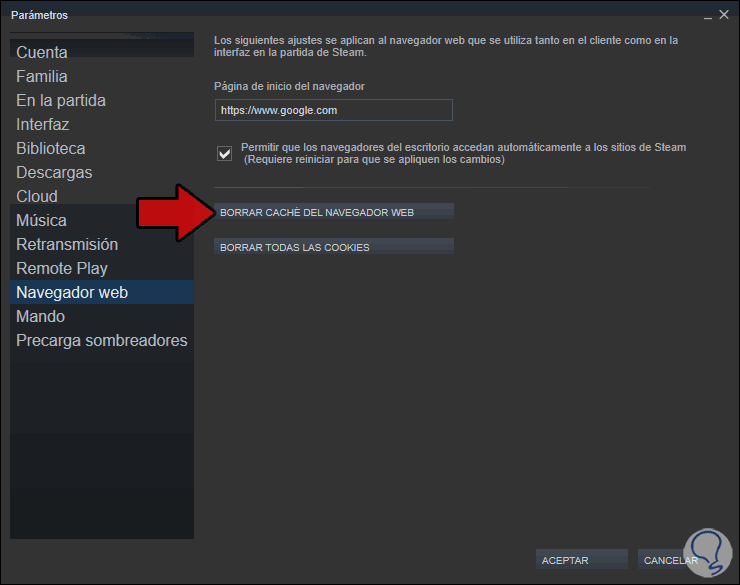
Dort klicken wir auf die Schaltfläche „Webbrowser-Cache leeren“ und sehen Folgendes:
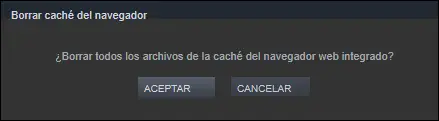
Wir klicken auf „Akzeptieren“, um die Aktion zu bestätigen. Anschließend klicken wir auf die Schaltfläche „Alle Cookies löschen“ und Folgendes wird angezeigt:
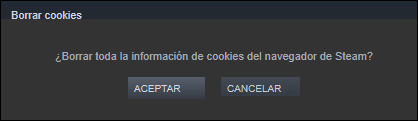
Wir klicken auf „Akzeptieren“, um das Löschen der Steam-Cookies zu bestätigen.
2. Passen Sie die Steam-Proxy-Einstellungen an
In bestimmten Fällen kann eine falsche Konfiguration der Proxyserver zu Fehlern bei der Ausführung von Steam führen. Deshalb können wir sie deaktivieren und den Betrieb von Steam überprüfen.
Dazu gehen wir den folgenden Weg:
Netzwerk- und Internet- Systemsteuerung
Dann sehen wir dort Folgendes:
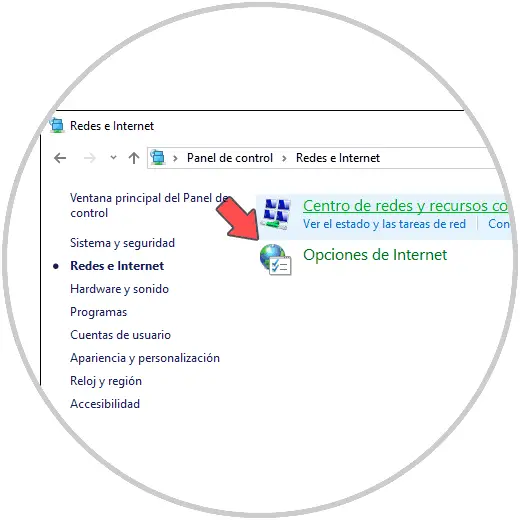
Wir klicken auf „Internetoptionen“ und gehen im neuen Fenster zur Registerkarte „Verbindungen“:
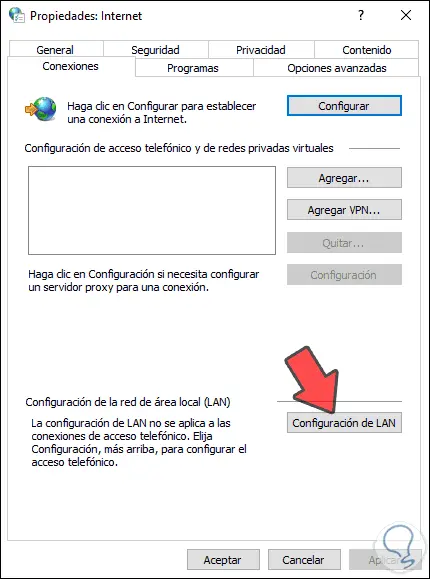
Dort klicken wir auf die Schaltfläche „LAN-Konfiguration“ und müssen anschließend das Kontrollkästchen „Konfiguration automatisch erkennen“ deaktivieren. Wir klicken auf Akzeptieren, um den Vorgang abzuschließen.
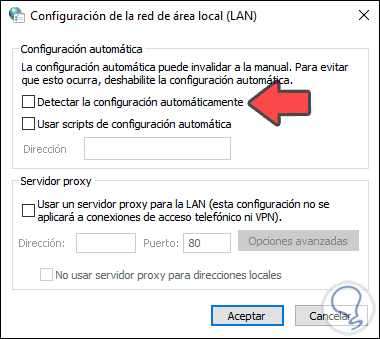
3. Leeren Sie den Steam-Download-Cache
Dieser Vorgang besteht darin, den Cache zu löschen, der durch häufiges Herunterladen von Spielen auf Steam entsteht, wodurch die korrekte Ausführung der Anwendung verhindert wird.
Dazu müssen wir über das Startmenü als Administratoren auf Steam zugreifen und Mehr / Als Administrator ausführen auswählen:
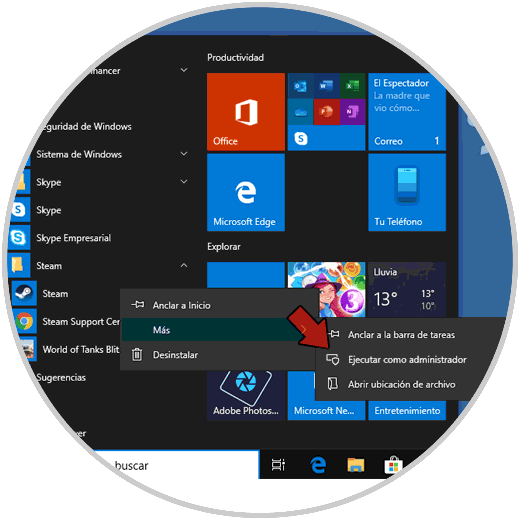
Sobald wir die UAC-Berechtigungen akzeptieren, gehen wir in der Anwendung zum Steam-Menü und wählen dort „Parameter“:
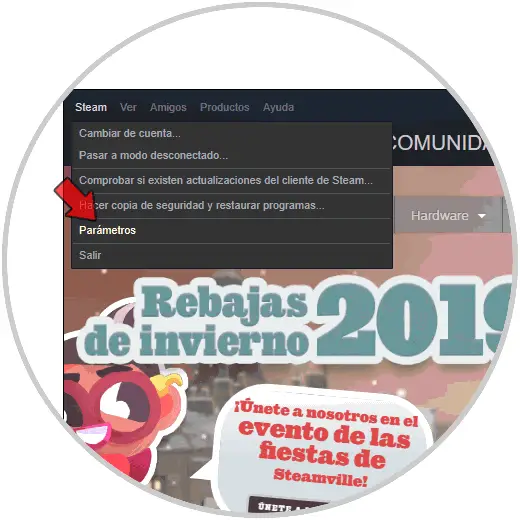
Im nächsten Fenster gehen wir zum Abschnitt „Downloads“, wo wir Folgendes sehen:
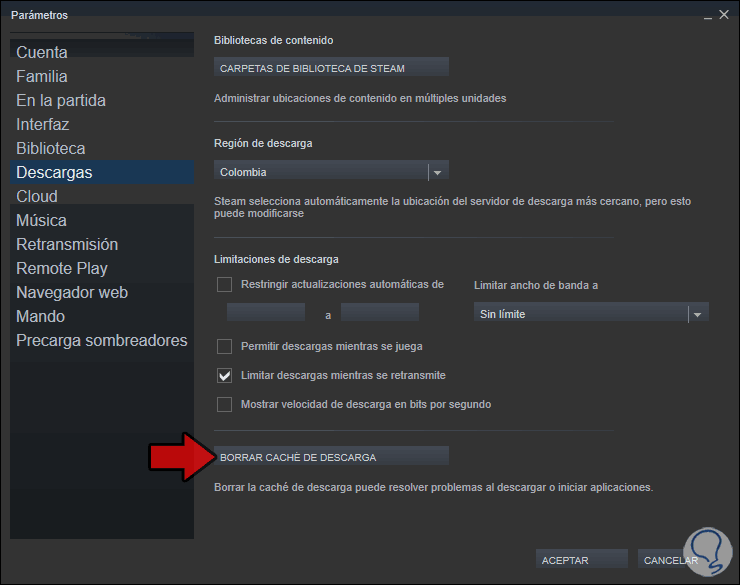
Dort klicken wir auf die Schaltfläche „Download-Cache leeren“ und es wird Folgendes angezeigt:
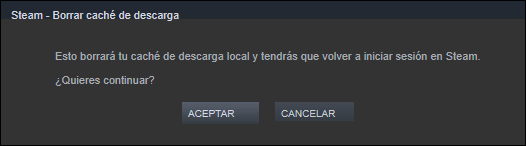
Durch Klicken auf OK wird Steam automatisch neu gestartet, um den Cache zu leeren, und wir müssen die Zugangsdaten erneut eingeben:
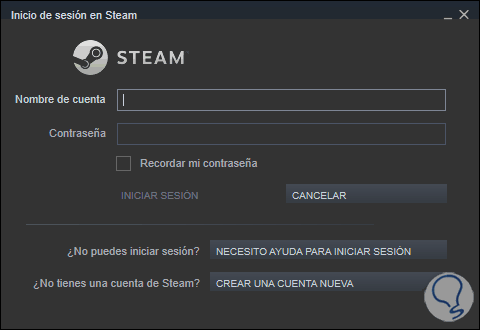
4. So reparieren Sie Steam
Wenn keine der Lösungen, die wir Ihnen gegeben haben, eine Lösung für die Leistung von Steam bietet, können wir die Anwendung endlich reparieren, um alle ihre Variablen wiederherzustellen. Dazu müssen wir die Tasten Windows + R verwenden und dort Folgendes ausführen:
„C:Programme (x86)SteamSteam.exe“ /repair
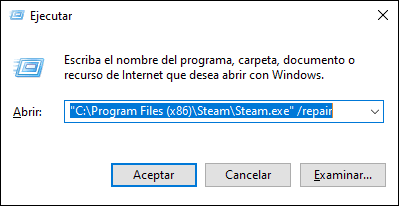
Wir klicken auf „Akzeptieren“ und es öffnet sich Steam, nachdem zuvor eine Fehleranalyse durchgeführt wurde.
5 . Überprüfen Sie die Download-Geschwindigkeitsbegrenzung
Eine weitere Konfiguration, die wir durchführen können, besteht darin, zu überprüfen, ob die Download-Geschwindigkeit nicht begrenzt ist. Dies könnte dazu führen, dass Steam langsamer läuft, als es sollte. Um dies zu überprüfen, müssen wir die im folgenden Tutorial beschriebenen Schritte befolgen. Darin finden Sie das gesamte Verfahren, das Sie befolgen müssen.
Wenn Sie diesen Vorgang lieber auf Video sehen möchten, können Sie dies auch tun, indem Sie den folgenden YouTube-Link eingeben, in dem Sie die Schritte finden, die Sie visuell befolgen müssen.
ABONNIEREN SIE AUF YOUTUBE
6 . Führen Sie Steam als Administrator und mit Kompatibilität aus
Wir gehen zur Suchmaschine Start und schreiben Steam. Dann klicken wir auf die Option „Dateispeicherort öffnen“.
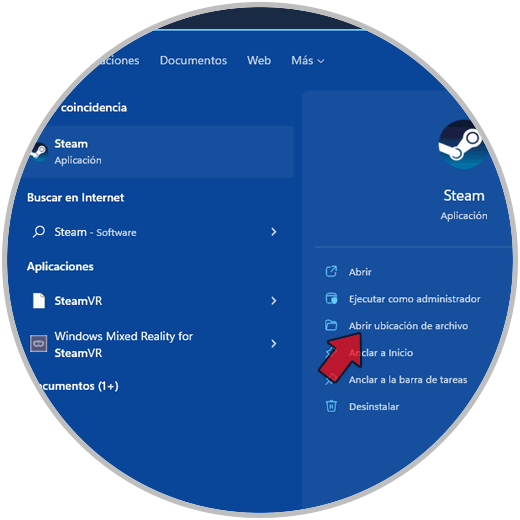
Jetzt klicken wir mit der rechten Maustaste auf die Nahtverknüpfung und wählen „Eigenschaften“.
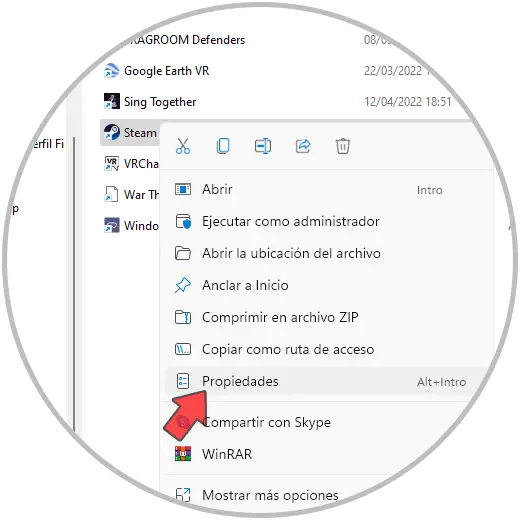
Wir klicken dann auf die Registerkarte „Kompatibilität“. Hier aktivieren wir die Option „Dieses Programm als Administrator ausführen“. Wir werden Änderungen vornehmen.
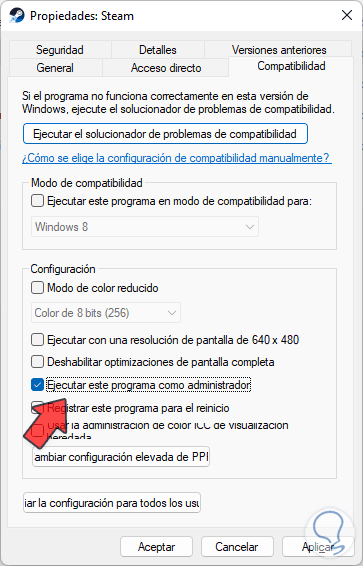
Mit dieser konfigurierten Verknüpfung öffnen wir Steam und überprüfen, ob das Problem behoben wurde.
Sollten Sie weiterhin Probleme haben, kehren wir zum Fenster „Eigenschaften“ zurück und aktivieren zusätzlich „Dieses Programm im Kompatibilitätsmodus ausführen für:“. Wir nehmen Änderungen vor.
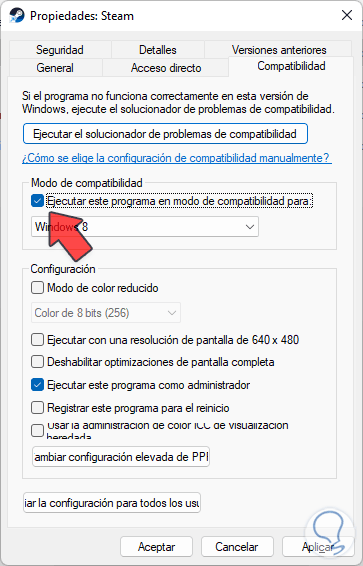
7 . Überprüfen Sie die Integrität der Steam-Spieldatei
Wir gehen zu Steam und betreten den Abschnitt „Bibliothek“.
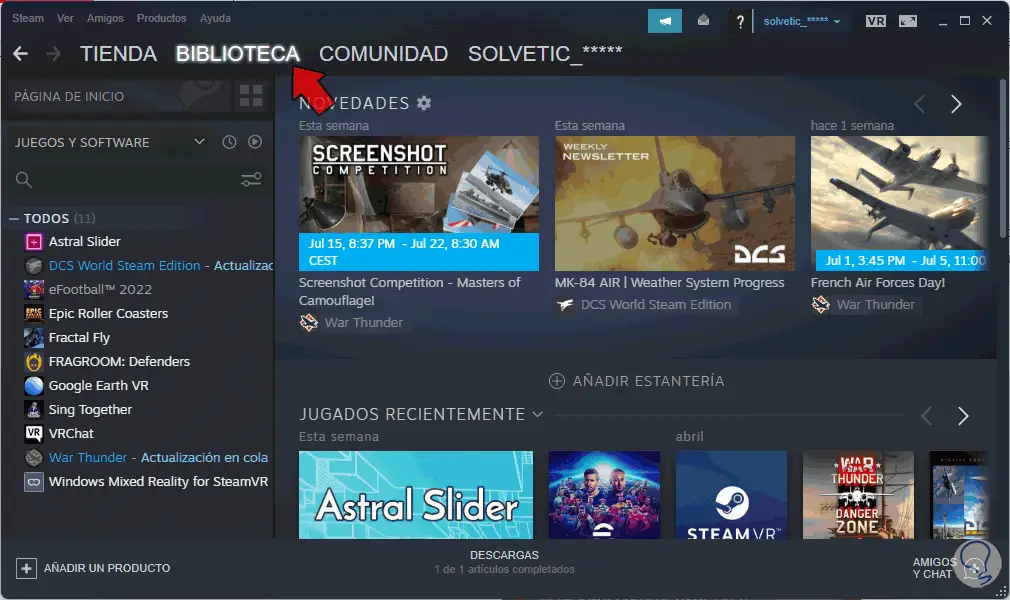
Wir klicken mit der rechten Maustaste auf das Spiel, das langsam läuft oder nicht sehr gut läuft, und wählen „Eigenschaften“.
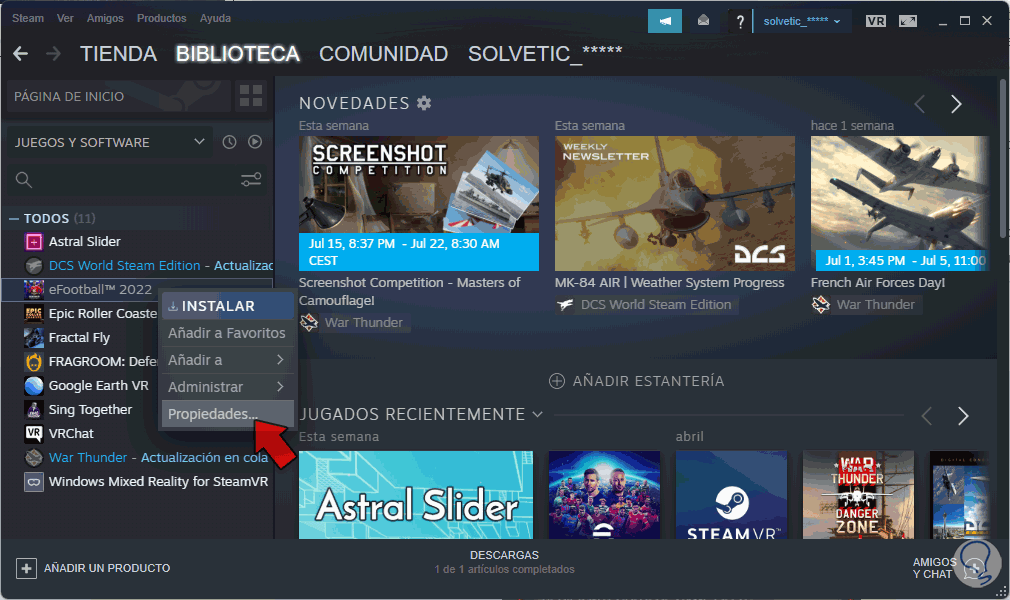
Jetzt klicken wir auf „Lokale Dateien“ und führen dann die Option „Integrität der Spieledateien überprüfen“ aus.
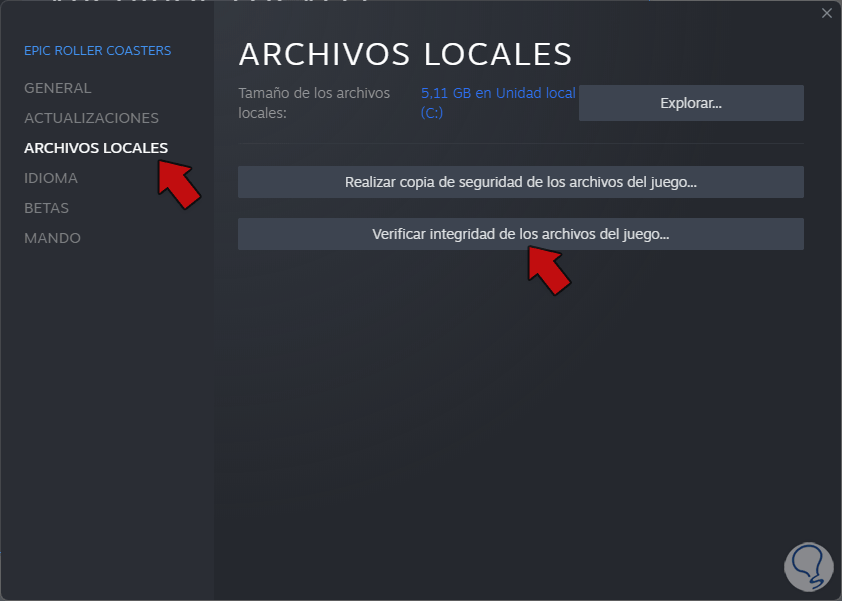
Der Prozess zur Überprüfung der Integrität wird gestartet und ausgeführt:
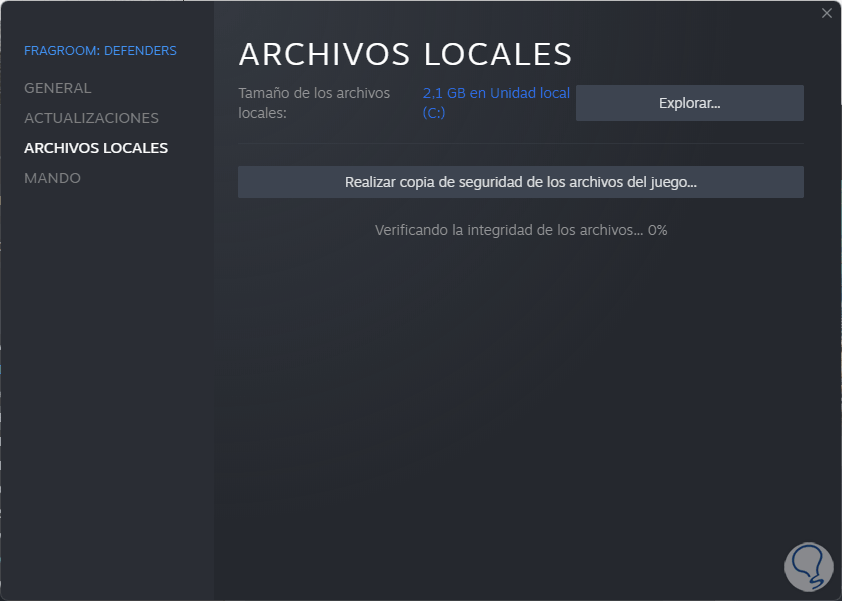
8 . Deaktivieren Sie Programme und Dienste ab Windows 10
Das Starten des Systems mit konfigurierten Programmen und Diensten kann dazu führen, dass Steam langsamer läuft, daher werden wir versuchen, das Problem zu beheben.
Öffnen wir „Systemkonfiguration“ von Anfang an mit „msconfig“.
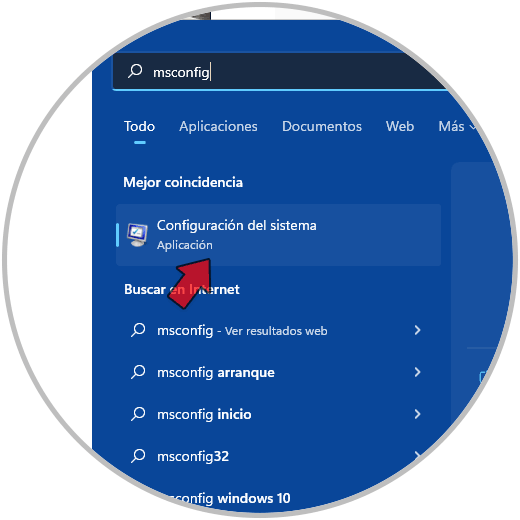
Klicken Sie auf den Reiter „Dienste“. Hier aktivieren wir das Kästchen „Alle Microsoft-Dienste ausblenden“.
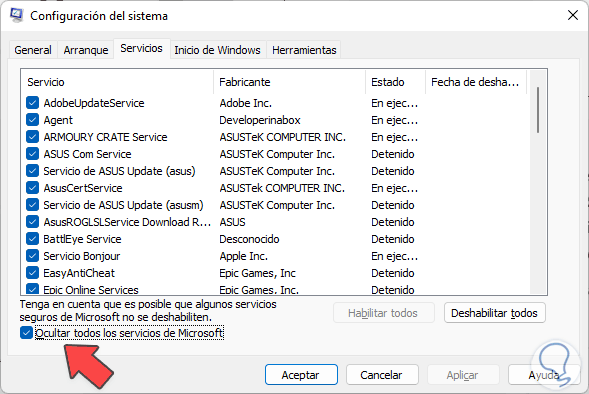
Wir klicken auf „Alle deaktivieren“.
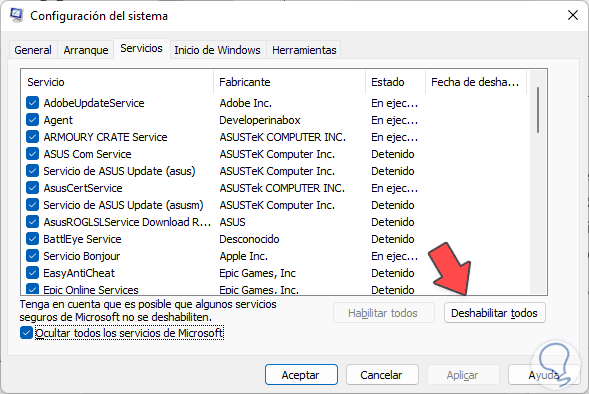
Darüber hinaus werden wir beim Start von Windows 10 Programme deaktivieren, die sich ebenfalls auf die Leistung von Steam auswirken. Gehen Sie dazu auf den folgenden Link und sehen Sie den kompletten Vorgang:
9 . Aktivieren Sie Hochleistungs-Windows 10
Wir gehen zum Start und suchen nach der Option „Energieplan auswählen“.
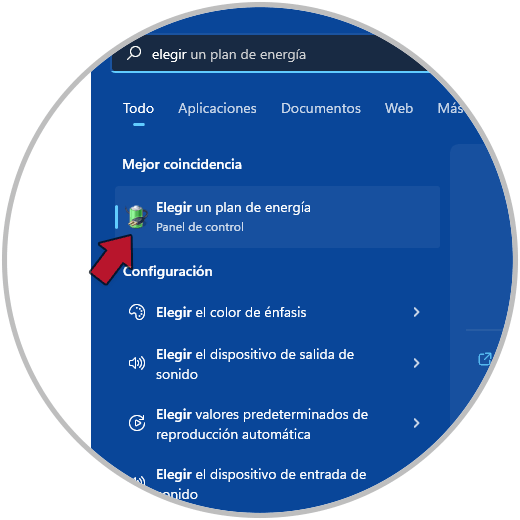
Hier wählen wir die Option „Hohe Leistung“. Schließen Sie dann das Fenster, um die Änderungen zu übernehmen.
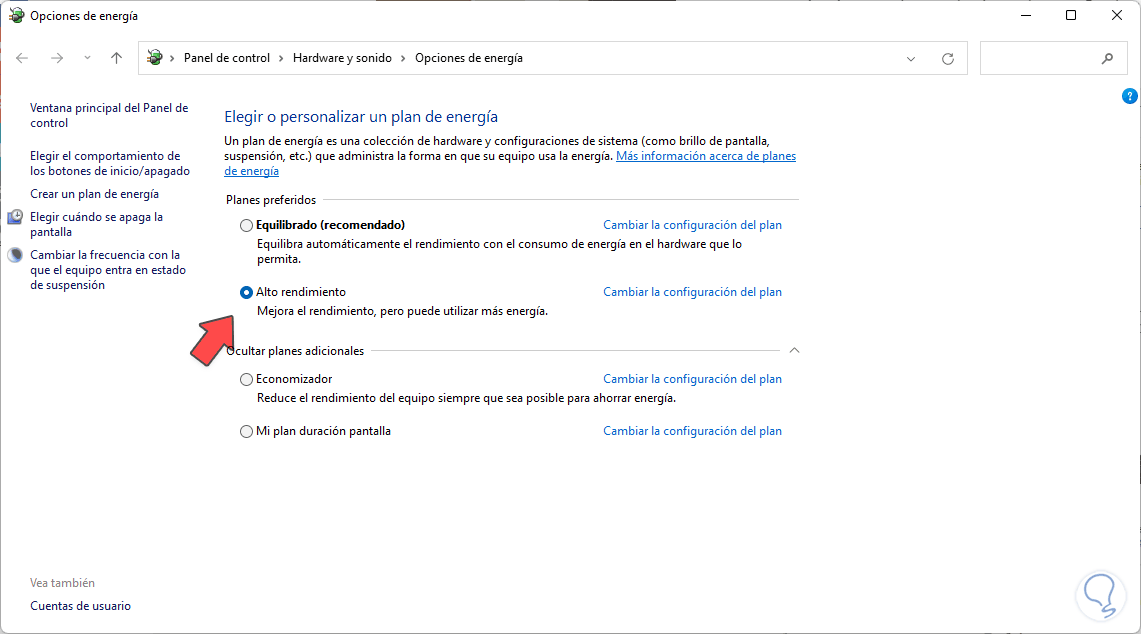
10 . Aktualisieren Sie die Grafiktreiber von Windows 10
Wir werden den Geräte-Manager starten und öffnen:
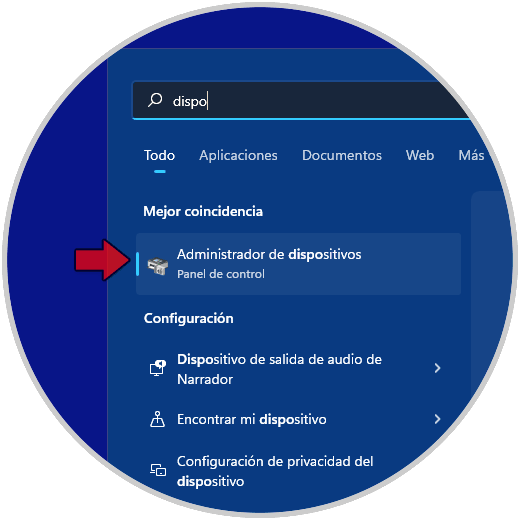
Auf der Registerkarte „Bildschirmadapter“ sehen wir unseren Grafikadapter, in diesem Fall NVIDIA. Wir klicken mit der rechten Maustaste darauf und wählen „Treiber aktualisieren“:
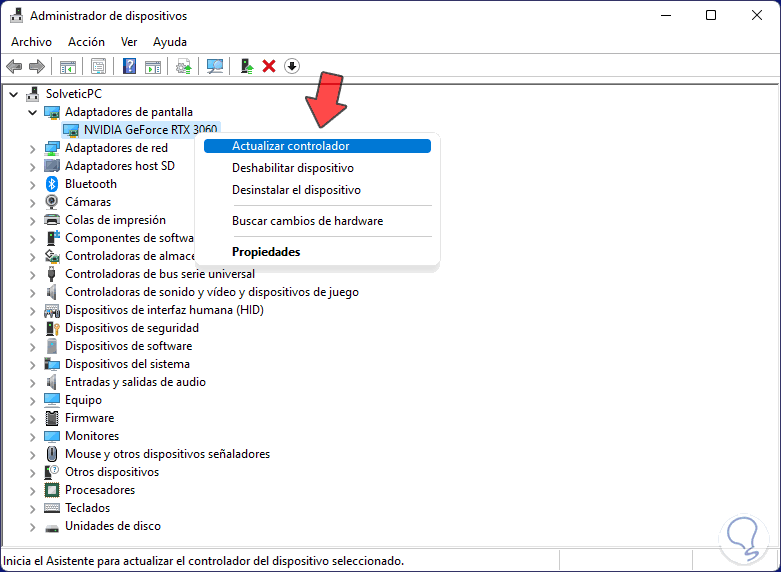
Wir klicken auf „Automatisch nach Treibern suchen“, um das automatische Update zu starten:
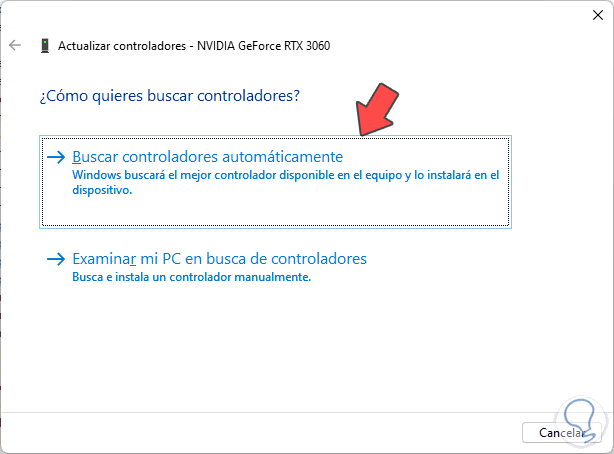
Wir können auch auf „In Windows Update nach aktualisierten Treibern suchen“ klicken und prüfen, ob Systemupdates zur Installation verfügbar sind:
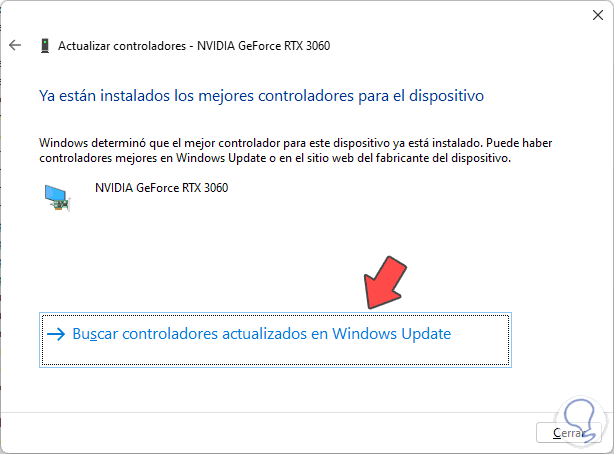
Jede dieser Lösungen hilft Ihnen dabei, Steam basierend auf der auf Ihrem Computer installierten Hardware ordnungsgemäß funktionieren zu lassen und so jedes Spiel in vollen Zügen zu genießen.