ABONNIEREN SIE AUF YOUTUBE
In Windows basieren die meisten Aufgaben auf den Berechtigungen, die der Benutzer verwaltet und besitzt. Aus diesem Grund gibt es verschiedene Arten von Benutzern, von denen jeder über spezielle Berechtigungen verfügt. Ein Fehler, der auftreten kann, ist der, den wir beim Versuch, eine Anwendung zu deinstallieren, sehen der Fehler, dass wir nicht über ausreichende Berechtigungen verfügen und es nicht einmal möglich ist, den Deinstallationsassistenten zu öffnen.
Wenn uns mitgeteilt wird, dass Sie nicht über ausreichende Berechtigungen zur Deinstallation verfügen, können wir den Deinstallationsvorgang nicht verfolgen und die Software, die wir nicht benötigen, nicht entfernen. Dies ist ein Fehler, der die Möglichkeit beeinträchtigt, das Programm vom System zu entfernen. Heute haben wir jedoch einige Lösungen für diesen Fehler. Wir empfehlen Ihnen, jedes einzelne auszuprobieren, bis Sie es schaffen, das Programm in Windows 11 zu entfernen.
Contents
1 Administratorbenutzer aktivieren
In diesem Fall versuchen wir, den integrierten Windows-Administrator-Benutzer zu aktivieren, der über alle Berechtigungen zum Ausführen von Aufgaben im System verfügt. Er ist aus Sicherheitsgründen standardmäßig deaktiviert. Um ihn zu aktivieren, öffnen wir die Eingabeaufforderungskonsole oder die Terminal als Administrator:

Jetzt führen wir den folgenden Befehl aus:
Netzbenutzeradministrator /aktiv:ja
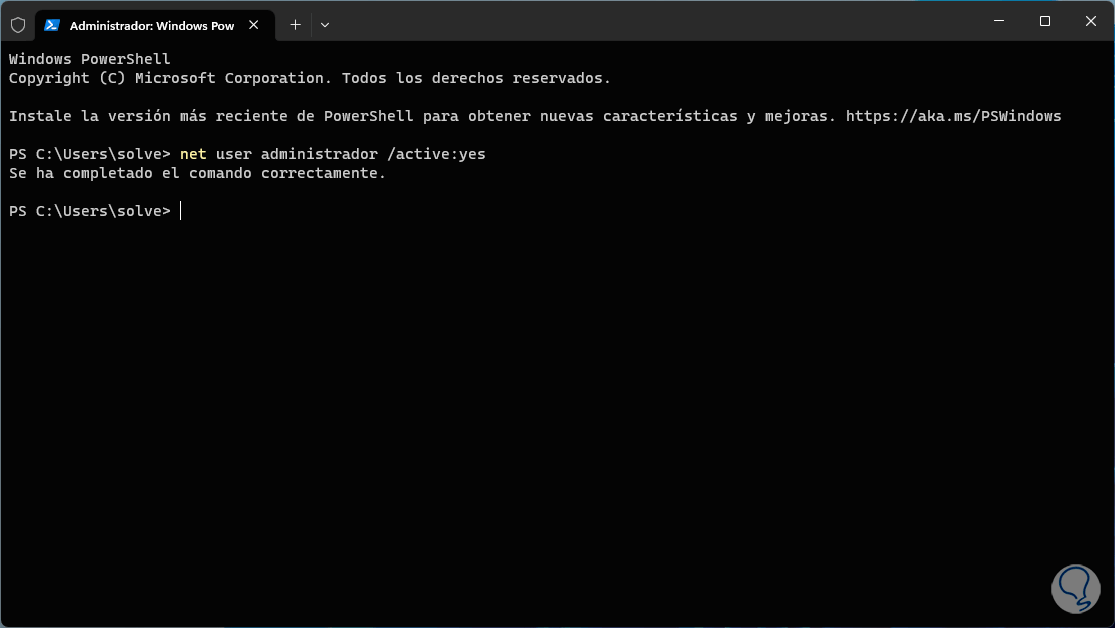
Nach der Aktivierung klicken wir im Startmenü auf das Benutzerprofil und dort auf den aktivierten Administrator:
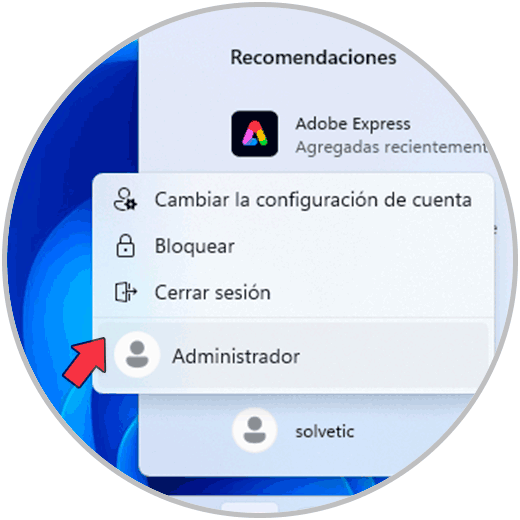
Die Anmeldeseite wird geladen:
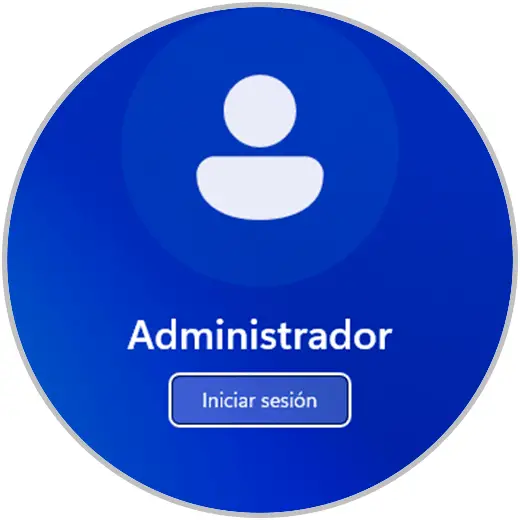
Wir starten die Sitzung mit diesem Profil und überprüfen nach dem Zugriff, ob der Assistent zum Deinstallieren der Anwendung geöffnet wird oder ob wir versuchen, sie zu deinstallieren:
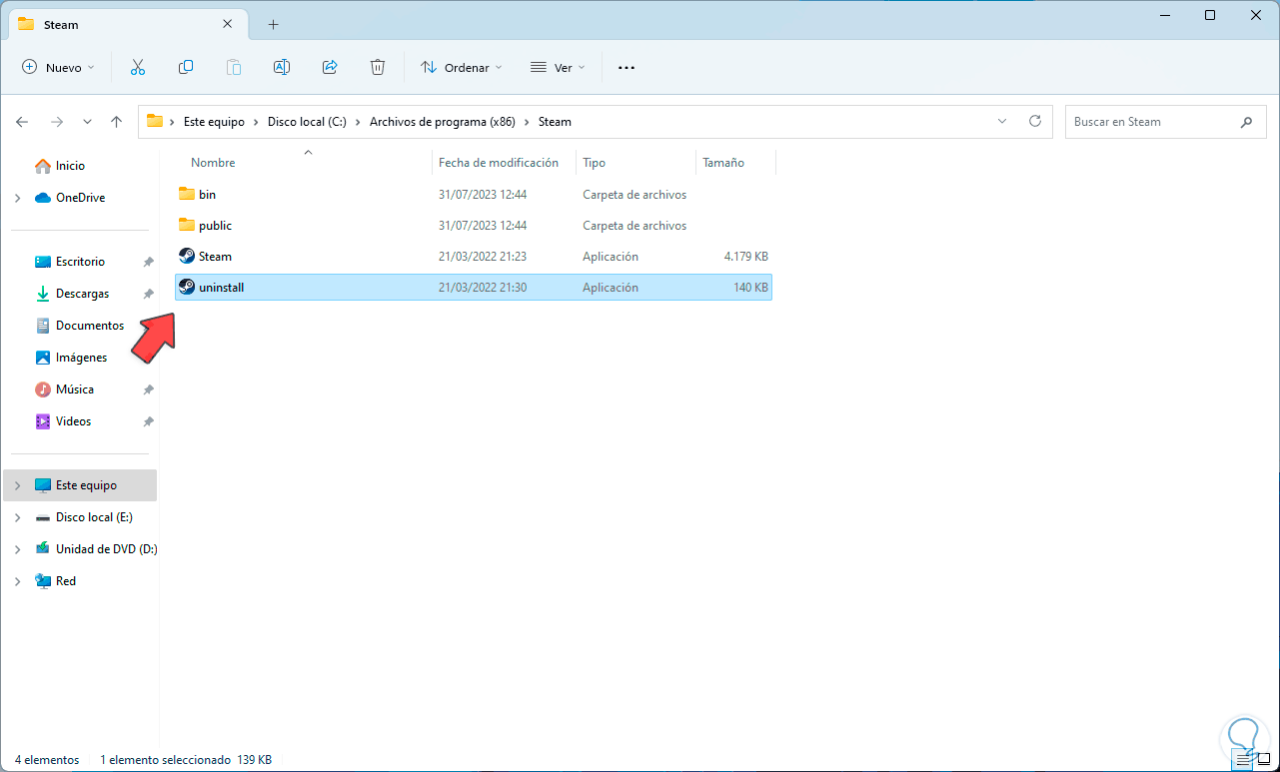
Wir klicken auf die ausführbare Deinstallationsdatei und der Assistent öffnet sich:
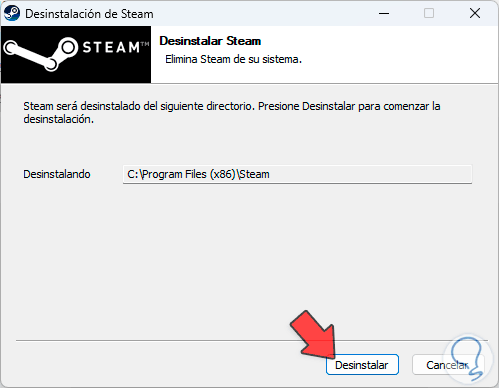
Dort können wir auf „Deinstallieren“ klicken, um den Vorgang zu bestätigen. Jetzt können wir zur ersten Sitzung zurückkehren.
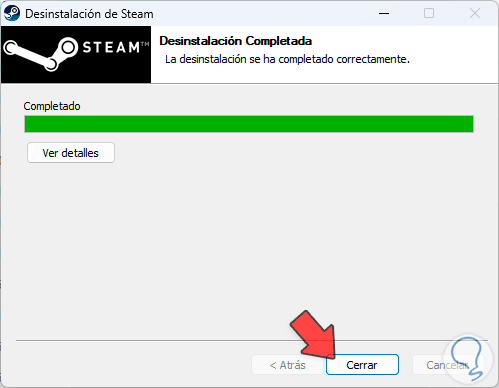
2 Ändern Sie die Einstellungen der Benutzerkontensteuerung
UAC (User Account Control – Benutzerkontensteuerung) ist ein Sicherheitsmechanismus in Windows, der beim Versuch, bestimmte Vorgänge auszuführen, eine Warnung auslöst, um die Integrität des Computers und der Benutzerdaten zu schützen. Es kann vorkommen, dass dies die Ursache dafür ist Es ist nicht möglich, die Anwendung zu deinstallieren.
Wir werden dies vorübergehend deaktivieren, indem wir in der Suchmaschine das Wort „Benutzer“ eingeben und dann auf „Einstellungen der Benutzerkontensteuerung ändern“ klicken:
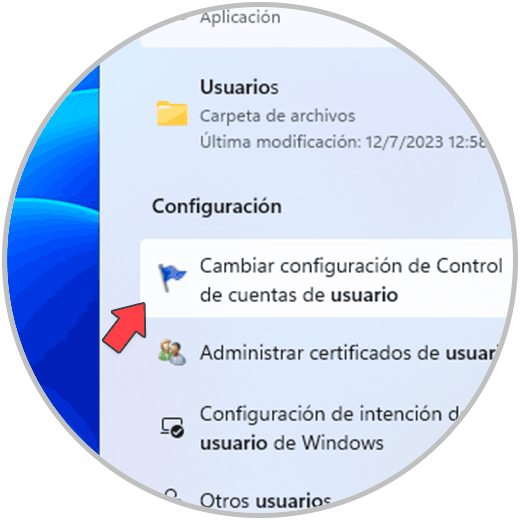
Es öffnet sich: Wir bewegen den Schieberegler nach unten:
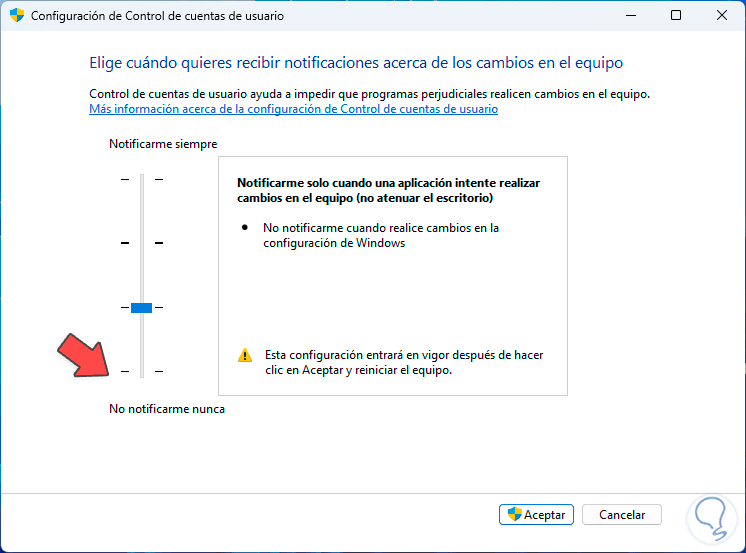
Übernehmen Sie die Änderungen.
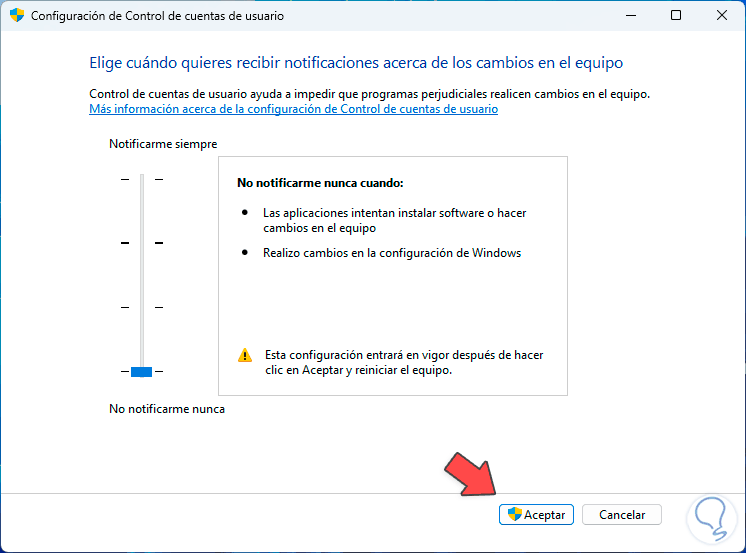
Starten wir das System neu, um diese Änderungen zu übernehmen:
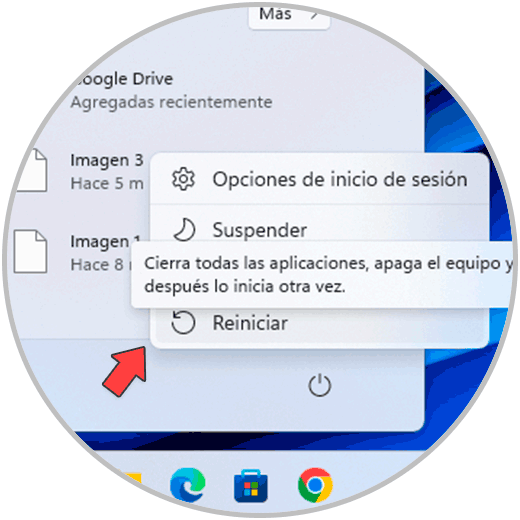
Das System wird neu gestartet. Anschließend kann überprüft werden, ob die Anwendung deinstalliert werden kann.
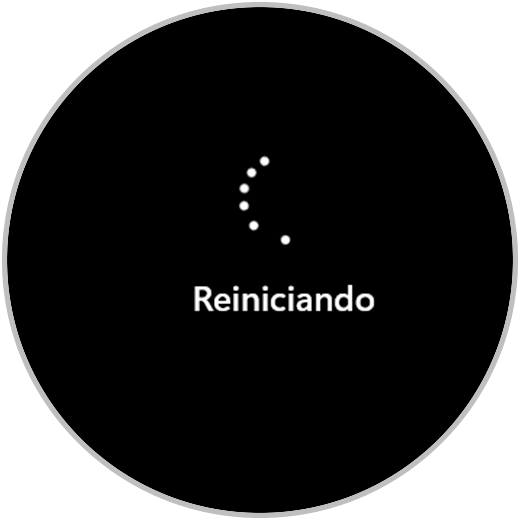
3 Starten Sie den Windows Installer-Dienst neu
Wir können versuchen, den Dienst neu zu starten, um alle damit verbundenen Prozesse zu aktualisieren. Dazu öffnen wir Dienste über die Suchmaschine:
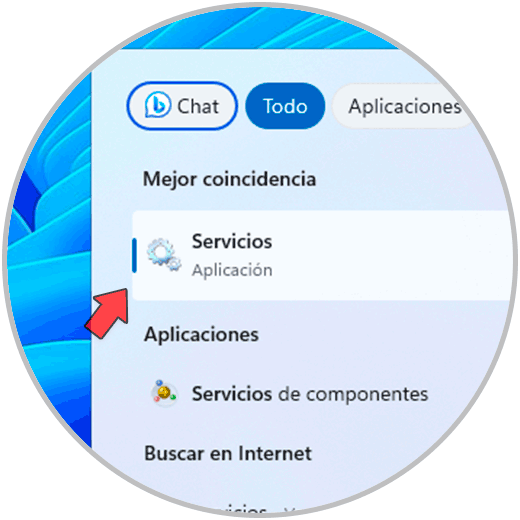
In der Dienstekonsole suchen wir nach dem Dienst „Windows Installer“:
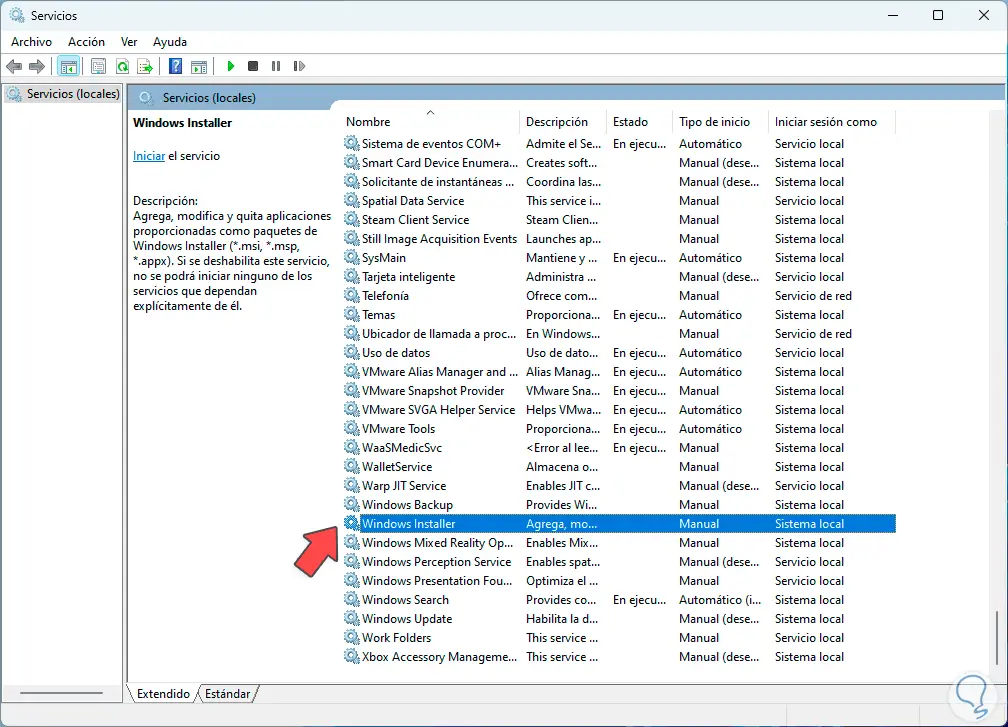
Oben klicken wir auf die Zeile „Neustart“ und warten, bis der Vorgang abgeschlossen ist. Der Dienst wird wieder verfügbar sein.
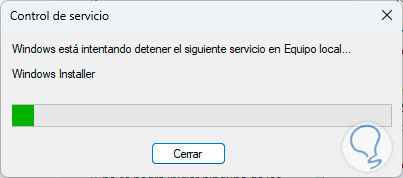
4 Als Administrator deinstallieren
Eine weitere Lösung, die Ihnen TechnoWikis bietet, besteht darin, den Deinstallationsvorgang direkt als Administrator auszuführen.
Um es zu verwenden, gehen wir zu dem Pfad, in dem die Anwendung installiert ist, klicken dann mit der rechten Maustaste auf das Deinstallationsprogramm und wählen die Option „Als Administrator ausführen“:
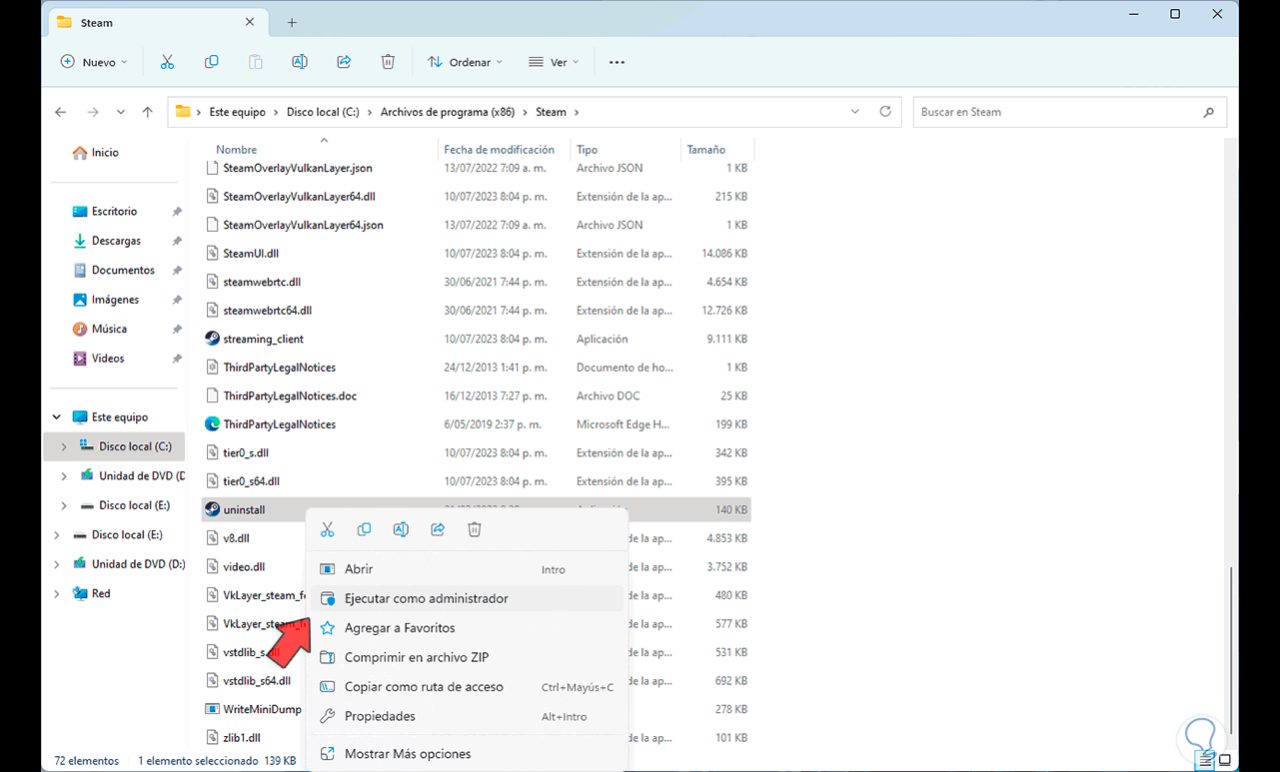
Wir bestätigen, ob der Assistent geöffnet wird:
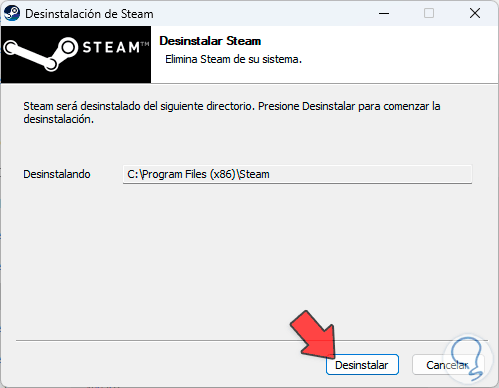
5 Programm beenden
Diese Option gilt, wenn die Anwendung aktiv ist. Wir schließen also alle zugehörigen Prozesse ab, um zu versuchen, den Deinstallationsvorgang korrekt durchzuführen.
Dazu gehen wir auf den Weg „Start – Einstellungen – Anwendungen – Installierte Anwendungen“:
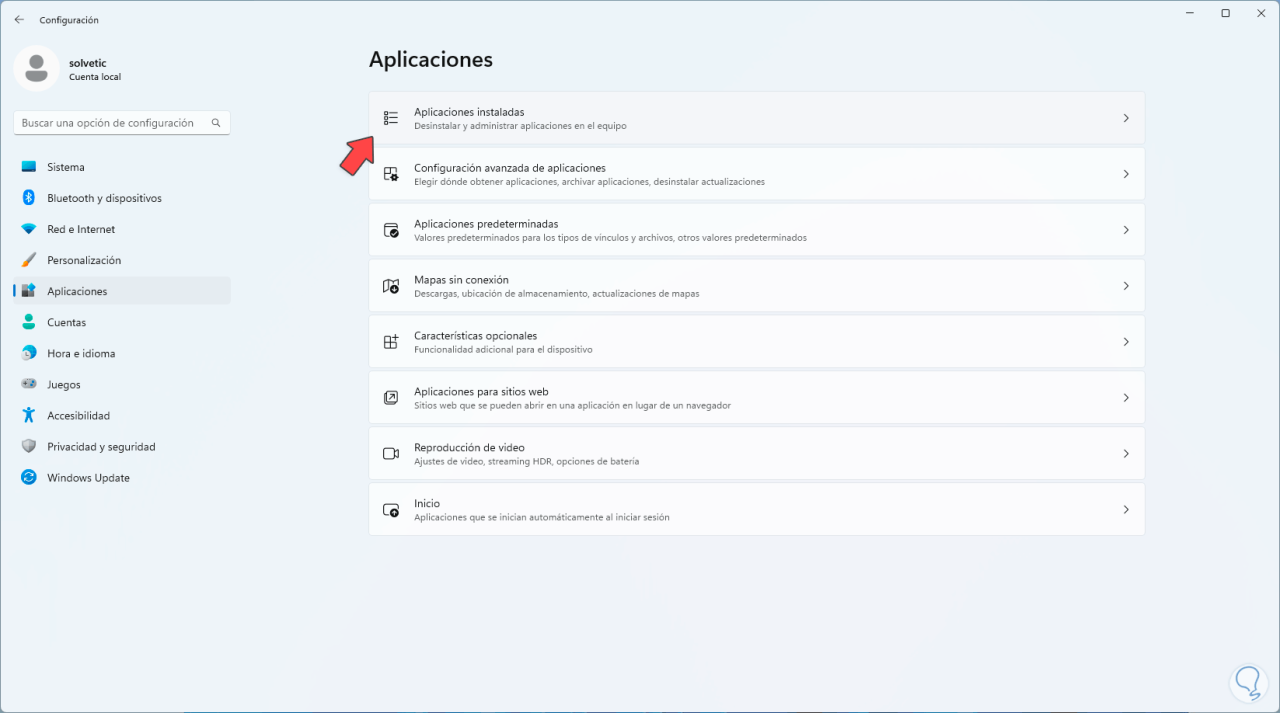
Wir klicken auf das Menü der zu deinstallierenden Anwendung und wählen „Erweiterte Optionen“:
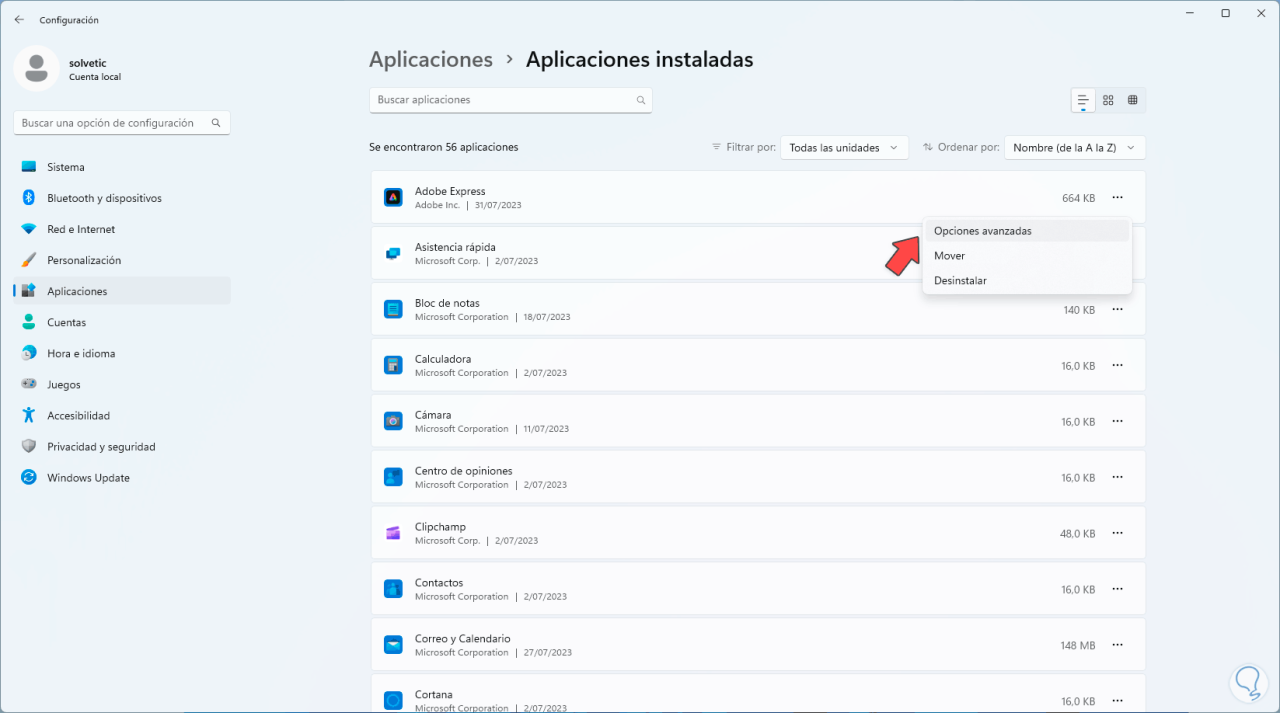
Anschließend klicken wir auf „Fertig stellen“, um alle Prozesse zu beenden und den Vorgang fehlerfrei durchführen zu können:
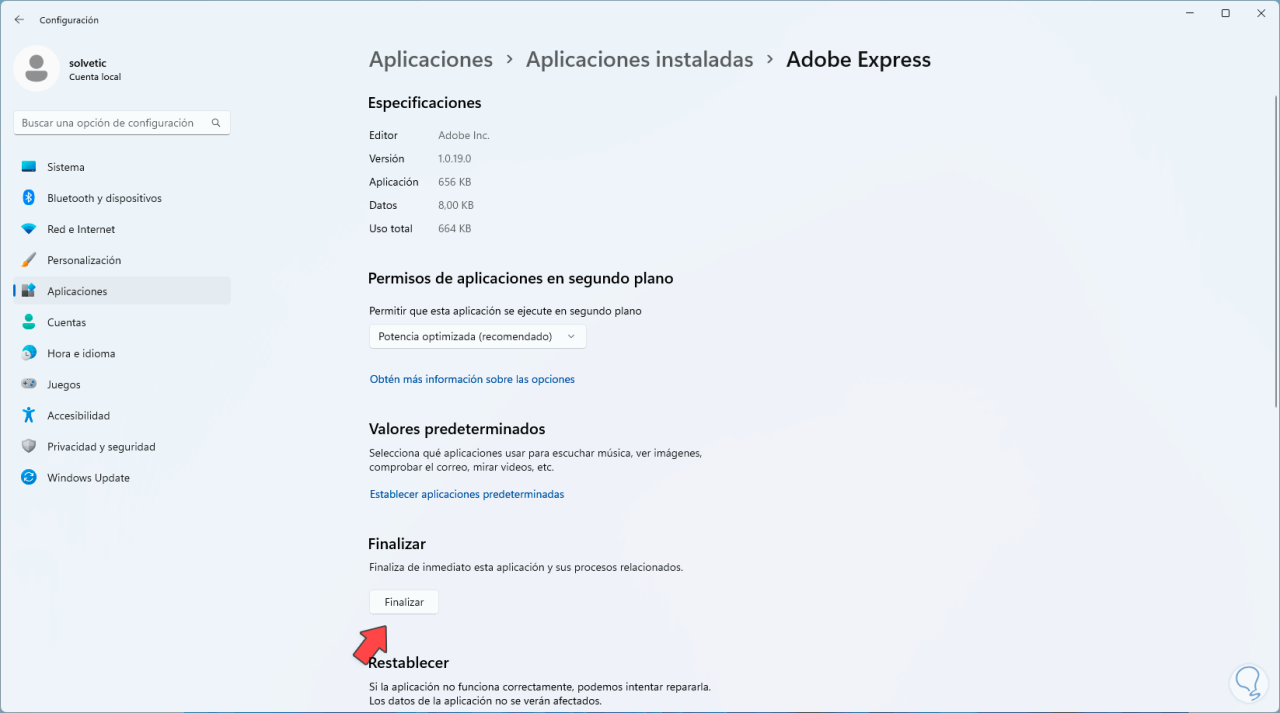
6 Verwenden Sie den abgesicherten Modus
Eine weitere einfache Lösung, um ein Programm unter Windows fehlerfrei zu deinstallieren, ist die Verwendung des abgesicherten Modus, der Windows mit einem Minimum an Treibern startet, um präzise Verwaltungsaufgaben auszuführen.
In diesem Fall geben wir in der Suchmaschine das Wort „msconfig“ ein und öffnen dann das Dienstprogramm „Systemkonfiguration“:
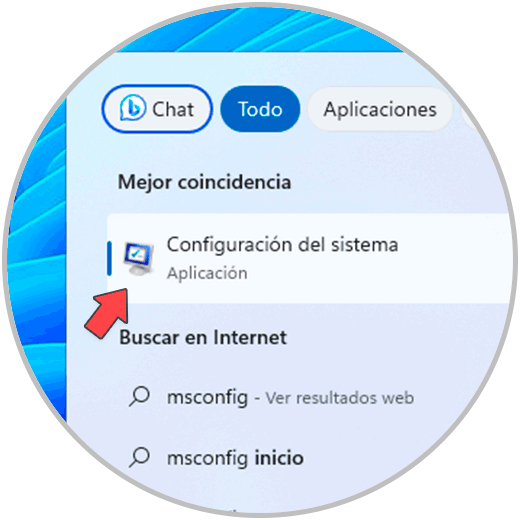
Im Popup-Fenster gehen wir auf die Registerkarte „Boot“ und aktivieren dort das Kästchen „Fehlersicherer Bootvorgang“:
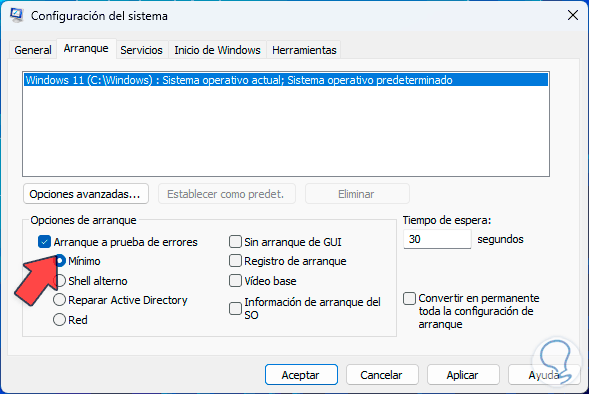
Wenn wir die Änderungen übernehmen, müssen wir das System neu starten:
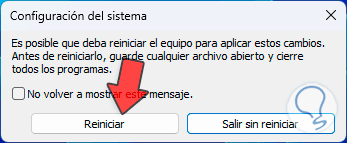
Wir klicken auf „Neustart“, um auf den abgesicherten Modus zuzugreifen:

Wir werden Zugriff auf diesen Modus haben. Von dort aus versuchen wir, den Deinstallationsassistenten zu öffnen, um zu sehen, ob er funktioniert:
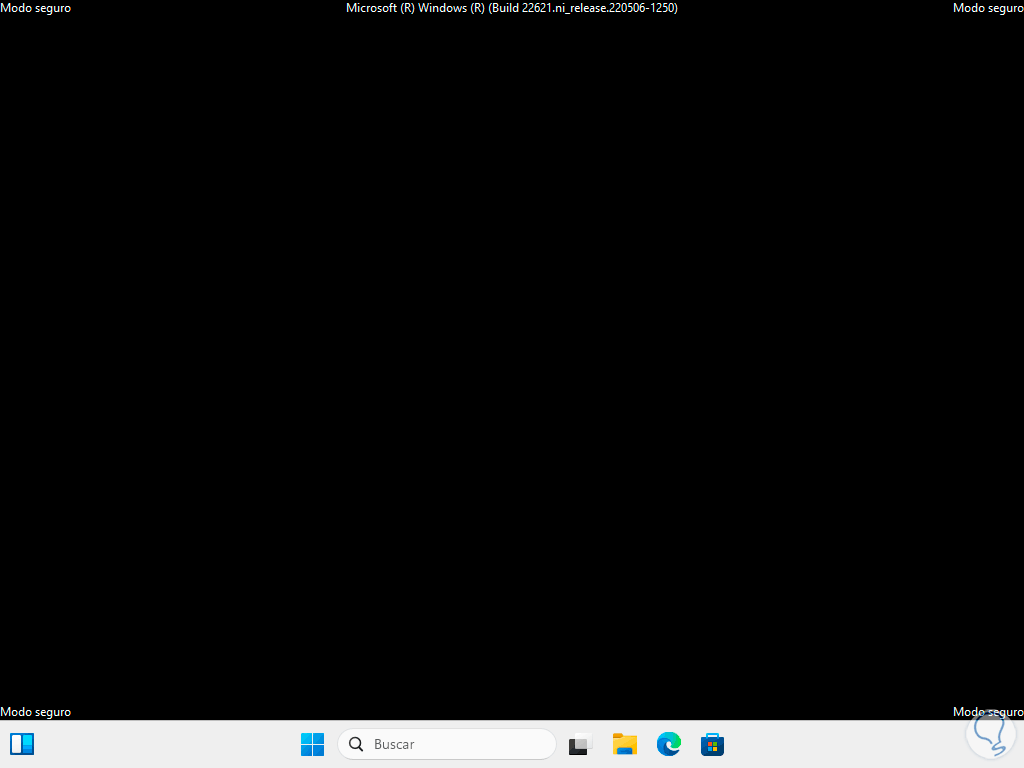
Sie können das System neu starten, um auf den Normalmodus zuzugreifen.
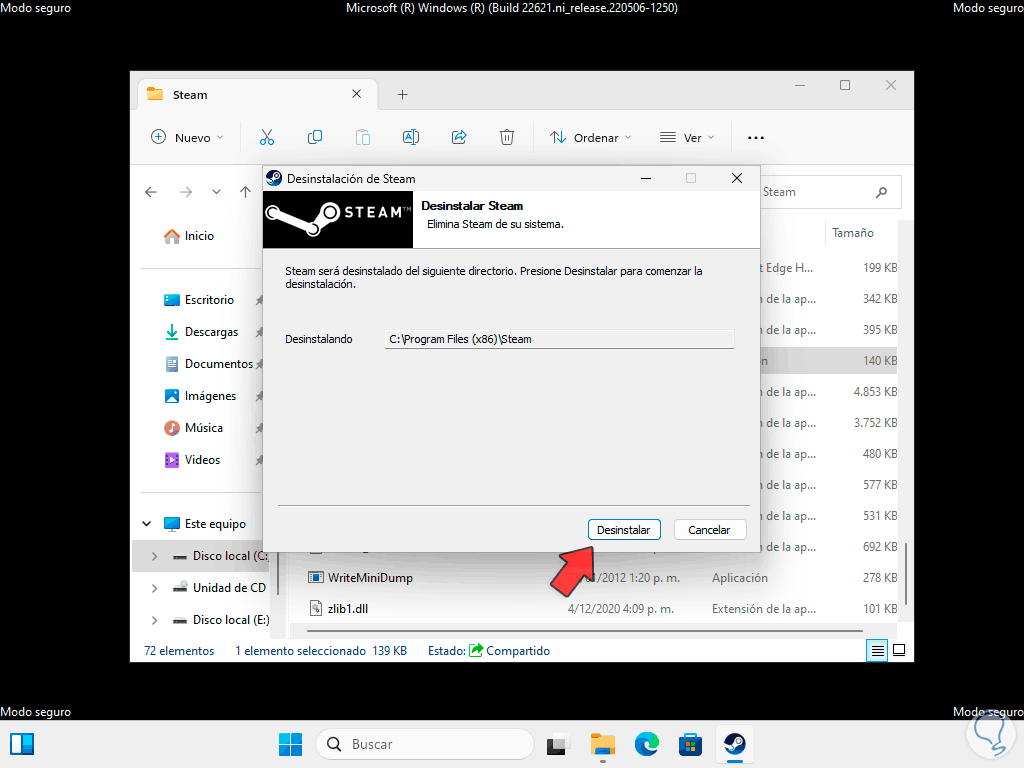
7 Deinstallation über den Registrierungseditor
Über den Registrierungseditor können wir die Berechtigung zum fehlerfreien Entfernen der Anwendung konfigurieren. Wir öffnen den Registrierungseditor über die Suchmaschine:
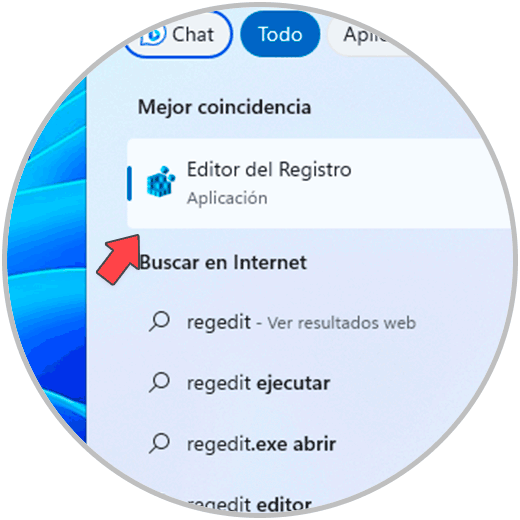
Wir werden die folgende Route wählen:
HKEY_LOCAL_MACHINESOFTWAREMicrosoftWindowsCurrentVersionUninstall
Jetzt klicken wir mit der rechten Maustaste auf den Anwendungsordner und wählen die Option „Berechtigungen“:
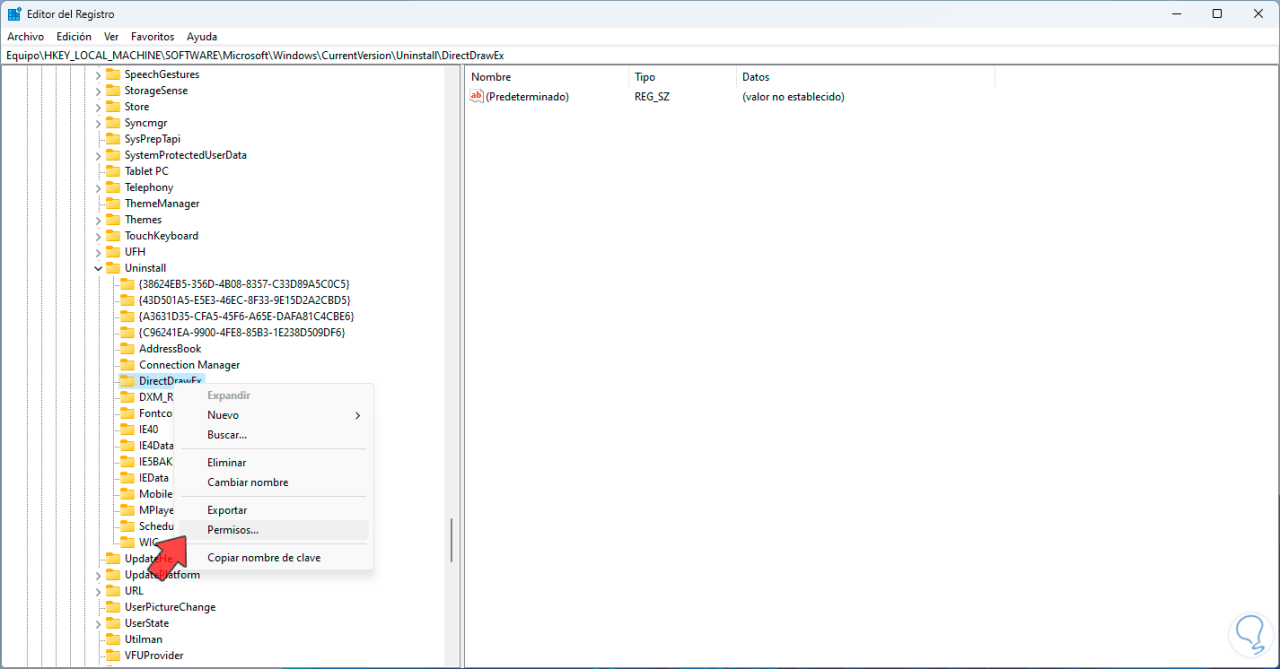
Wir werden Folgendes sehen: Wir lassen die Standardoption ausgewählt und aktivieren das Kontrollkästchen „Volle Kontrolle“:
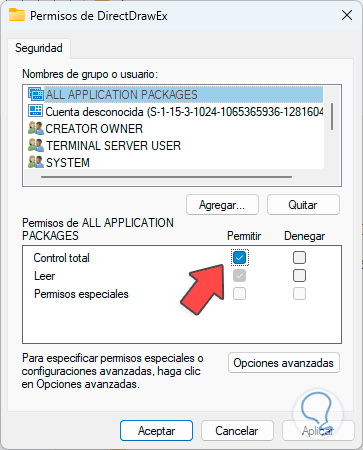
Wir übernehmen die Änderungen und versuchen, die Anwendung zu deinstallieren.
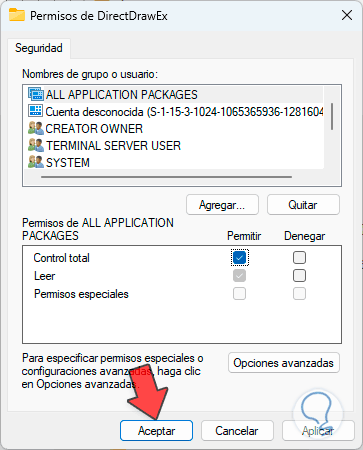
8 Anwendungseigenschaft ändern
Dies ist eine weitere verfügbare Option und besteht darin, den Besitz der Anwendung zu übernehmen.
Um dies zu erreichen, gehen wir zu dem Pfad, in dem die Anwendung installiert ist, klicken dort mit der rechten Maustaste auf die Verknüpfung und wählen „Eigenschaften“:
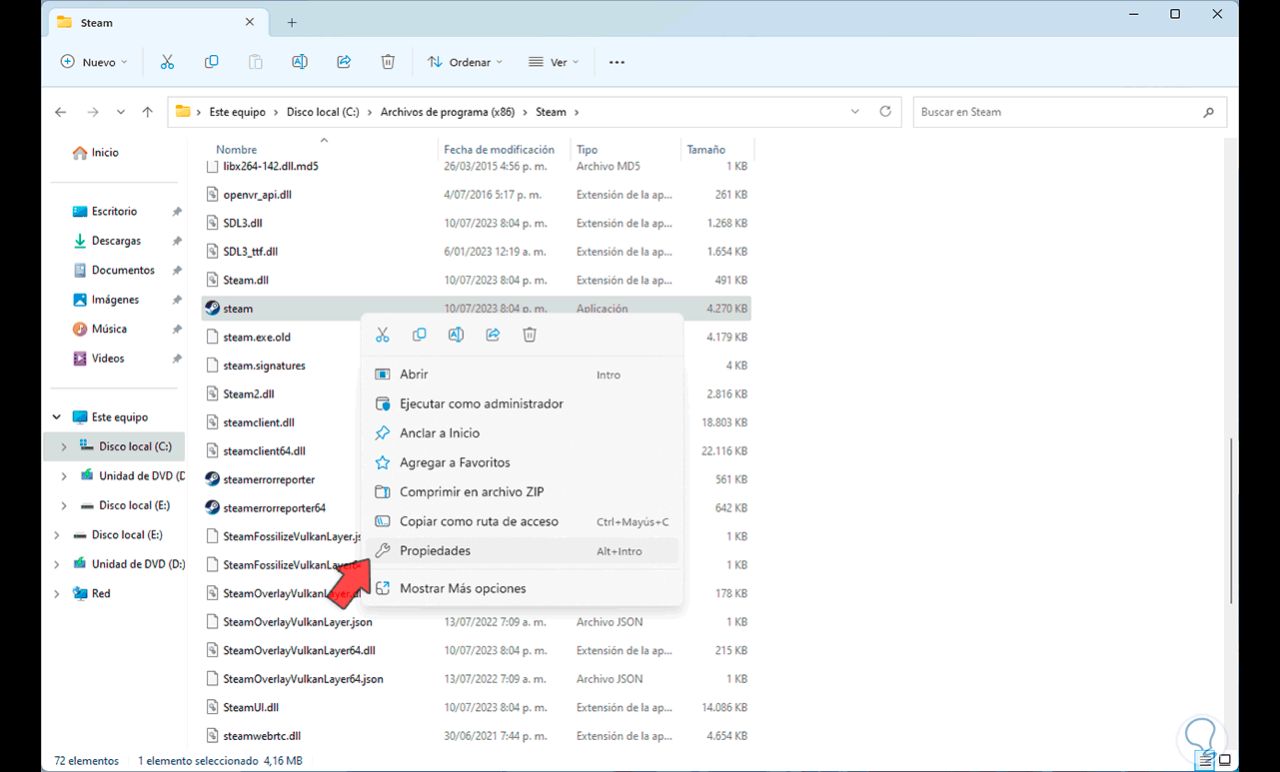
Nun gehen wir auf den Reiter „Sicherheit“ und klicken auf „Erweiterte Optionen“:
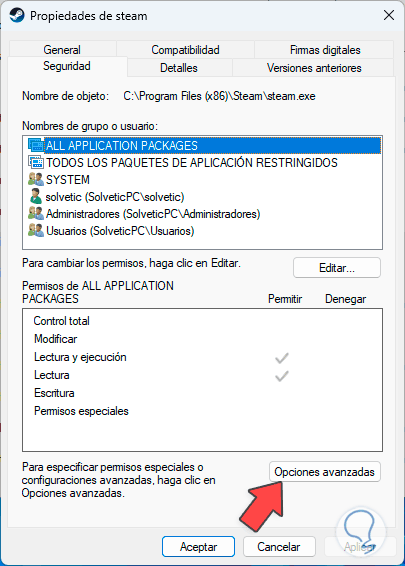
Folgendes wird geöffnet. Wenn im oberen Teil der aktuelle Benutzer, der sich angemeldet hat, nicht der Eigentümer ist, müssen wir auf „Ändern“ klicken und ihn im Popup-Fenster zuweisen.
Wir übernehmen die Änderungen.
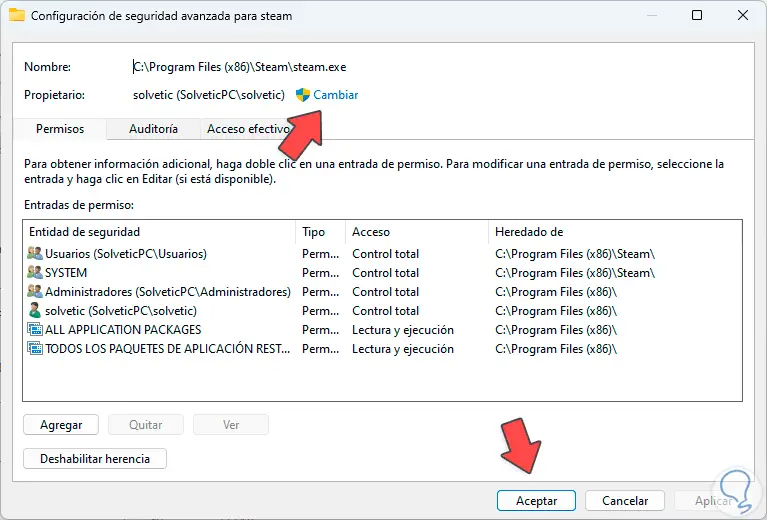
9 Anwendung von CMD deinstallieren
Dies ist eine Option, die nur für einige Systemanwendungen, aber nicht für alle gilt. Im Allgemeinen öffnen wir die Eingabeaufforderungskonsole als Administrator:
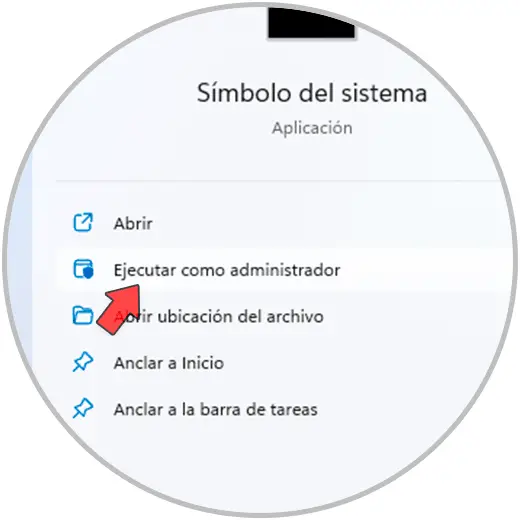
Zuerst führen wir den Befehl „wmic“ aus, um auf das Dienstprogramm zuzugreifen, dann listen wir die Anwendungen mit dem Befehl „product get name“ auf:
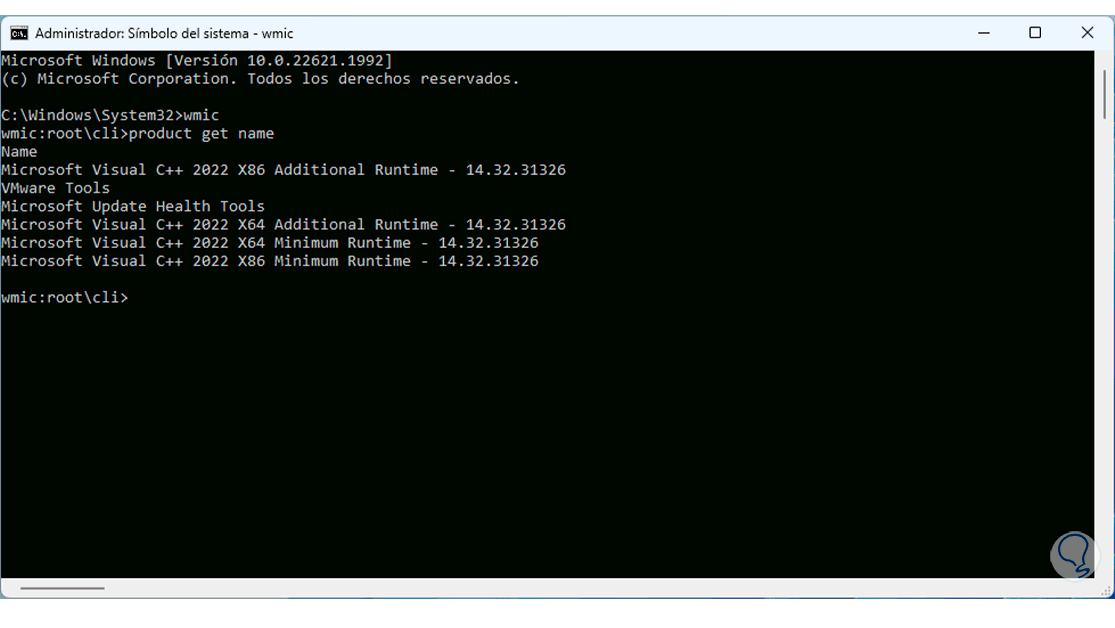
Wenn die zu entfernende Anwendung vorhanden ist, können wir Folgendes ausführen:
Produkt, wobei Name=[Programmname] die Deinstallation aufruft
Diese Lösungen helfen Ihnen, eine App unter Windows 11 fehlerfrei zu deinstallieren.