Ein Tipp zur Fehlerbehebung, den ich immer empfehle, besteht darin, ein sekundäres Administratorkonto auf Ihrem Mac zu erstellen. Sein Zweck besteht darin, Ihnen ein leeres Administrator-Benutzerkonto zur Verfügung zu stellen. Bei der Erstellung haben sich die Dateieinstellungen des Kontos nicht geändert und es enthält keine von Mac OS X hinzugefügten Daten.
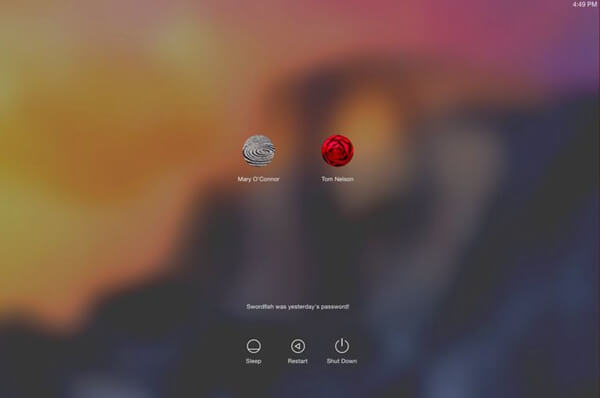
Ein Assistent-Administratorkonto wäre sehr hilfreich, wenn Sie Probleme mit Ihrem Mac haben. Wenn Sie beispielsweise versuchen, eine Verbindung zu Ihrem Mac herzustellen, kann er mehrmals abstürzen, auch wenn Sie bereits versucht haben, PRAM oder SMC zurückzusetzen.
Oder, schlimmer noch, Sie können sich überhaupt nicht anmelden; Stattdessen wird die Meldung “Anmeldung beim Benutzerkonto derzeit nicht möglich” angezeigt. ”
Obwohl es einfach ist, ein Assistentenadministratorkonto zu erstellen, verweilen viele Leute, bis es zu spät ist.
Tatsächlich ist es nie zu spät. Wenn Sie auf Ihrem Mac festsitzen, weil Sie das Passwort des Administratorkontos vergessen haben oder Ihr Mac Sie betrügt, können Sie Ihren Mac jederzeit dazu zwingen, ein neues Administratorkonto mit einer neuen ID und einem neuen Passwort zu erstellen ermöglicht es Ihnen, wieder auf Ihren Mac zuzugreifen.
Sobald Sie Zugriff auf Ihren Mac haben, können Sie Ihr altes vergessenes Passwort zurücksetzen und sich dann mit Ihrem regulären Konto ab- und wieder anmelden.
Diese Methode des Zugriffs auf Ihren Mac hat jedoch einige Nachteile. Dies funktioniert nicht, wenn Sie das Laufwerk Ihres Mac mit FileVault verschlüsselt haben oder ein Firmware-Passwort eingerichtet und vergessen haben.
Wenn Sie bereit sind, können Sie jederzeit ein weiteres Administratorkonto erstellen, indem Sie die folgenden Schritte ausführen.
Erstellen Sie ein Administratorkonto im Einzelbenutzermodus
Fahren Sie zunächst Ihren Mac herunter. Wenn Sie es nicht normal herunterfahren können, halten Sie den Netzschalter gedrückt.
Sobald Ihr Mac heruntergefahren ist, starten Sie ihn in einer speziellen Boot-Umgebung namens Single User Mode neu, die Ihren Mac in eine Terminal-Schnittstelle startet, in der Sie Befehle direkt von einer Eingabeaufforderung aus ausführen können.
Sie können den Einzelbenutzermodus für viele verschiedene Fehlerbehebungsprozesse verwenden, einschließlich der Reparatur eines fehlgeschlagenen Startlaufwerks.
1. Um im Einzelbenutzermodus zu starten, starten Sie Ihren Mac, indem Sie die Taste + S drücken.
2. Ihr Mac zeigt beim Start scrollende Textzeilen an. Sobald das Scrollen beendet ist, sehen Sie eine Eingabeaufforderung in der Form: “/root #” (ohne Anführungszeichen). “: /root #” ist die Eingabeaufforderung.
3. Zu diesem Zeitpunkt läuft Ihr Mac, aber das Startlaufwerk wurde noch nicht installiert. Sie müssen das Bootlaufwerk installieren, um auf die Dateien dort zugreifen zu können. Geben Sie dazu den folgenden Text ein oder kopieren / fügen Sie ihn ein:
/sbin / mount -uw /
4. Drücken Sie Enter oder Return auf Ihrer Tastatur .
5. Ihr Startlaufwerk ist jetzt installiert; Sie können schnell auf seine Dateien und Ordner zugreifen.
6. Wir werden OS X zwingen zu glauben, dass Sie beim Neustart Ihres Mac zum ersten Mal die aktuell installierte Version von OS X starten. Ihr Mac funktioniert so wie bei der ersten Aktivierung. Anschließend werden Sie durch den Vorgang zum Erstellen eines Administratorbenutzerkontos geführt.
Durch diesen Vorgang werden keine bestehenden Systemdaten oder Benutzerdaten gelöscht oder geändert; es ermöglicht Ihnen einfach, ein neues Administrator-Benutzerkonto zu erstellen.
1. Um Ihren Mac mit diesem speziellen Modus neu zu starten, müssen wir eine Datei löschen, die dem Betriebssystem mitteilt, dass der Installationsvorgang bereits abgeschlossen ist. Geben oder kopieren / fügen Sie den folgenden Text an der Eingabeaufforderung ein:
rm /var/db/.applesetupdone
2. Drücken Sie Enter oder Return .
3. Sobald die applesetupdone-Datei gelöscht ist, werden Sie durch den Vorgang zum Erstellen des erforderlichen Administratorkontos für den nächsten Neustart Ihres Mac geführt. Wählen Sie dann Neustart aus .
4. Drücken Sie Enter oder Return .
5. Ihr Mac wird neu gestartet und zeigt Willkommen auf dem Bildschirm an. Folgen Sie der Schritt-für-Schritt-Anleitung, um Ihr neues Administrator-Benutzerkonto zu erstellen. Sobald Sie das Konto erstellt haben, wird Ihr Mac Sie erneut anmelden. Sie können dann mit allen Schritten zur Fehlerbehebung fortfahren, die Sie ausführen müssen.
Weitere Tipps zum Beheben von Problemen finden Sie in der Kategorie Tipps zur Mac-Fehlerbehebung.