BCD (Boot Configuration Data) ist ein Datensatz, in dem die Informationen zum Systemstart gespeichert werden und von dem aus die auf dem Computer installierten Betriebssysteme verwaltet werden. Dies ist eine neue Funktion, mit der nicht verwaltete Systeme zugelassen werden können per BIOS richtig zu booten.
Alle BCD-Dateien werden im Startordner gespeichert, um bei Bedarf Verwaltungsaufgaben für sie ausführen zu können. Darüber hinaus verfügen sie über eine Verschlüsselung, um unbefugte Änderungen zu verhindern. Dies kann sich natürlich negativ auf den Windows-Start auswirken.
- Laden des Boot Record-Volumes
- Systemstart mit winload.exe
- Hiermit können Sie eine frühere Version von Windows mit der NTLDR-Datei starten
In Windows 10 haben wir das bcedit-Tool, mit dem es möglich ist, eine Sicherungskopie der Startkonfiguration zu erstellen und bei Bedarf wiederherzustellen. Beachten Sie, dass die BCD-Startkonfigurationsdaten in einer Datendatei in gespeichert sind die Windows-Registrierung im Pfad:
HKEY_LOCAL_MACHINE BCD00000
Beim UEFI-Start befindet sich diese Datei in / EFI / Microsoft / Boot / BCD auf der EFI-Systempartition. Aus Sicherheitsgründen können wir Sicherungskopien erstellen, und EinWie.com erklärt den Vorgang direkt von CMD aus.
Um auf dem Laufenden zu bleiben, abonniere unseren YouTube-Kanal! ABONNIEREN
1. So erstellen Sie eine Sicherung von BCD Windows 10
Wir greifen als Administratoren auf die CMD-Konsole zu:
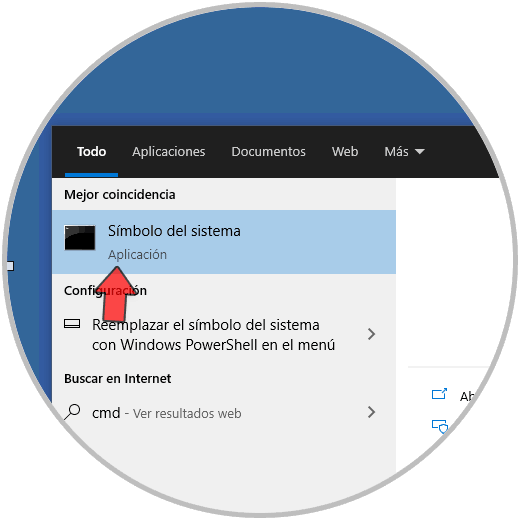
In der Konsole führen wir “bcdedit” aus, um die aktuelle Struktur zu sehen:
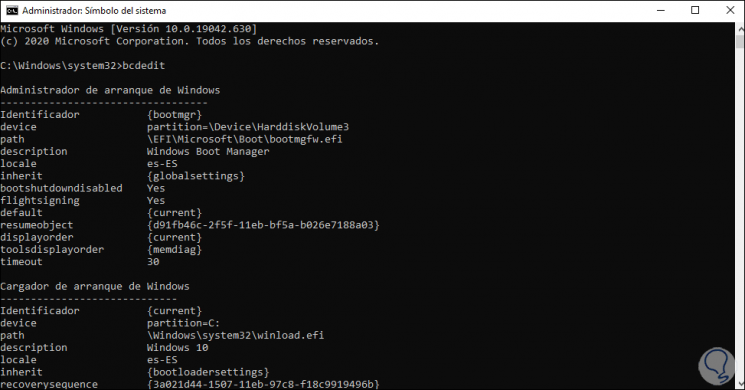
Um diese Datei zu exportieren (die Kopie zu erstellen), führen wir die folgende Syntax aus:
bcdedit / export "Pfad"
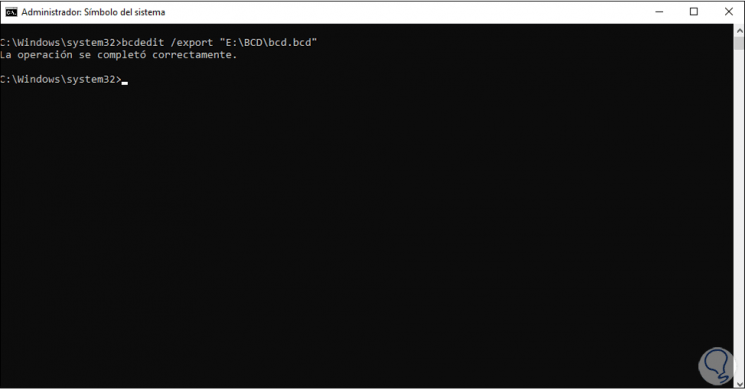
Wir können zu diesem Pfad gehen, um die erstellte Datei zu überprüfen:
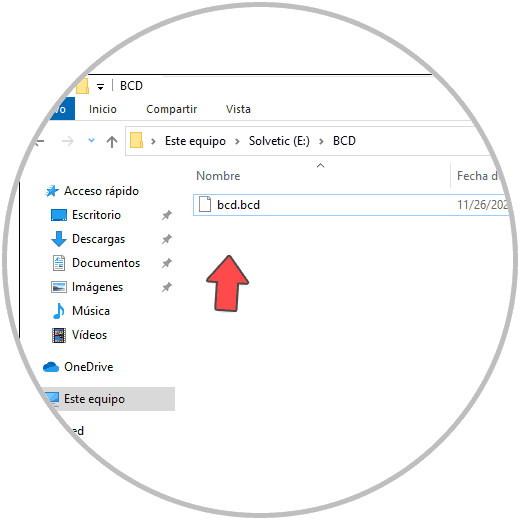
2 . So stellen Sie eine BCD-Sicherung unter Windows 10 wieder her
Der Vorgang ist einfach, wir öffnen die CMD-Konsole als Administratoren und führen Folgendes aus:
bcdedit / import "Pfad"
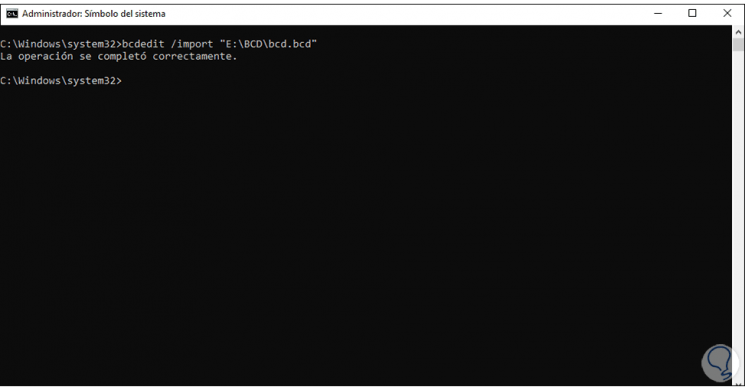
Mit diesen Befehlen ist es möglich, sowohl eine Sicherung zu erstellen als auch die BCD-Werte in Windows 10 wiederherzustellen, wobei stets die Bedeutung dieser Werte für den korrekten Start des Betriebssystems und damit für unsere Arbeit berücksichtigt wird.