In Windows 10 haben wir die Möglichkeit, verschiedene Aktionen intern und in der Konfiguration des PCs auszuführen. Darüber hinaus gibt es bestimmte Programme, die standardmäßig installiert sind, damit wir bestimmte Dinge auf dem Computer verwalten und ausführen können. Eines dieser Werkzeuge ist das Schneidewerkzeug.
Das Snipping Tool in Windows 10 ist als umfassende Lösung integriert, mit der wir Screenshots in verschiedenen Modi erstellen können, z.
- Vollbild
- Freie Form
- Aktuelles Fenster
- Rechteckiger Ausschnitt
Sie können damit nicht nur den Bildschirm erfassen, sondern auch die erfasste Erfassung bearbeiten, einen Timer integrieren und die Bilder im PNG-, GIF-, JPEG- oder HTML-Format speichern.
Um auf diese Funktion zuzugreifen, tun wir dies normalerweise über die Suchmaschine Start. Um diese Aufgabe zu vereinfachen, zeigt Ihnen TechnoWikis zwei Möglichkeiten, eine Verknüpfung für das Snipping-Tool in Windows 10 zu erstellen.
Um auf dem Laufenden zu bleiben, abonniere unseren YouTube-Kanal! ABONNIEREN
1. Erstellen Sie eine Verknüpfung für Ausschnitte auf dem Desktop
Um sich für diese Methode zu entscheiden, klicken wir mit der rechten Maustaste auf den Desktop und wählen dann die Option “Neu – Verknüpfung”:
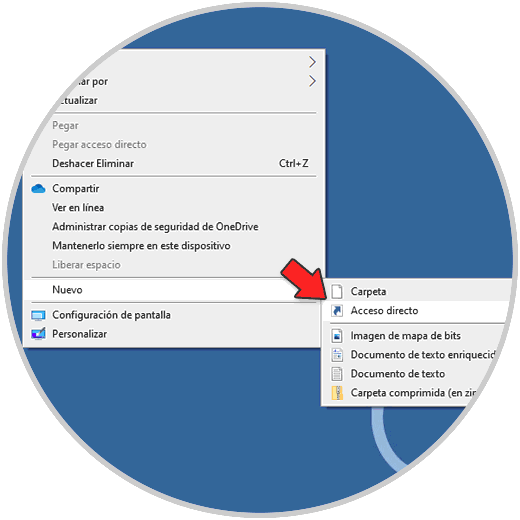
Im angezeigten Fenster geben wir “snippingtool” ein:
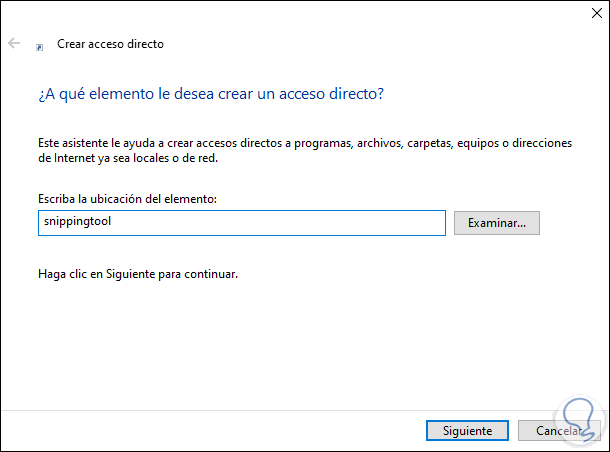
Wir klicken auf Weiter, um einen Namen zuzuweisen und die Änderungen zu übernehmen:
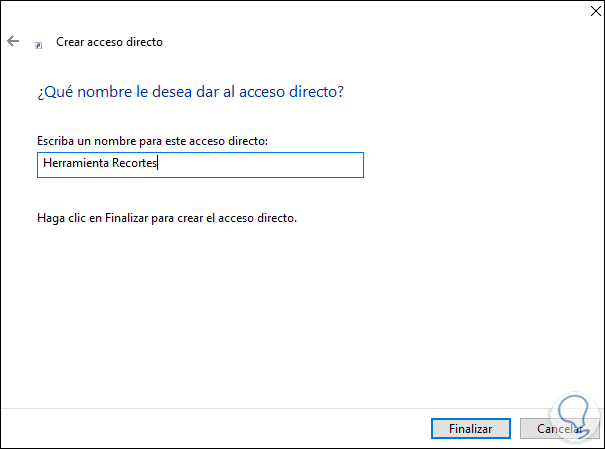
Wenn wir auf die Schaltfläche Fertig stellen klicken, wird die für das Snipping-Tool erstellte Verknüpfung angezeigt:
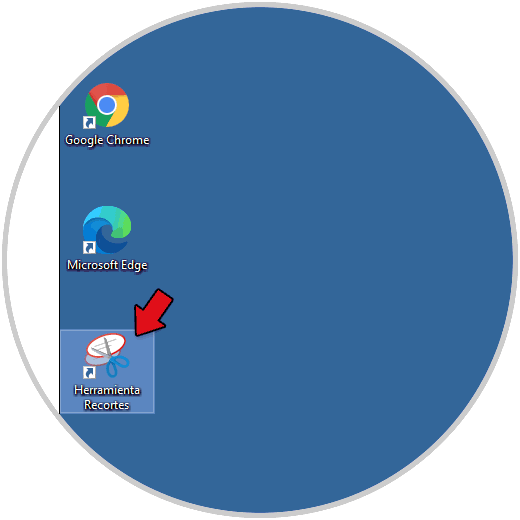
Wir greifen auf Cuttings zu, indem wir auf die Verknüpfung doppelklicken:
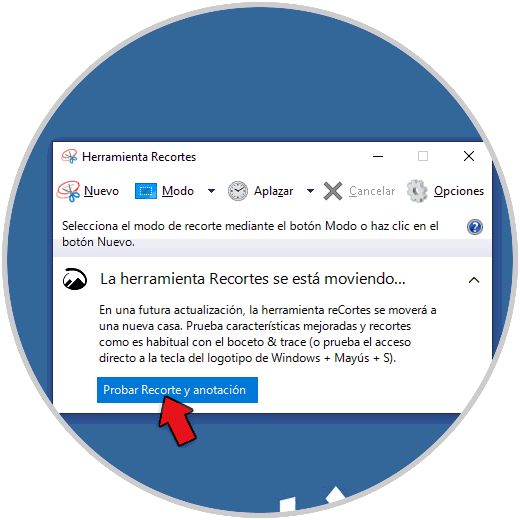
2. Erstellen Sie eine Snipping-Verknüpfung im Explorer
Wenn wir diese Methode wählen, geben wir das Wort “Snippets” in die Suchmaschine ein, klicken mit der rechten Maustaste auf das Snipping-Tool und wählen “Dateispeicherort öffnen”:
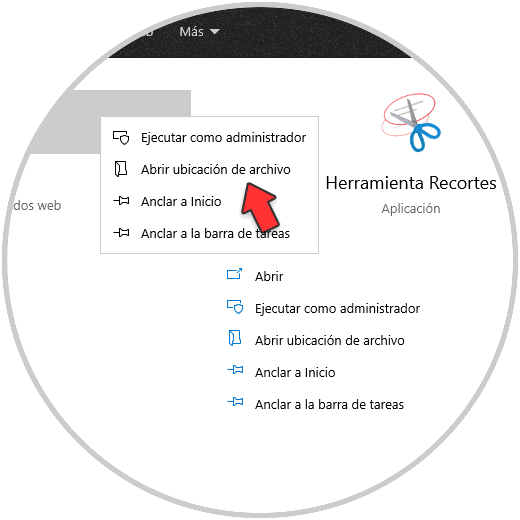
Im angezeigten Fenster kopieren wir die Verknüpfung:
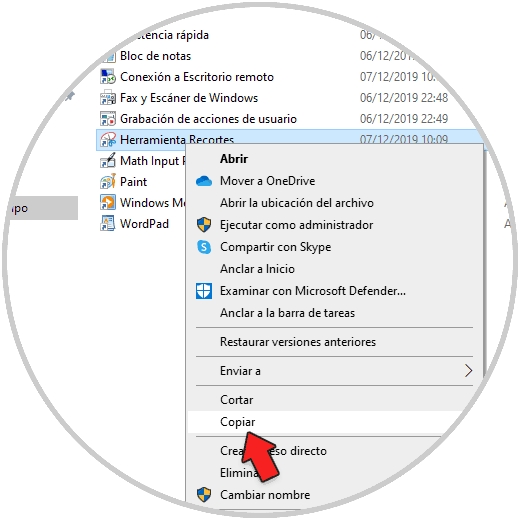
Wir fügen dies auf dem Desktop ein:
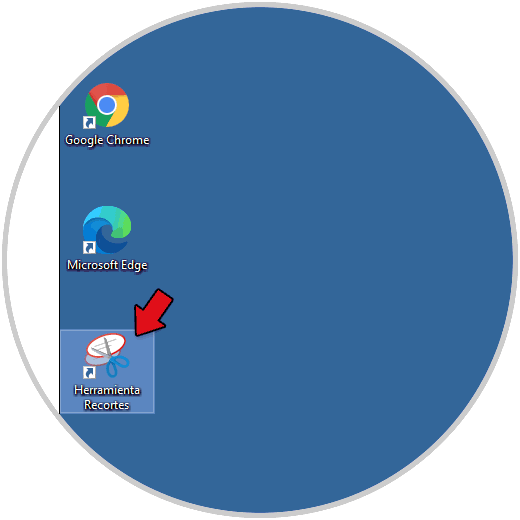
Anschließend können Sie Snippets öffnen, indem Sie auf die Verknüpfung doppelklicken:
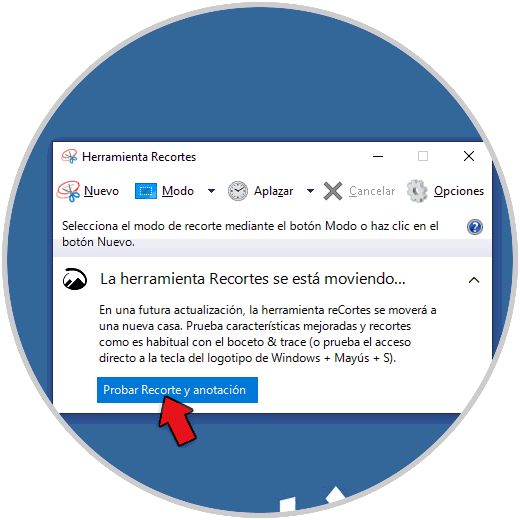
Dies sind die beiden Optionen, die wir zum Erstellen einer Verknüpfung in Windows 10 des Snipping-Tools zur Verfügung haben.