Wenn Sie Samsung Galaxy S21, S21 Plus und S21 Ultra mit einem geteilten Bildschirm ausstatten, können wir zwei Anwendungen gleichzeitig verwenden. Möglicherweise sehen Sie sich ein YouTube-Video an und sprechen gleichzeitig über WhatsApp oder Sie befinden sich in Chrome und müssen einige Daten kopieren, die Sie in einer anderen Anwendung haben. Auf diese Weise müssen Sie mit dem geteilten Bildschirm die App auf dem Samsung Galaxy S21, S21 Plus und S21 Ultra nicht ständig ändern.
Die Option, in Samsung Galaxy S21, S21 Plus und S21 Ultra einen Doppelbildschirm oder einen geteilten Bildschirm einzubauen, ist keine Neuheit des Terminals, sie ist jedoch weiterhin gültig, sodass wir uns freuen. Außerdem können Sie die Größe von Fenstern anpassen oder schließen, wenn wir sie nicht mehr benötigen. Mal sehen, wie man den Doppelbildschirm in Samsung Galaxy S21, S21 Plus und S21 Ultra hat.
Um auf dem Laufenden zu bleiben, abonniere unseren YouTube-Kanal! ABONNIEREN
Setzen Sie Doppelbildschirm Samsung Galaxy S21, S21 Plus und S21 Ultra
Wir gehen zu einem der Hauptbildschirme unseres Samsung Galaxy S21, S21 Plus und S21 Ultra.
Jetzt klicken wir auf die Navigationsschaltfläche, die die geöffneten Anwendungen öffnet, oder wenn wir Gesten haben, rutschen wir von dieser virtuellen Schaltfläche nach oben.
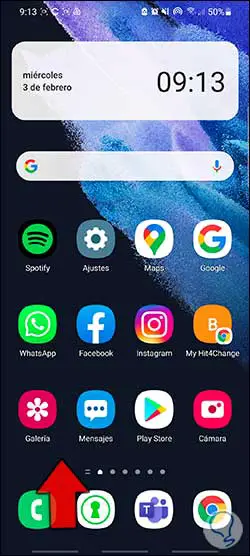
Jetzt sehen wir die offenen Anwendungen, mit denen wir den Bildschirm teilen möchten. Klicken Sie auf das zentrale Symbol dieser App.
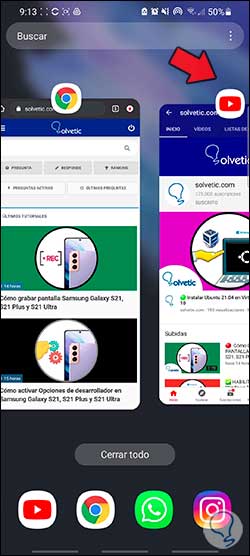
Klicken Sie nun auf die Option “In geteilter Bildschirmansicht öffnen”.
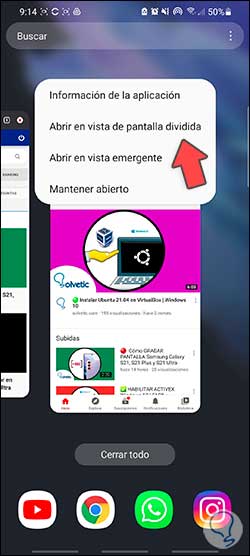
Jetzt werden Sie aufgefordert, eine der Anwendungen für diesen Modus auszuwählen. In diesem Fall wählen wir “Chrome”.
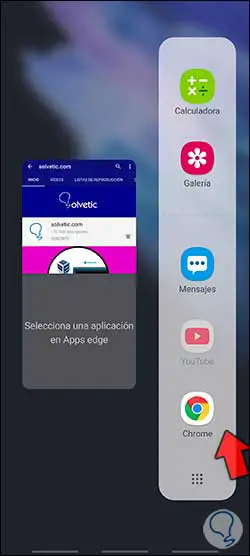
Sie werden sehen, dass der Bildschirm mit beiden Anwendungen geteilt ist. Mit dem zentralen Einsteller können Sie ihn verschieben und die Größe jedes Fensters konfigurieren.
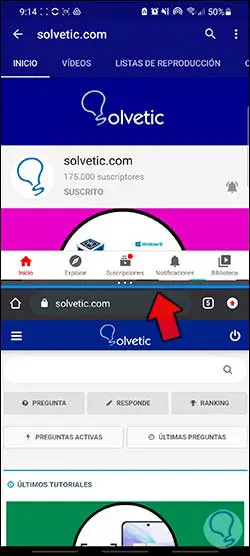
Wenn Sie auf diesen blauen Linieneinsteller klicken, sehen Sie, dass Sie die Position beider Fenster austauschen oder diese Bildschirmkombination speichern können.
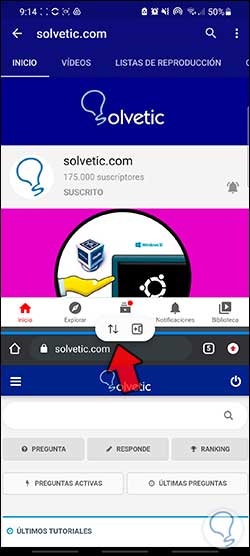
Um eines der Fenster zu schließen, ziehen Sie den blauen Schieberegler an den oberen Bildschirmrand.
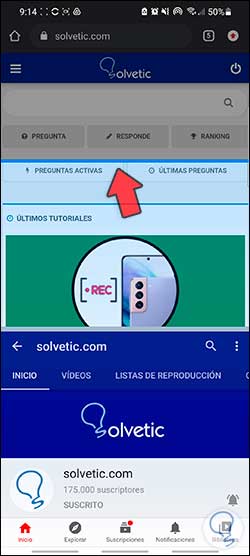
Auf diese Weise können wir den Bildschirm teilen oder einen Doppelbildschirm in Samsung Galaxy S21, S21 Plus und S21 Ultra einfügen.