Das Erfassen des Bildschirms in Windows ist eine der häufigsten Aufgaben, die wir ausführen, und dies ist ideal, wenn die Unterstützung eines Prozesses, die Erstellung von Handbüchern oder das Hinzufügen bestimmter Bilder zu einer Datei oder Plattform erforderlich ist.
Aber bei Websites ist es ideal für bestimmte Themen und es wird empfohlen, nicht nur einen Teil der Website, sondern die gesamte Seite zu erfassen. Dies gilt für das Scrollen, aber mit den integrierten Windows-Tools ist es nicht verfügbar, und deshalb erklärt TechnoWikis, wie man den Browser selbst verwendet, um einen Vollbildmodus zu erfassen.
Am Ende sehen Sie alle Schritte, die Sie befolgen müssen, um Schritt für Schritt zu erfahren, wie Sie einen Screenshot mit scrollendem PC-Windows von Chrome, Firefox und Edge auf dem PC im Detail in jedem der Browser erstellen.
Um auf dem Laufenden zu bleiben, denken Sie daran, unseren YouTube-Kanal zu abonnieren! ABONNIEREN
1 Scrollender Screenshot PC Windows Google Chrome
Google Chrome ist einer der Browser, der Millionen von Menschen am besten bekannt ist, und bietet uns daher die Möglichkeit, den Bildlaufbildschirm mit zwei Methoden zu erfassen.
Zunächst öffnen wir Google Chrome und gehen in das Menü „Google Chrome anpassen und steuern – Weitere Tools – Entwicklertools“:
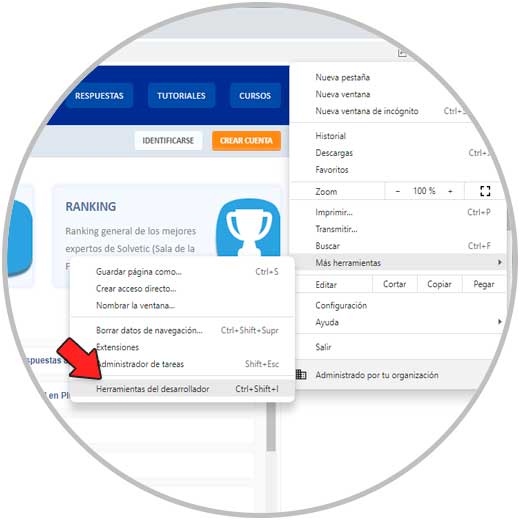
Dadurch wird die Entwicklerkonsole entweder unten oder an der Seite des Browsers geöffnet, dort klicken wir auf das Kontextmenü und wählen die Option “Befehl ausführen”:
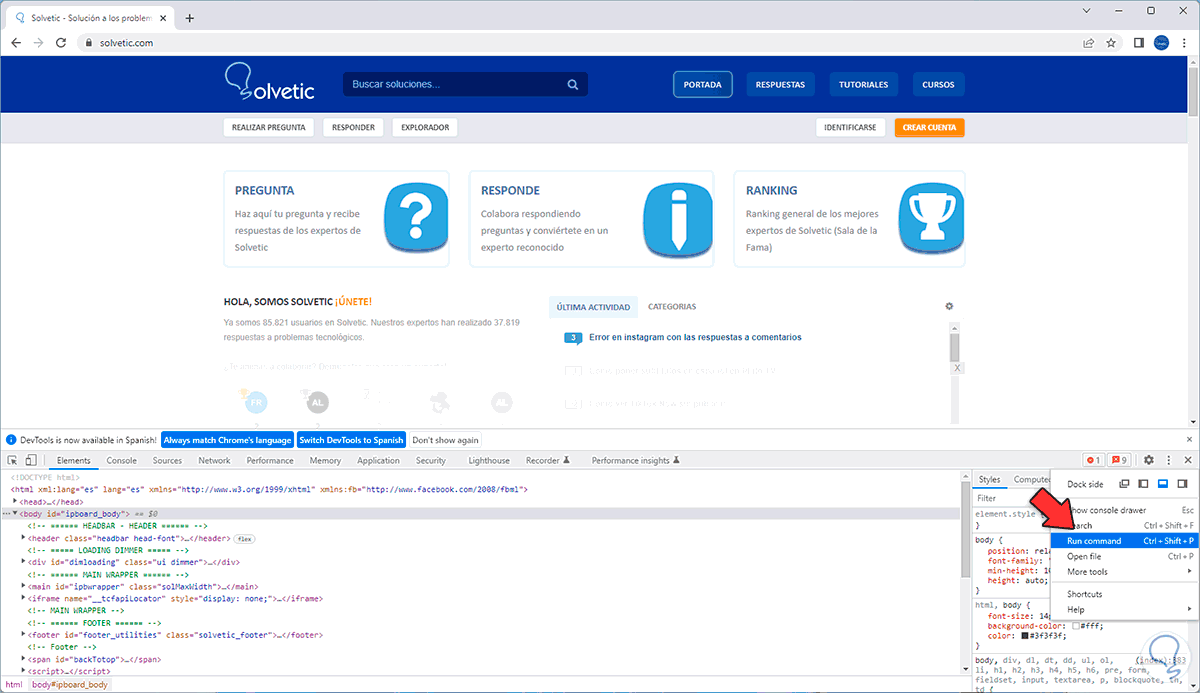
Im Befehlsfenster geben wir „screenshot“ ein, um die verfügbaren Optionen aufzulisten:
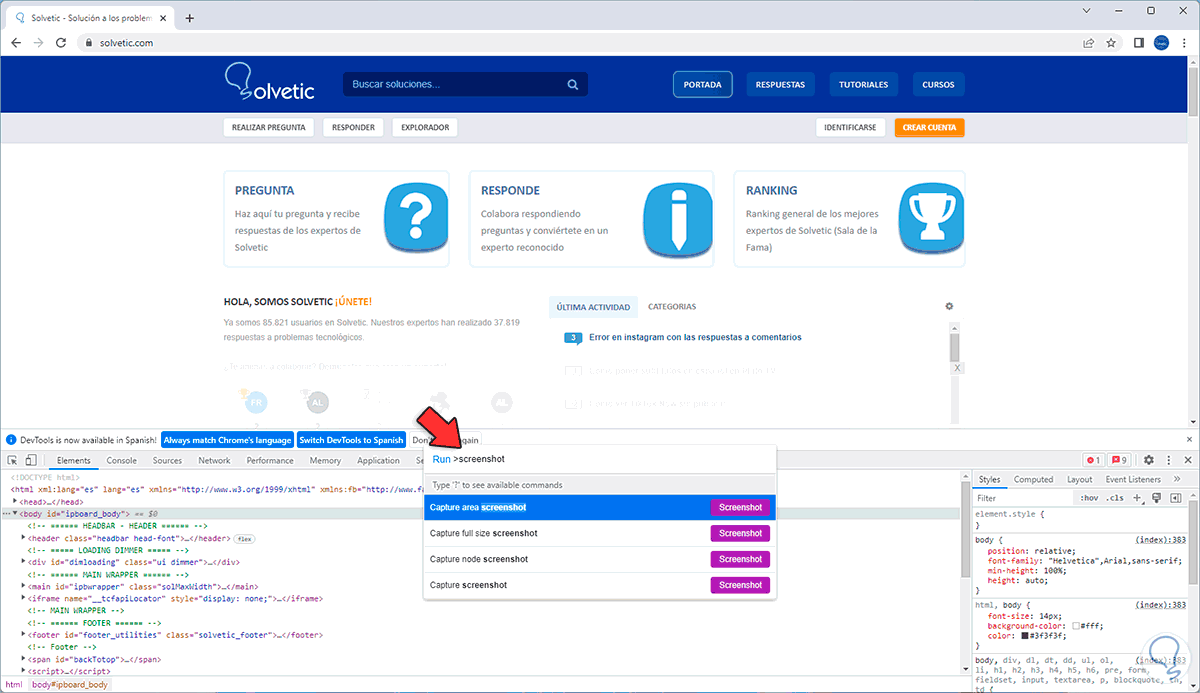
Wir klicken auf “Screenshot in voller Größe aufnehmen” und nach einem Moment wird die Aufnahme automatisch gemacht und das Bild gespeichert:
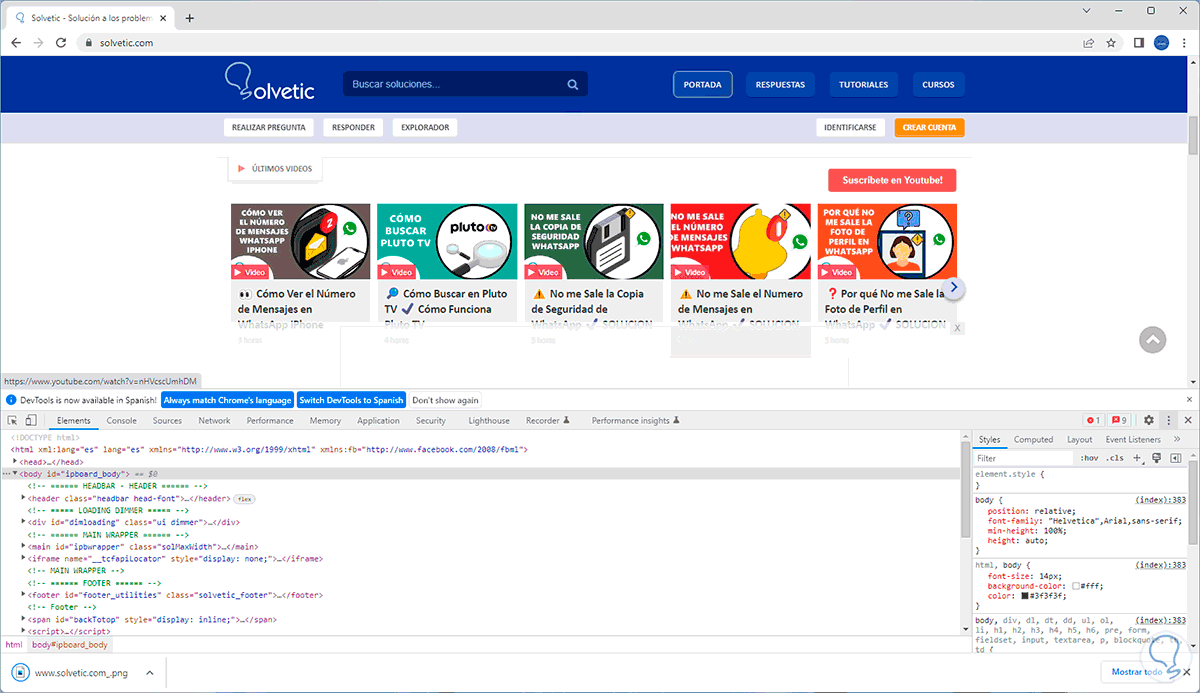
Wir klicken auf das Bild, um zu sehen, dass es den gesamten Inhalt erfasst hat:
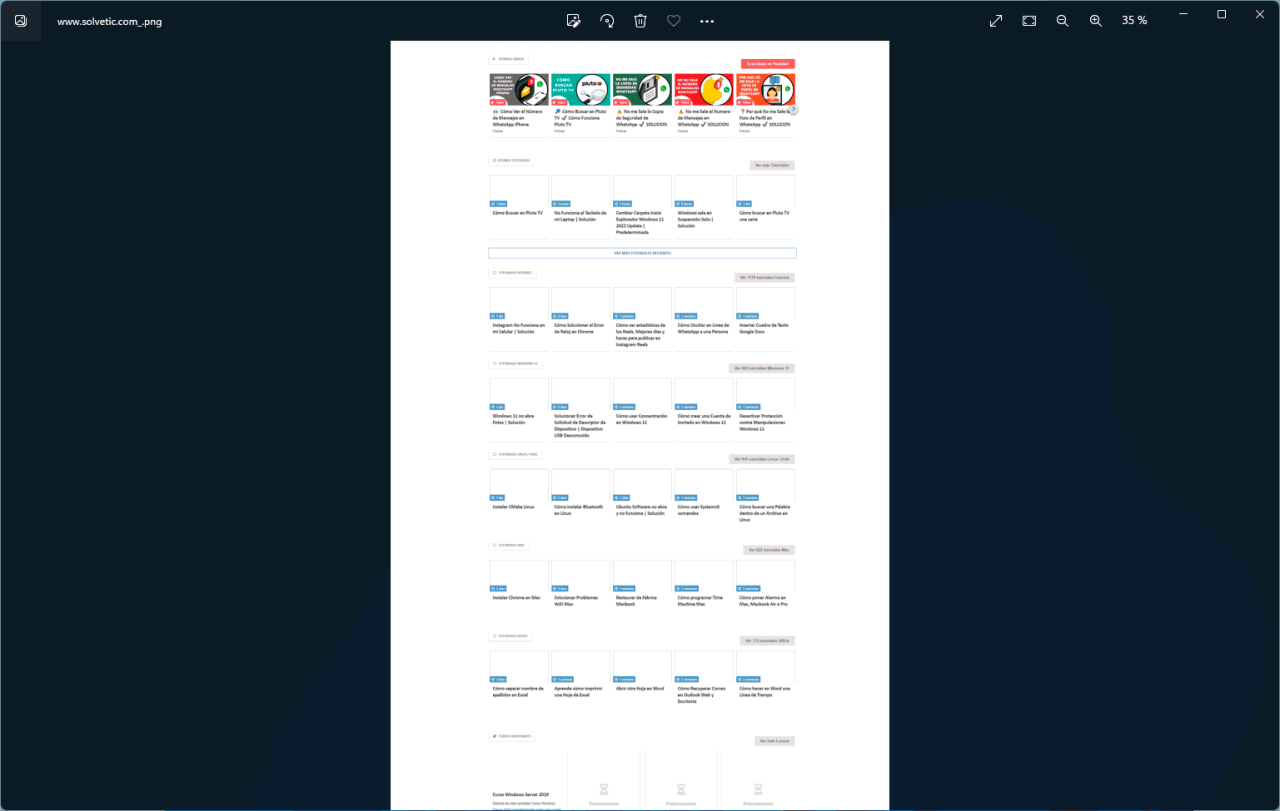
Alternativ ist es möglich, ein Plugin zu verwenden, um den scrollenden Bildschirm zu erfassen, in diesem Fall gehen wir zum Menü:
Anpassen und Steuern von Google Chrome – Weitere Tools – Erweiterungen
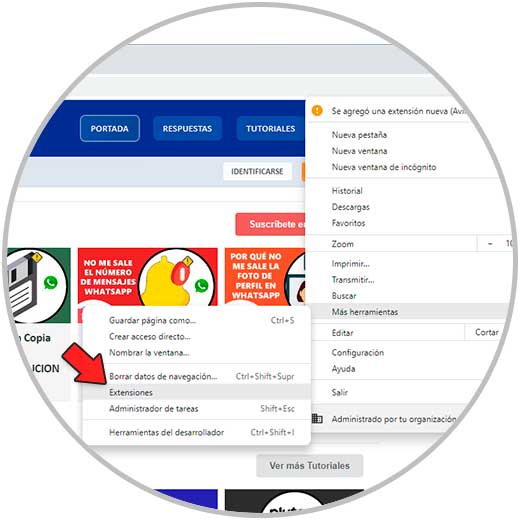
Klicken Sie nun auf das Menü und klicken Sie auf „Chrome Web Store öffnen“:
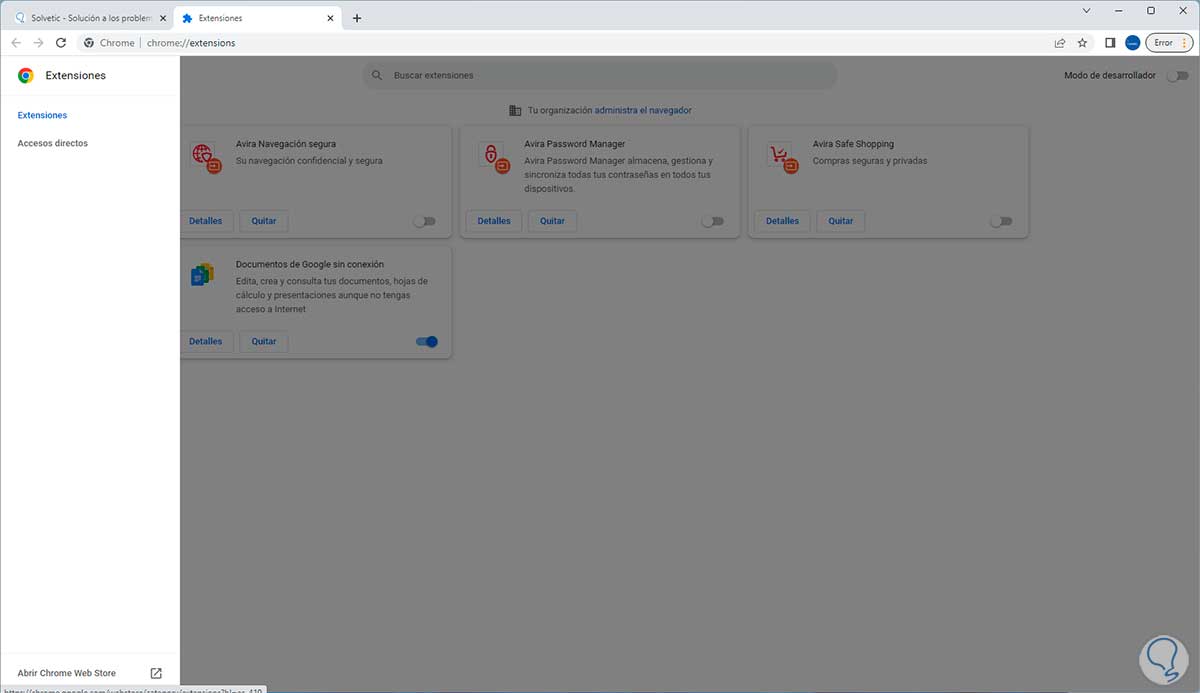
Wir suchen nach der Erweiterung “gofullpage”:
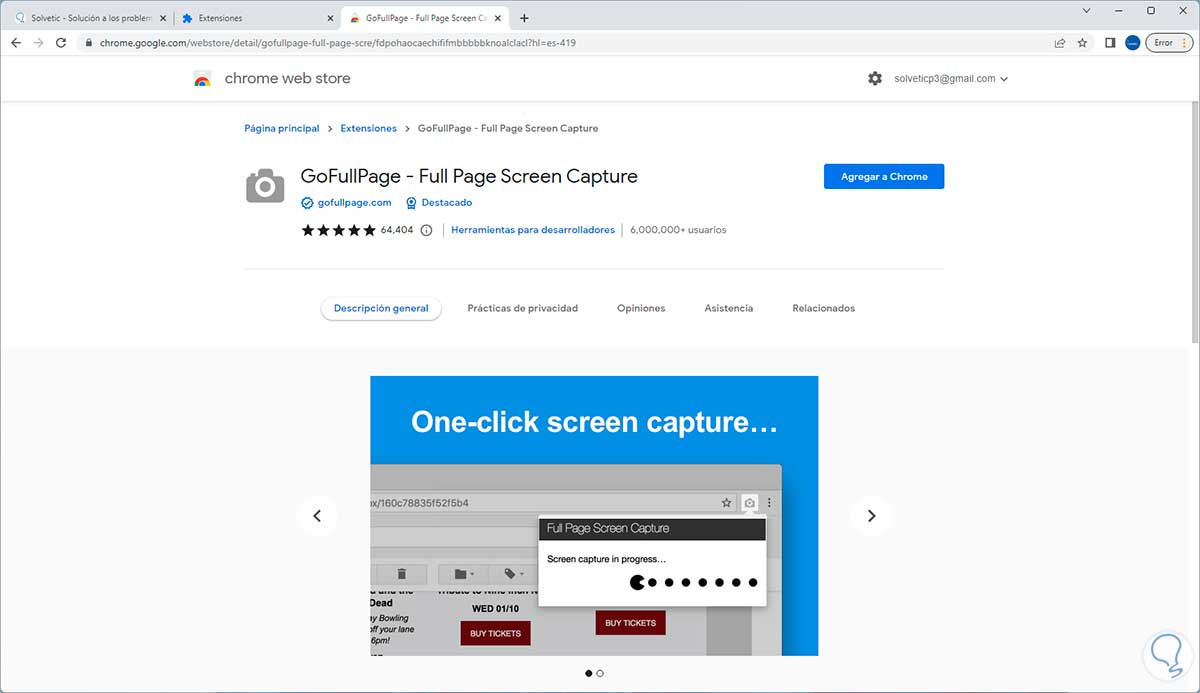
Wir klicken auf „Zu Chrome hinzufügen“, um die Erweiterung hinzuzufügen, und wir sehen die folgende Meldung:
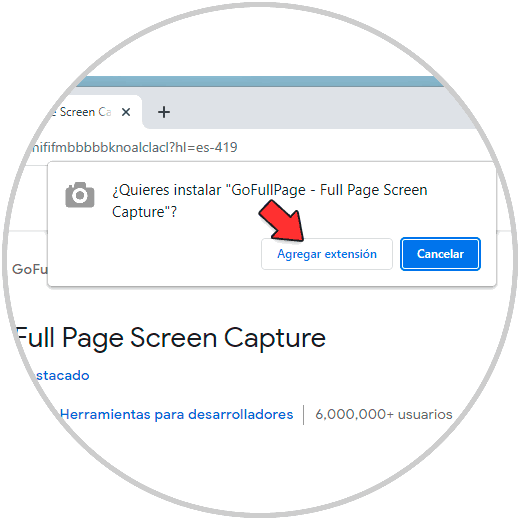
Wir bestätigen den Prozess und hoffen, dass er sein Ende findet:
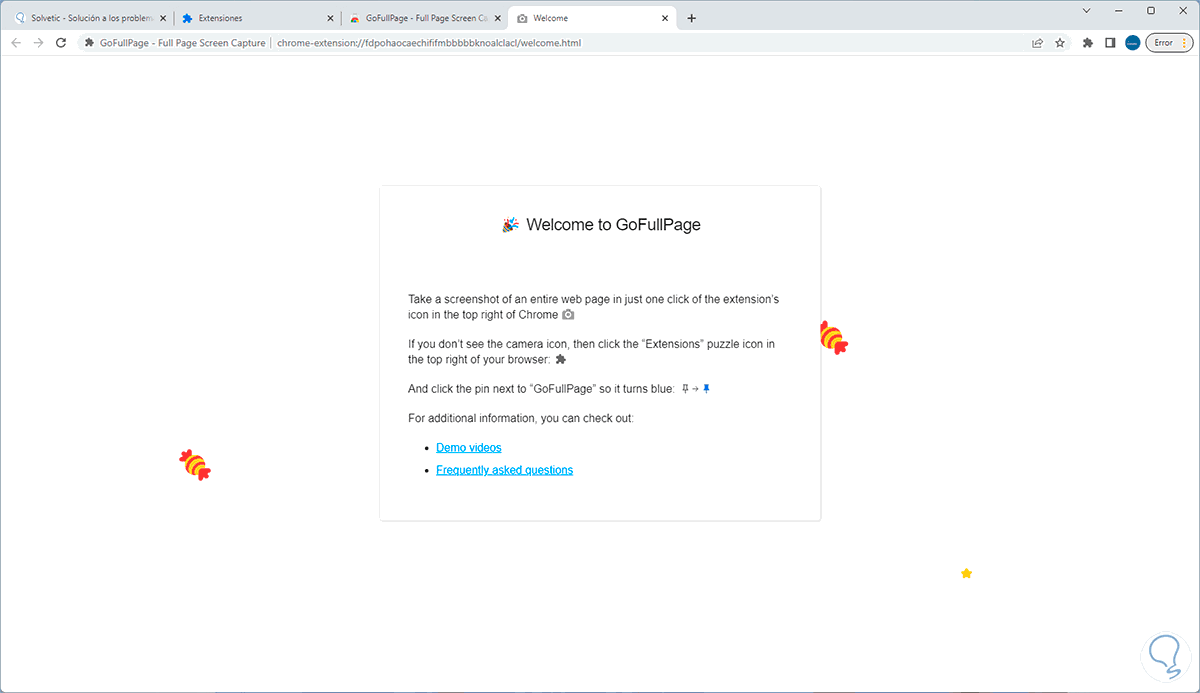
Wir klicken auf das Erweiterungssymbol und in der hinzugefügten Erweiterung klicken wir auf die Stecknadel, um sie an der Leiste zu verankern:
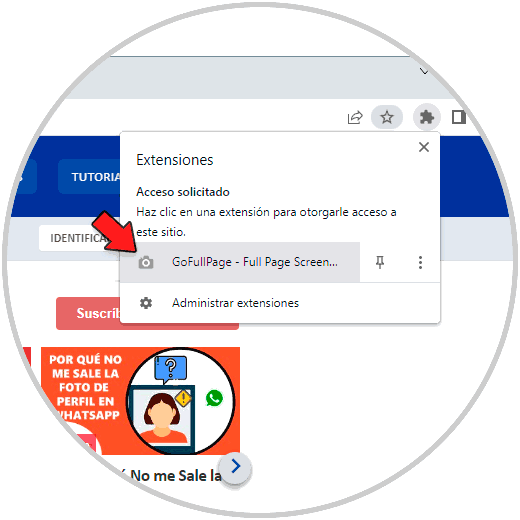
Durch Klicken auf das Stecknadelsymbol wird es aktiviert:
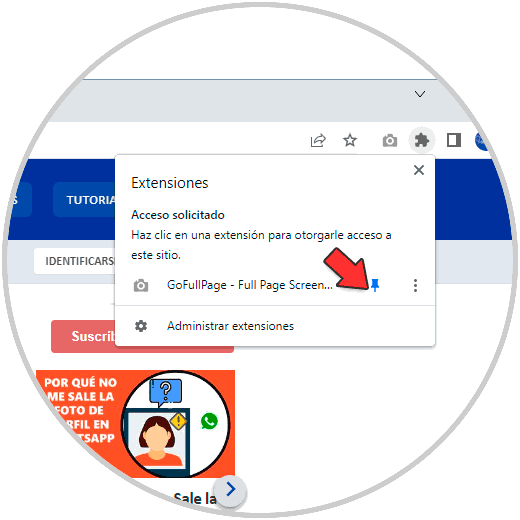
Wir sehen das Erweiterungssymbol in der Leiste, wir klicken auf das Erweiterungssymbol, um den Bildschirm zu erfassen, und warten:
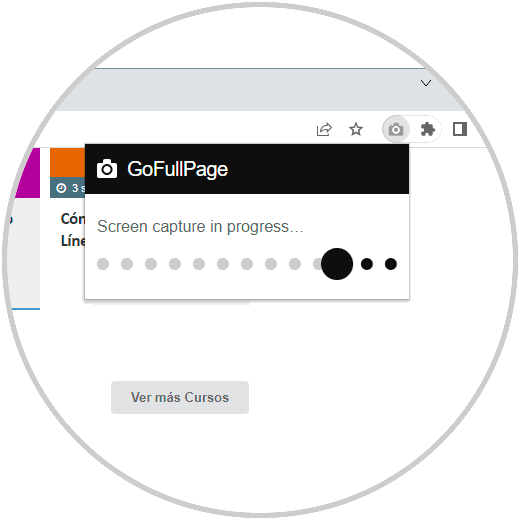
Am Ende öffnet sich die Aufnahme automatisch:
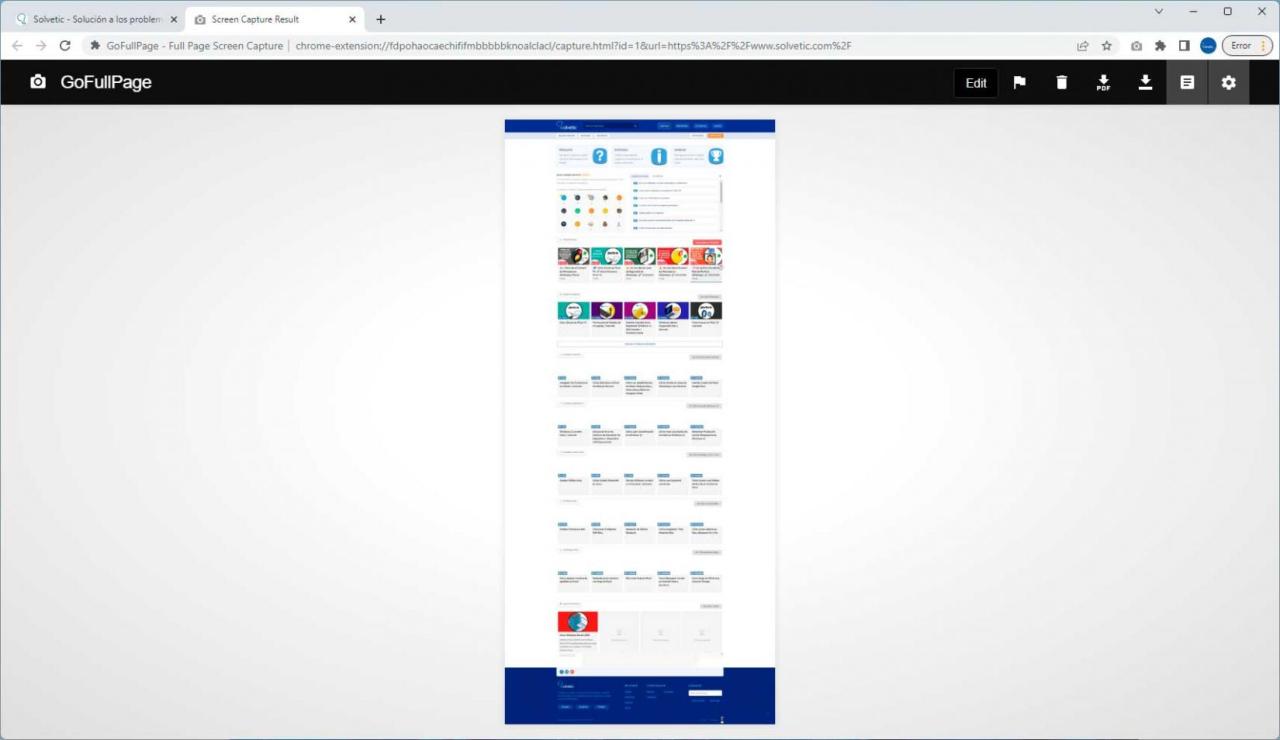
Wir klicken auf “Bearbeiten”, wenn Sie das Bild bearbeiten möchten:
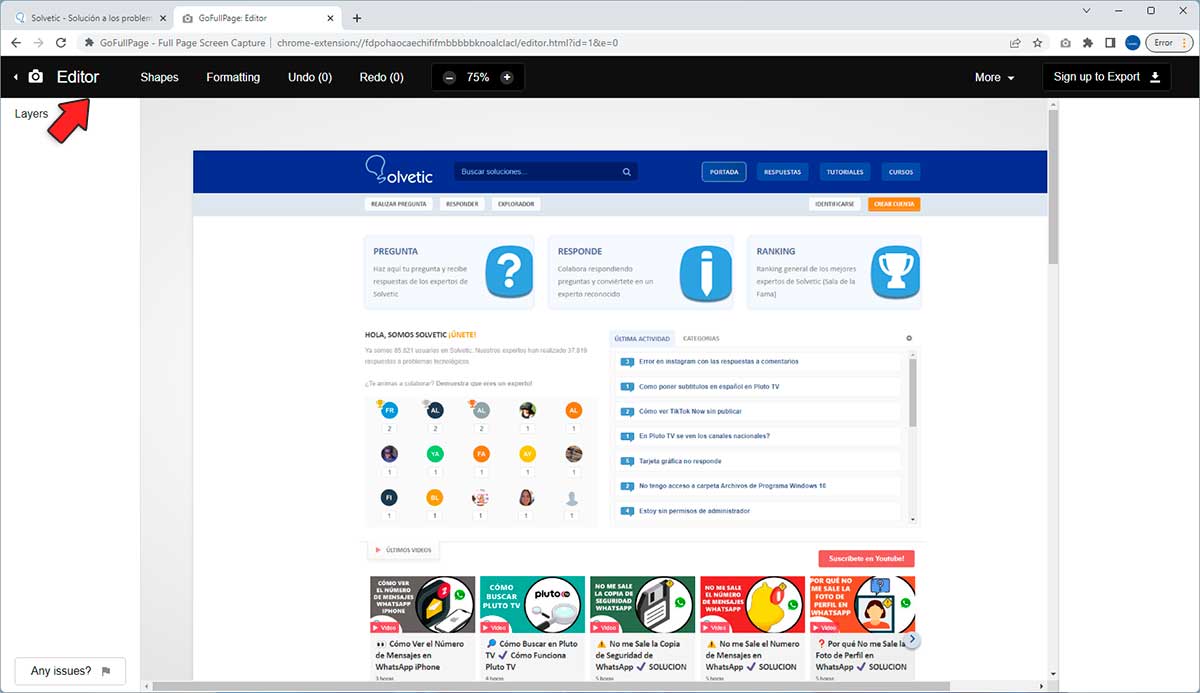
Dort ist es möglich, dem Bild Formen oder Elemente hinzuzufügen:
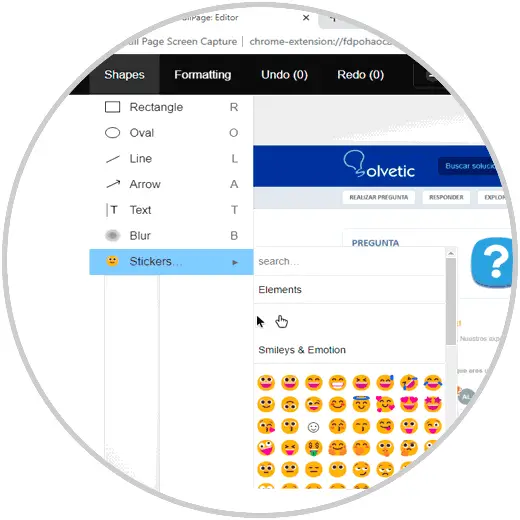
Dann klicken wir auf das Download-Symbol, um auf das Bild zuzugreifen:
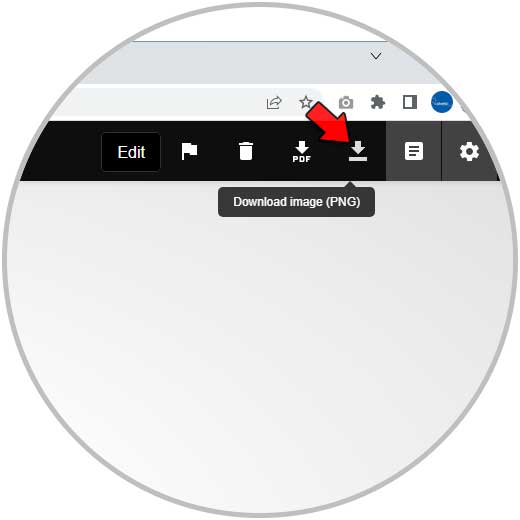
Wir akzeptieren die Genehmigungen zum Herunterladen:
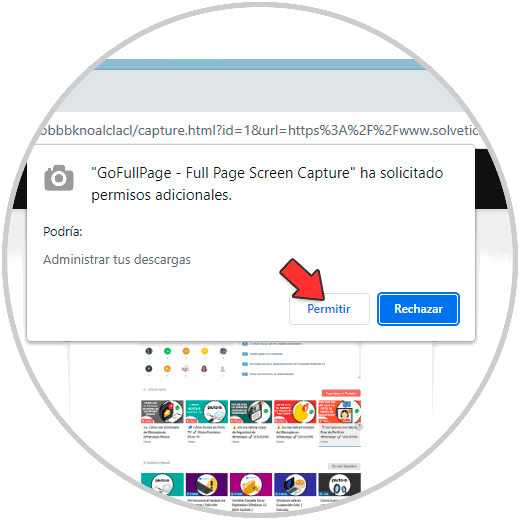
Wir sehen das Bild mit dem gesamten Scrollen der Website:
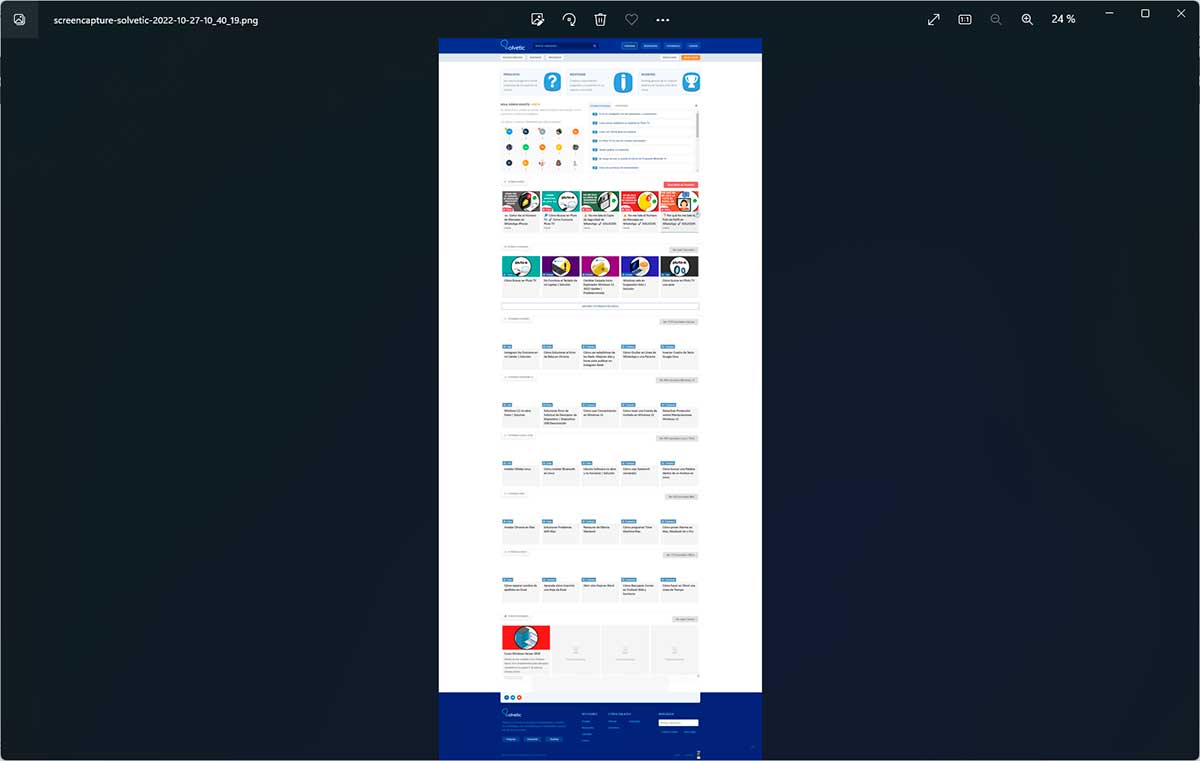
2 Scrollender Screenshot PC Windows Edge
Edge bietet uns einen sehr einfachen Mechanismus, um diesen Screenshot zu erstellen.
In diesem Fall öffnen wir Edge und gehen zum Menü “Einstellungen und mehr – Web Capture”:
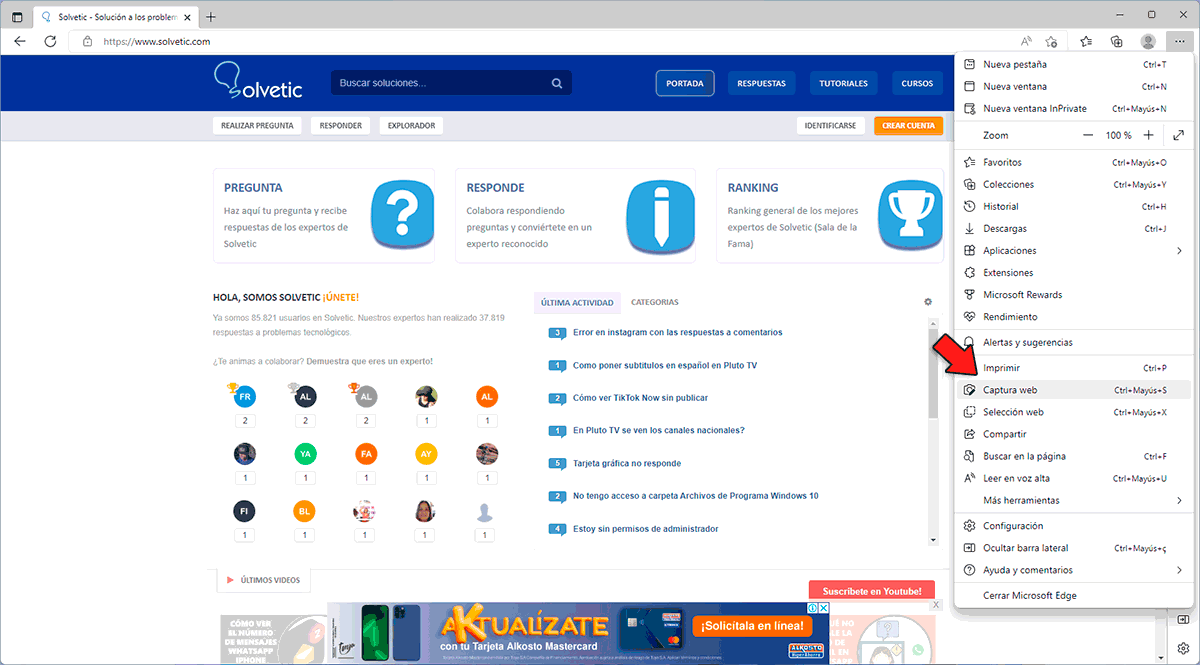
Wir werden die folgenden Optionen sehen:
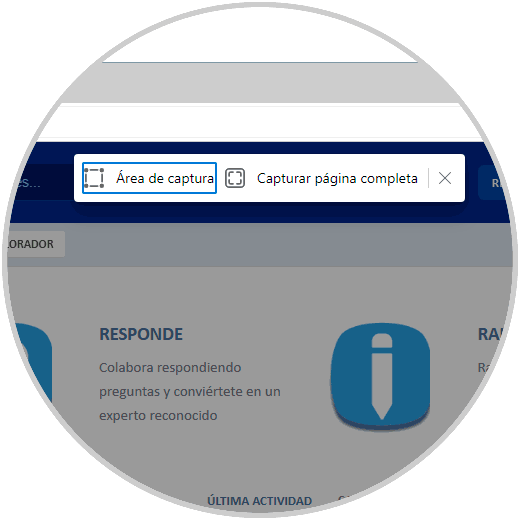
Wir klicken auf „Ganze Seite erfassen“, um die gesamte Website zu erfassen, und das Bild wird sofort geöffnet:
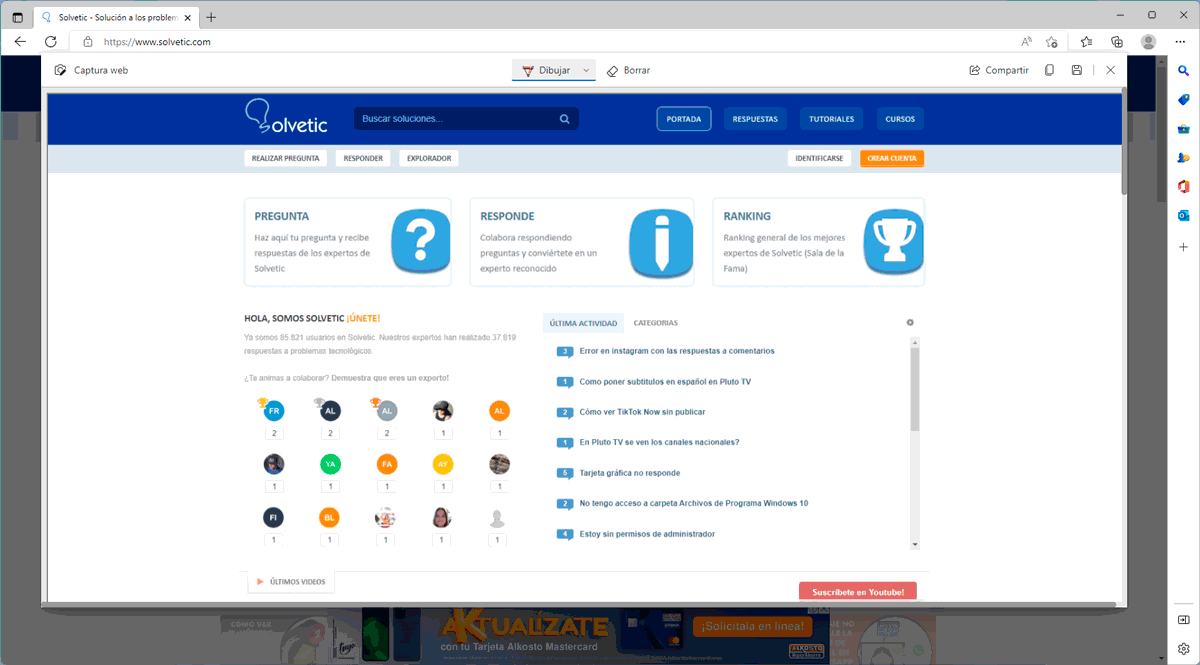
Dort ist es möglich, das Bild zu speichern oder bei Bedarf zu bearbeiten:
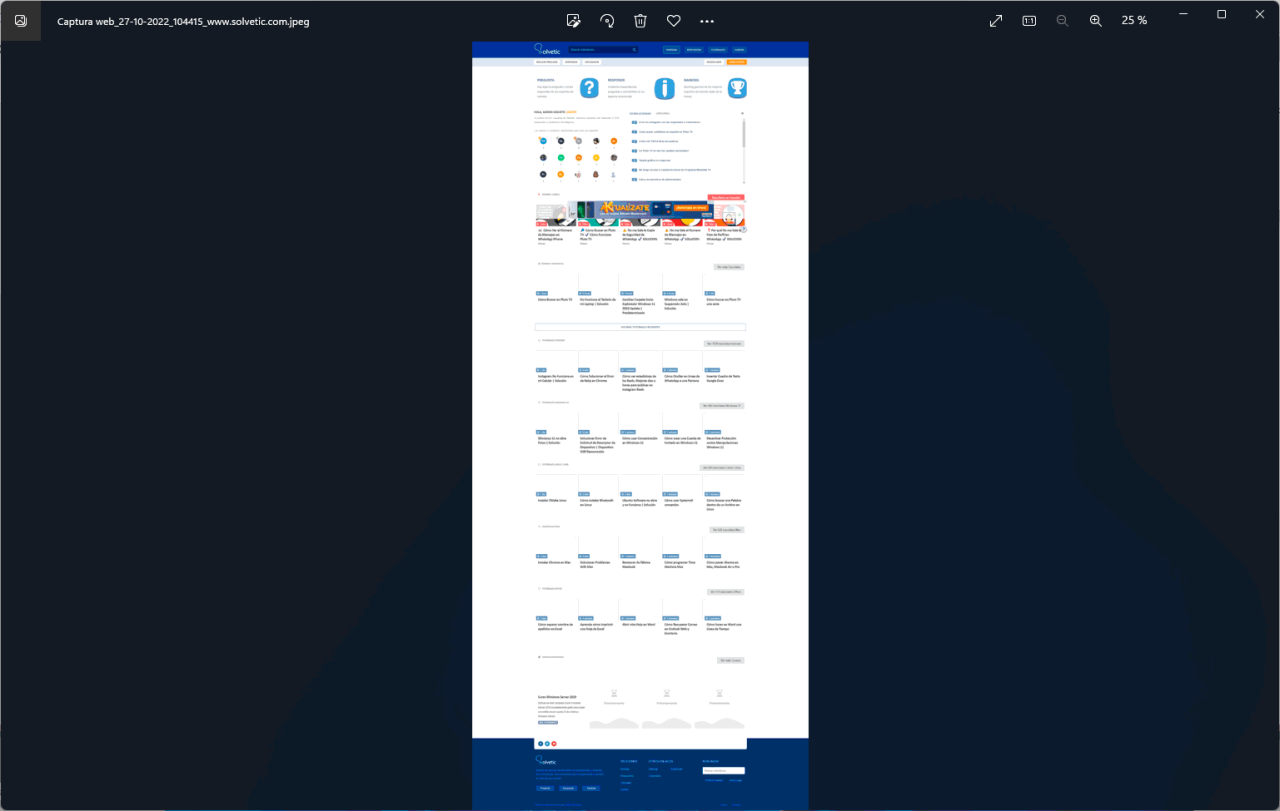
3 Scrollender Screenshot PC Windows Firefox
Firefox bietet uns zwei Methoden, um diesen Erfassungsprozess durchzuführen.
Zunächst öffnen wir Firefox und gehen zu „Anwendungsmenü öffnen – Weitere Tools“:
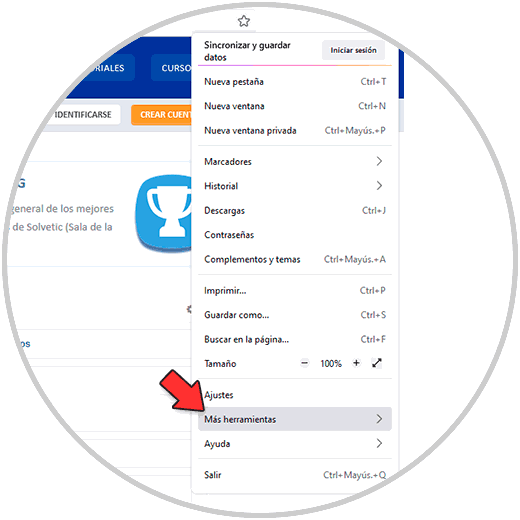
Dann klicken wir auf „Symbolleiste anpassen“:
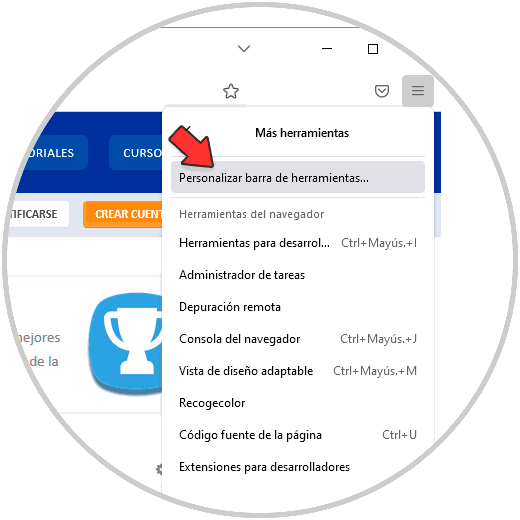
Wir werden Folgendes sehen:
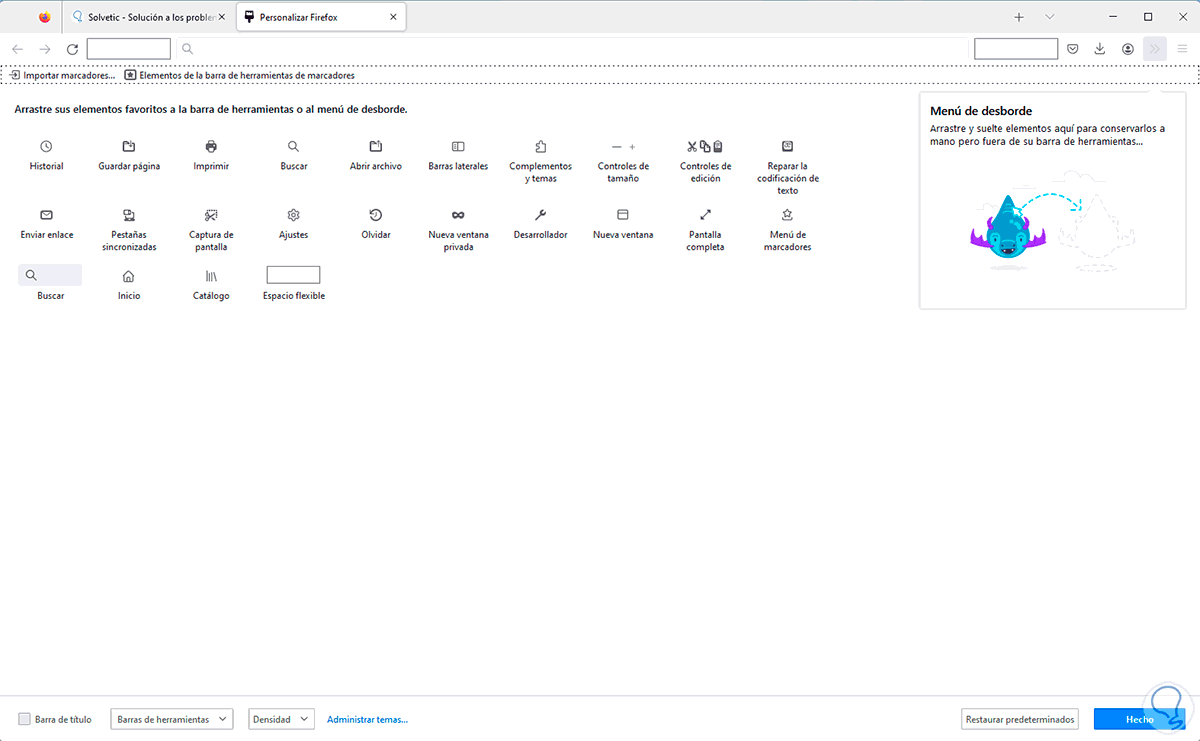
Ziehen Sie Screenshot in das Überlaufmenü:
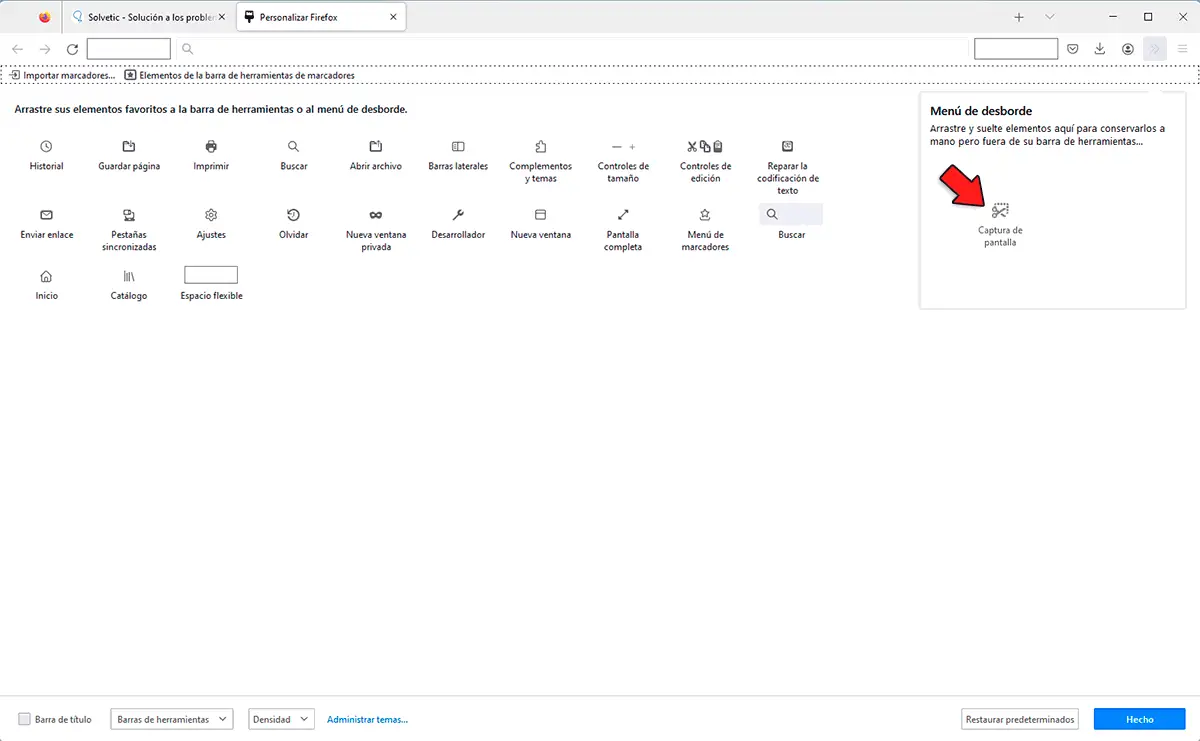
Wir werden dort Screenshot sehen:
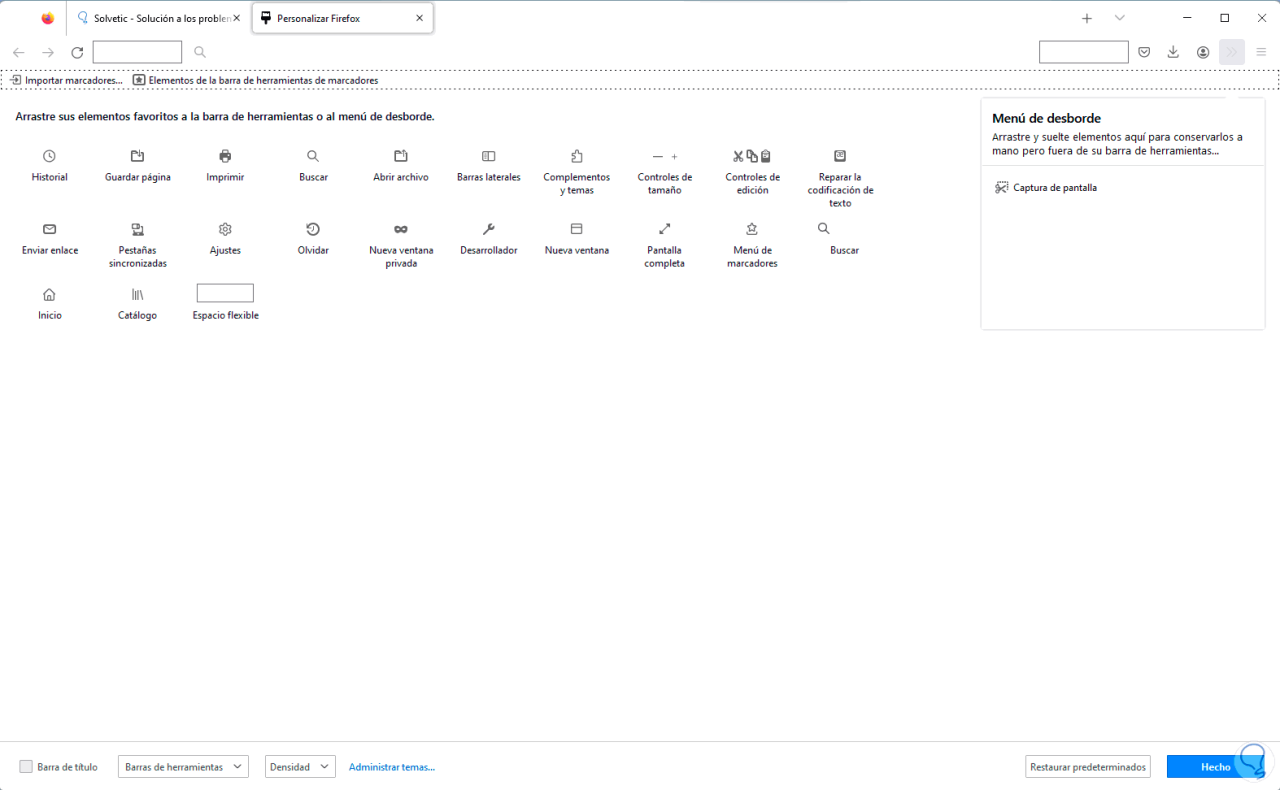
Übernehmen Sie die Änderungen.
Klicken Sie oben auf Screenshot:
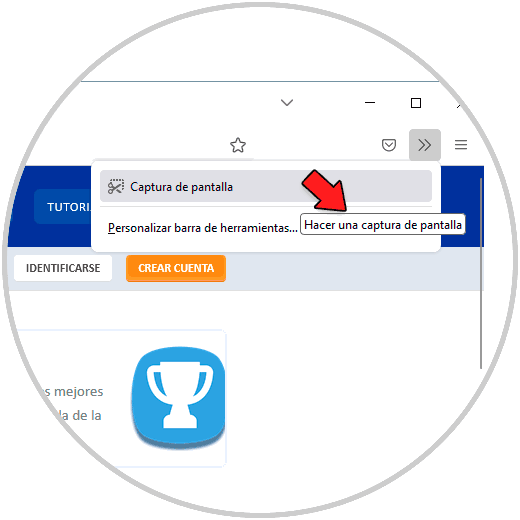
Wir werden Folgendes sehen:
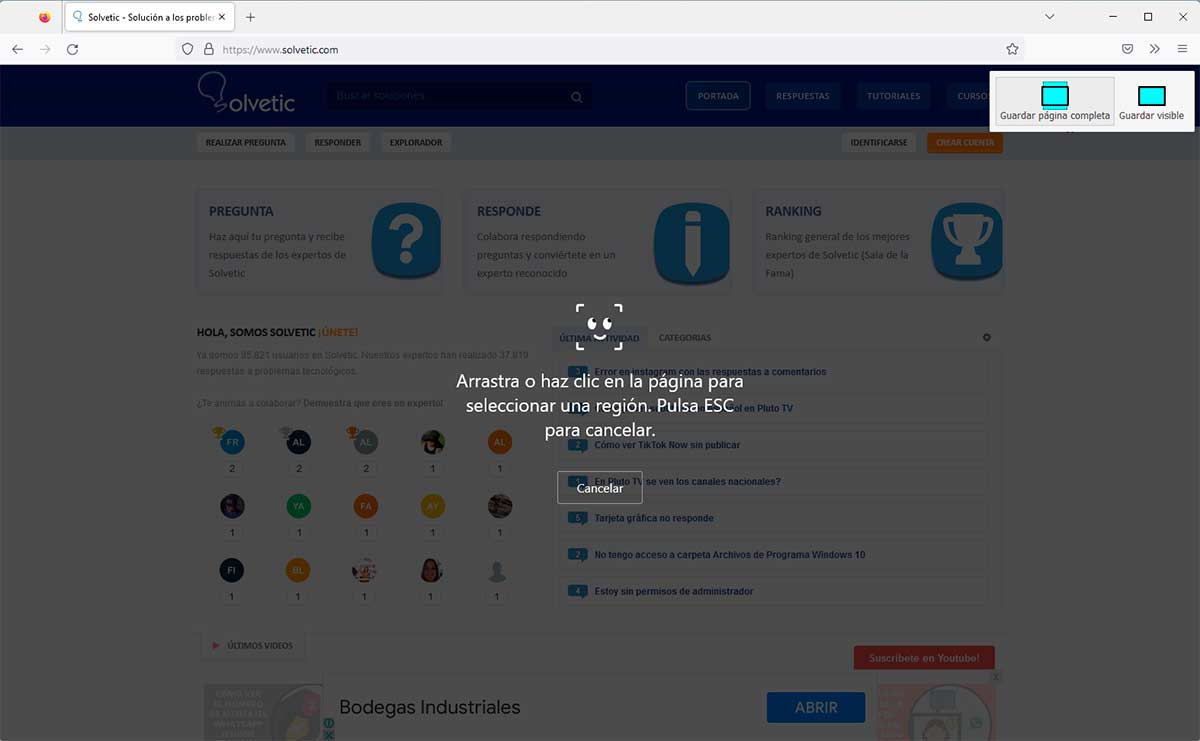
Wir klicken auf “Ganze Seite speichern” und es öffnet sich sofort:
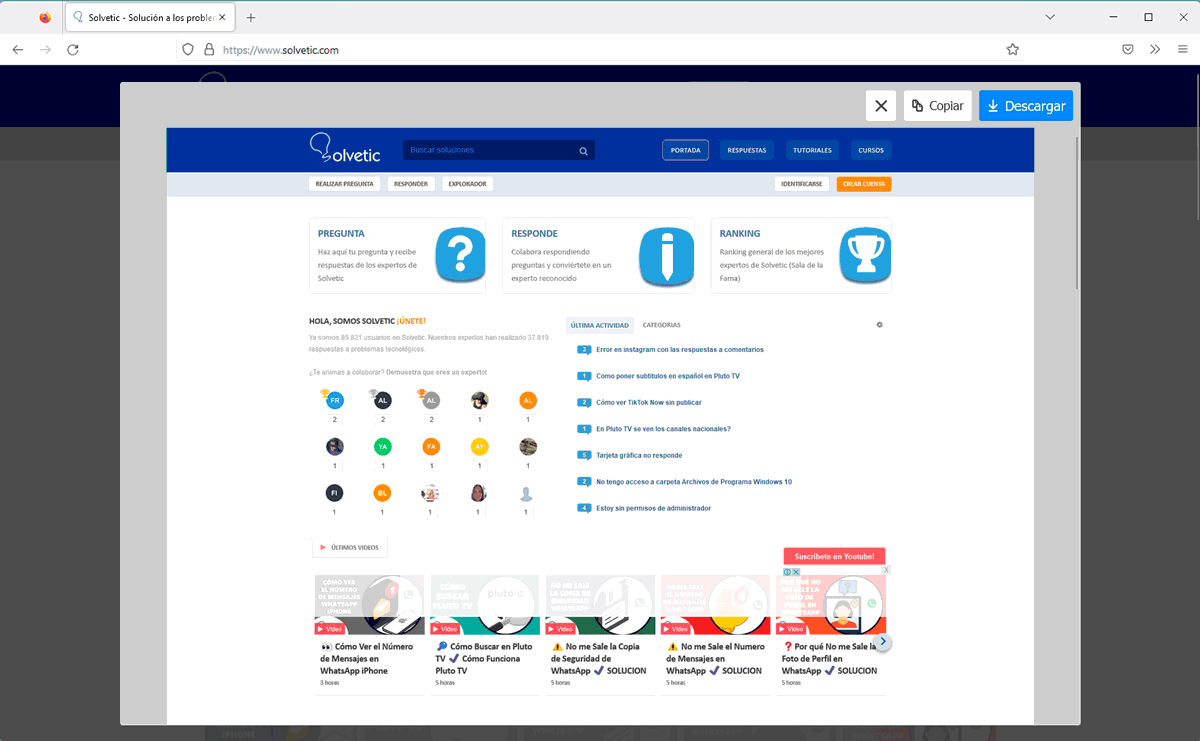
Wir laden das Bild herunter und öffnen es, um zu sehen, dass der gesamte Inhalt erfasst wurde:
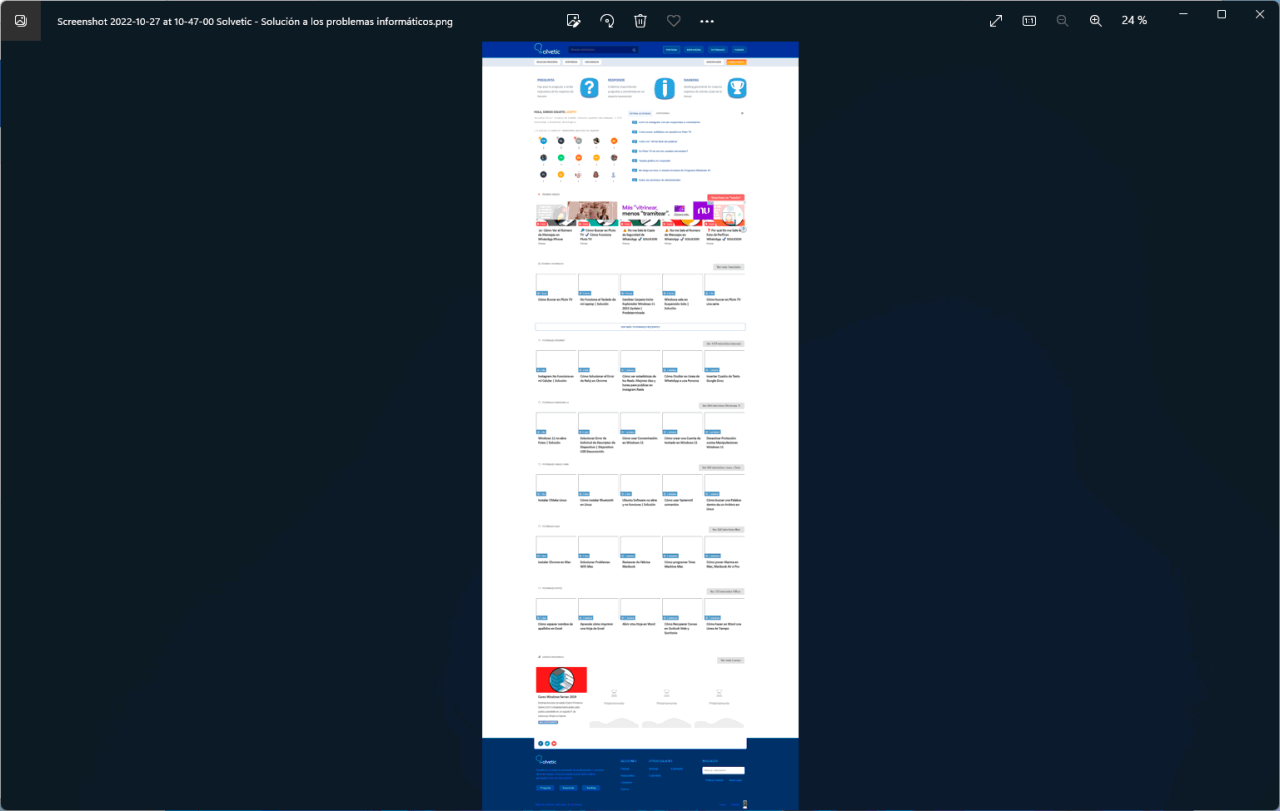
Alternativ gehen wir zu “Anwendungsmenü öffnen – Plugins und Themes”:
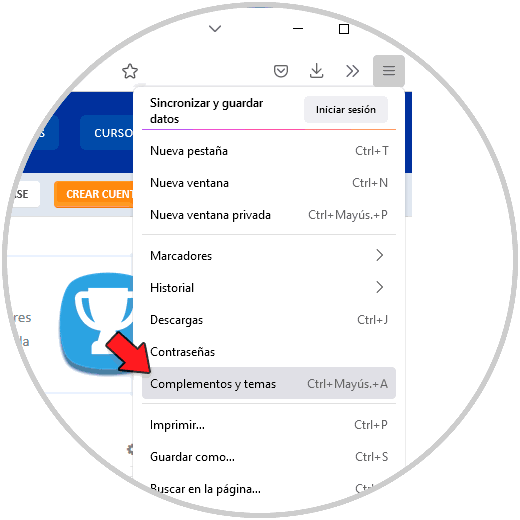
Dort suchen wir nach FireShot:
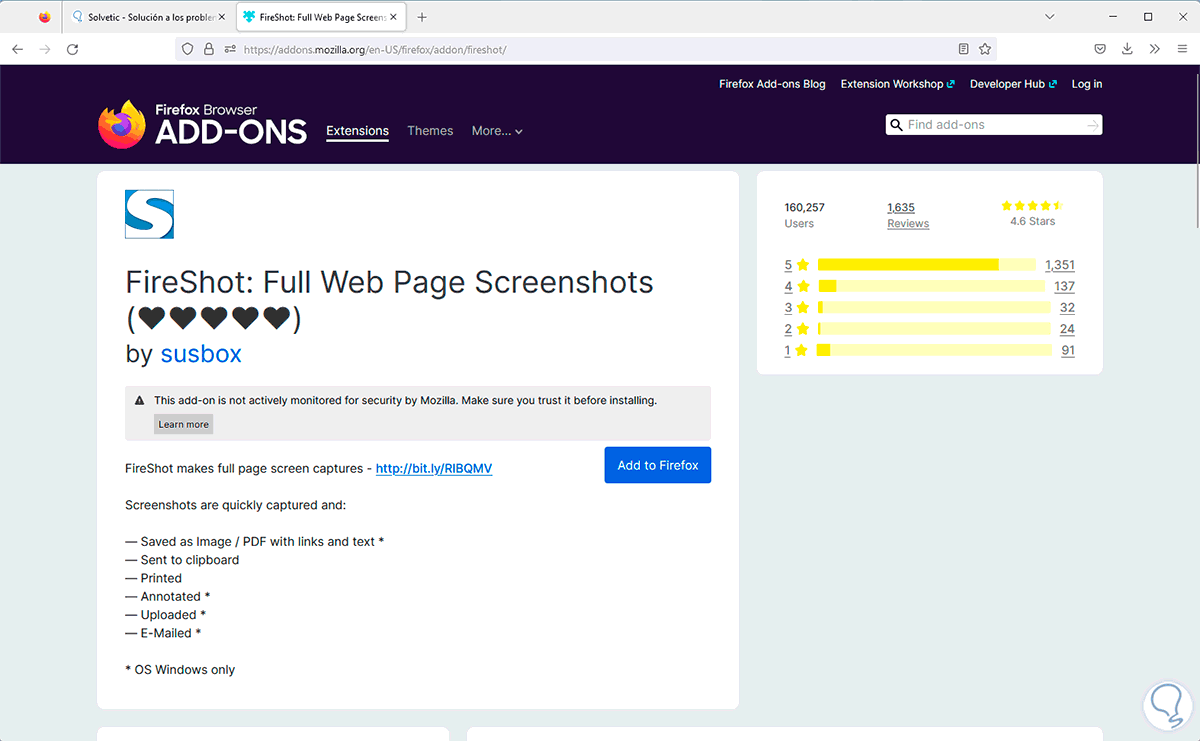
Wir klicken auf „Zu Firefox hinzufügen“, um es hinzuzufügen:
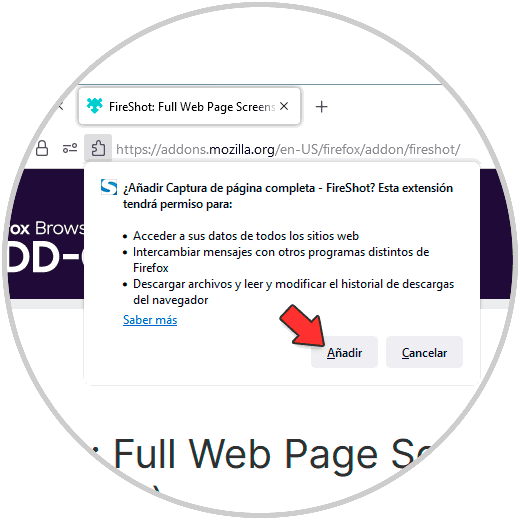
Wir bestätigen den Vorgang:
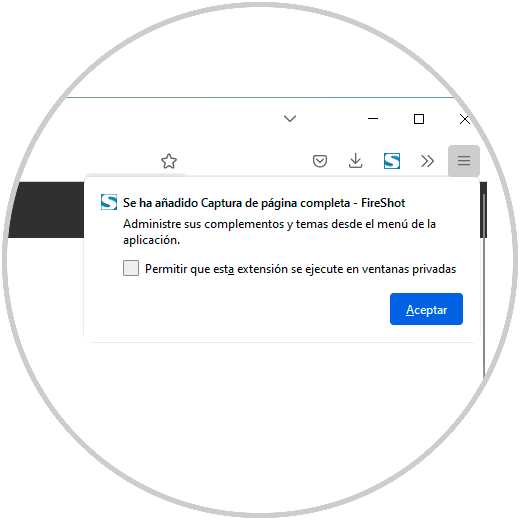
Wir klicken auf das Add-on in Firefox:
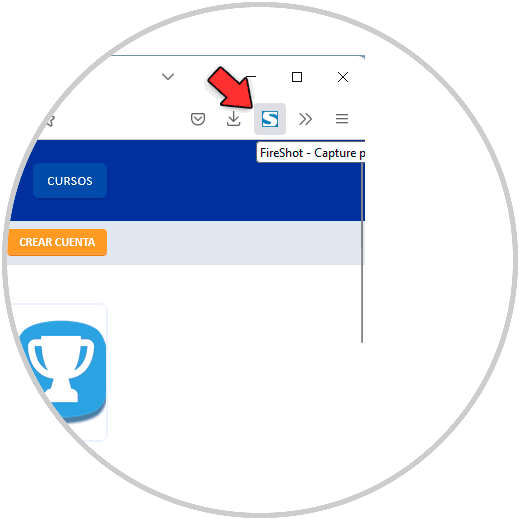
Wir werden Folgendes sehen:
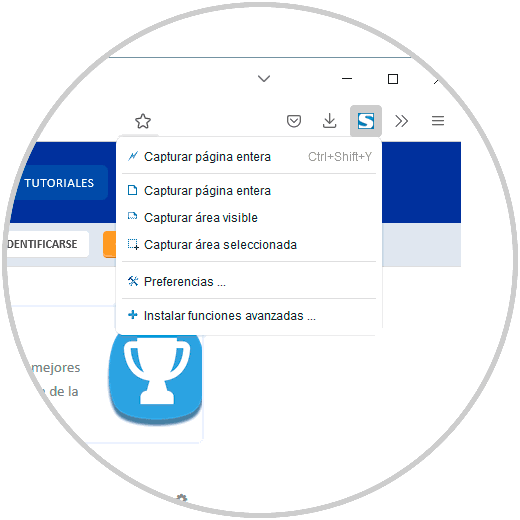
Wir wählen “Gesamte Seite erfassen” und warten, bis der Vorgang abgeschlossen ist:
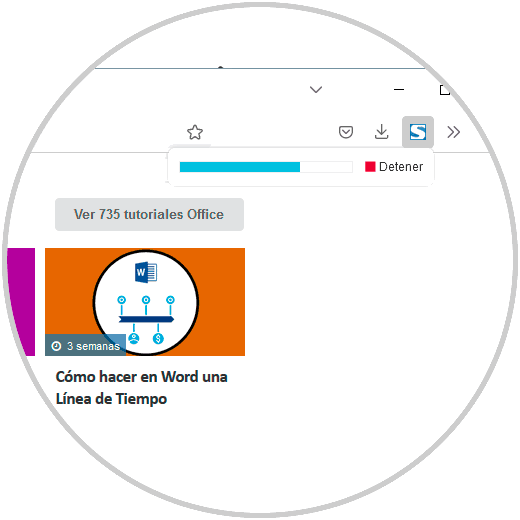
Dann werden wir Folgendes sehen:
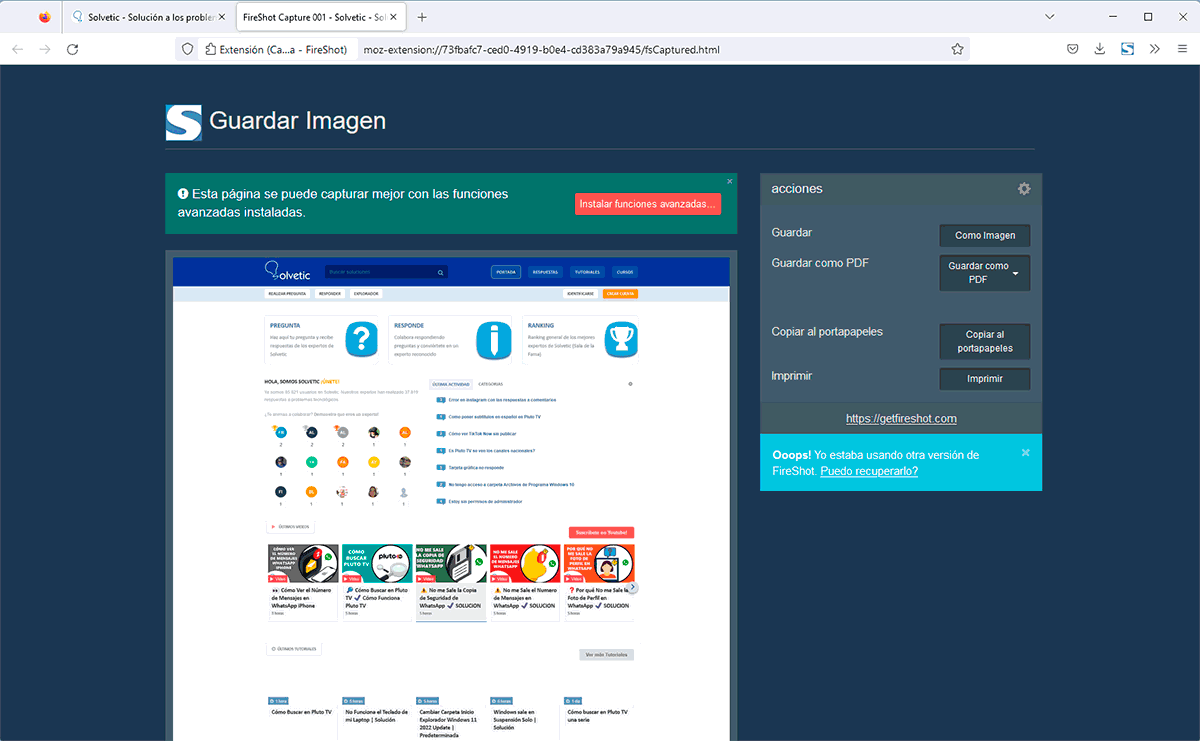
Wir klicken auf “Als Bild” in “Speichern”, um das Bild herunterzuladen oder es kann als PDF gespeichert werden:
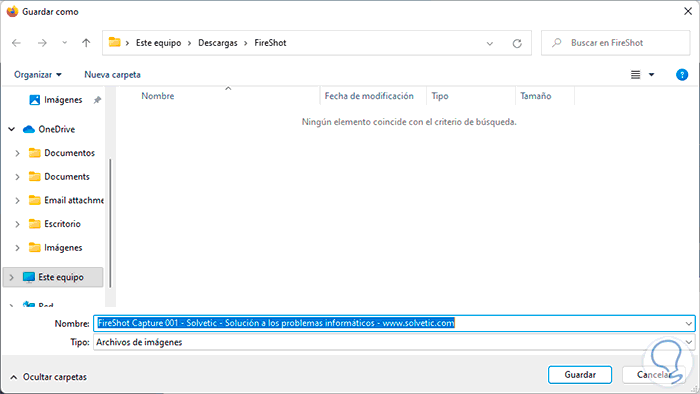
Wir prüfen das Bild:
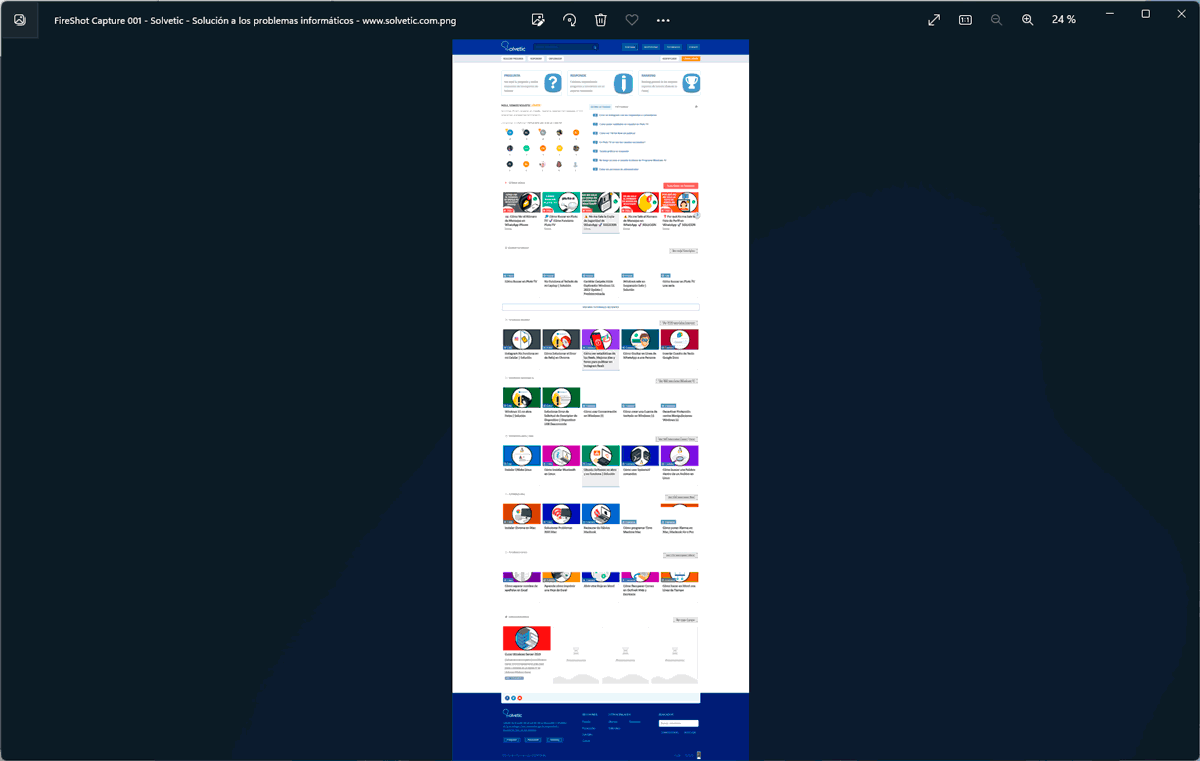
So können wir das Scrollen in gängigen Windows-Browsern erfassen.