Mobiltelefone sind zweifellos zu einem der besten Zubehörteile für die meisten Benutzer geworden, die sie jeden Tag für verschiedene Zwecke verwenden, da sie nicht nur ein Gerät für die einfache Kommunikation sind, sondern auch täglich viele andere nützliche Funktionen bieten.
Über unsere Smartphones haben wir die Möglichkeit, verschiedene Apps herunterzuladen und mit Ihrer Kamera Fotos und Videos aufzunehmen. Darüber hinaus ist eines der ersten Dinge, die wir lernen möchten, wenn wir ein neues Terminal haben, die Art und Weise, wie wir Screenshots auf dem Telefon aufnehmen können, um in einem Bild speichern zu können, was wir auf unserem Bildschirm sehen.
Dieser Vorgang kann je nach Modell und Marke variieren. Im Folgenden zeigen wir Ihnen alle Schritte, die Sie ausführen müssen, um Screenshots auf Realme 8, Realme 8 Pro und 5G zu erstellen.
Um auf dem Laufenden zu bleiben, abonniere unseren YouTube-Kanal! ABONNIEREN
1. So machen Sie einen Screenshot auf Realme 8, Realme 8 Pro und 5G
Die Schritte, die Sie ausführen müssen, um Screenshots auf Realme 8, Realme 8 Pro und 5G mit Schaltflächen zu erstellen, lauten wie folgt.
- Öffnen Sie die Anwendung oder den Bildschirm, von dem Sie den Screenshot machen möchten.
- Drücken Sie gleichzeitig die Lautstärketaste und die Ein / Aus-Taste
- Jetzt sehen Sie unten ein kleines Bild, das anzeigt, dass der Screenshot erstellt wurde.

2. So machen Sie einen Screenshot von Realme 8, Realme 8 Pro und 5G mit drei Fingern
Eine andere Möglichkeit, mit diesem Telefon Screenshots zu machen, besteht darin, dies mit einer einfachen Geste auf dem Bildschirm zu tun. Dazu müssen wir folgendes tun.
Dazu müssen Sie auf dem Startbildschirm “Einstellungen” des Telefons eingeben.
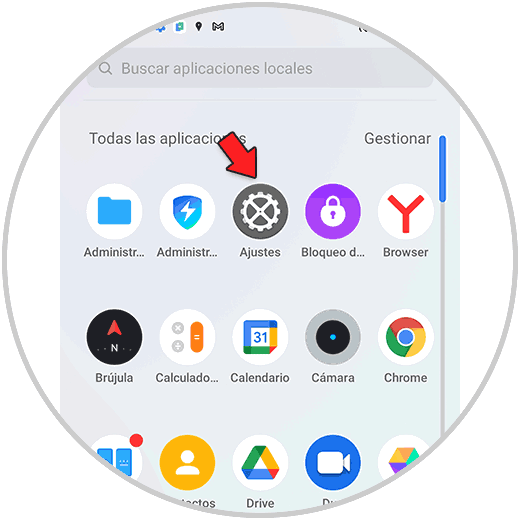
Als nächstes sollten Sie “Praktische Werkzeuge” eingeben.
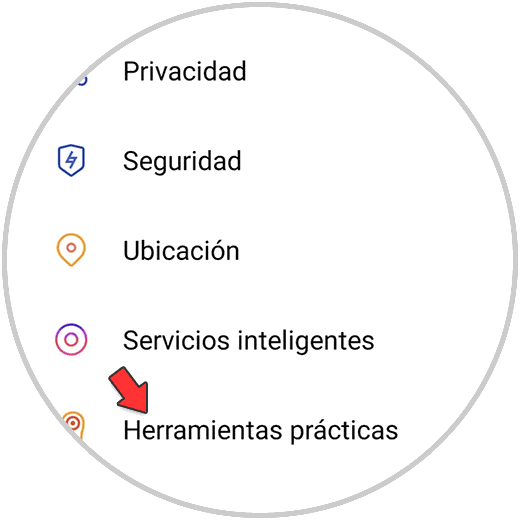
Jetzt müssen Sie auf den Abschnitt “Gesten und Bewegungen” zugreifen.
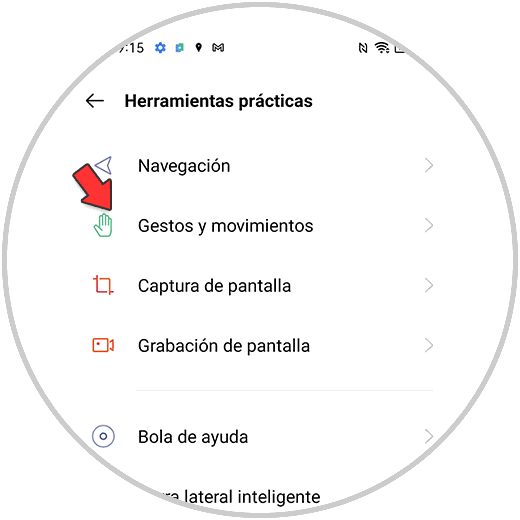
Jetzt sollten Sie die Registerkarte aktivieren, die Sie interessiert, da Sie zwei Optionen haben. Sie können beide auswählen:
- Wischen Sie mit 3 Fingern nach unten, um einen Screenshot aufzunehmen
- Berühren und halten Sie den Bildschirm mit 3 Fingern, um einen Screenshot aufzunehmen
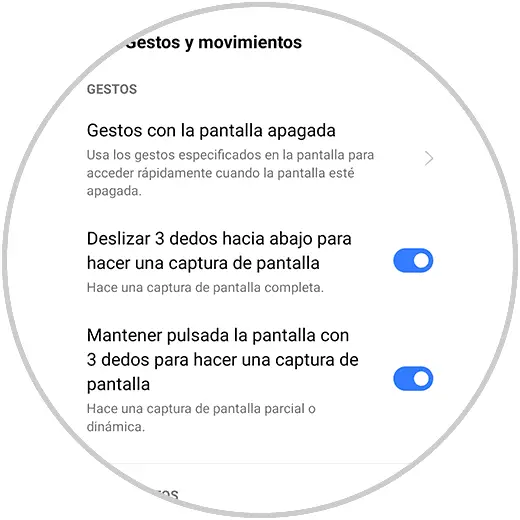
Auf diese Weise haben Sie diese beiden Optionen, um Screenshots in Realme 8, Realme 8 Pro und 5G direkt zu machen, ohne eine Taste zu drücken.


Auf diese Weise können Sie Screenshots in Realme 8, Realme 8 Pro und 5G auf einfache und praktische Weise mit der Methode erstellen, die Ihnen am besten gefällt, wann immer Sie möchten und brauchen.