Firefox hat seine Quantum-Version entwickelt, damit der Endbenutzer beim Zugriff auf Websites die beste Benutzererfahrung und die besten Funktionen hat. Eine der vielen Aufgaben, die Benutzer möglicherweise benötigen, besteht darin, einen Bildschirm eines der Abschnitte des Webinhalts, in dem wir arbeiten, oder des gesamten Bildschirms zu erfassen. Dies ist für Support- und Informationssicherungsaufgaben von entscheidender Bedeutung.
Normalerweise bietet Firefox, das Betriebssystem, in dem wir arbeiten, Tools dafür an, aber der Firefox-Browser selbst integriert eine Option zum Erfassen eines Bildschirms ohne Verwendung von Erweiterungen. TechnoWikis erklärt, wie ein Bildschirm in Firefox erfasst wird.
Um auf dem Laufenden zu bleiben, abonniere unseren YouTube-Kanal! ABONNIEREN
So erfassen Sie den Bildschirm in Firefox auf einfache Weise
Dazu öffnen wir Firefox und klicken mit der rechten Maustaste irgendwo auf die Website. In den angezeigten Optionen wählen wir die Option “Screenshot machen”:
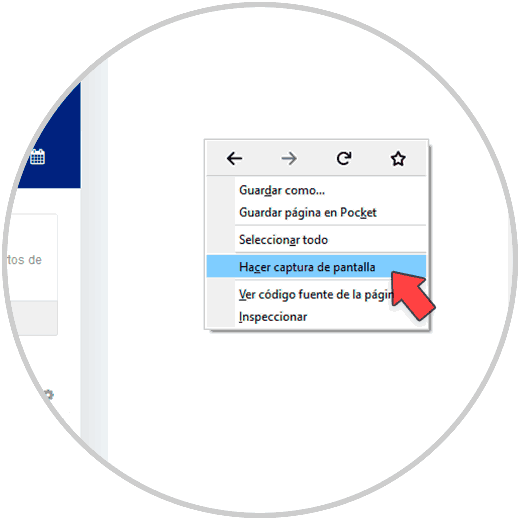
Dies zeigt Folgendes an:
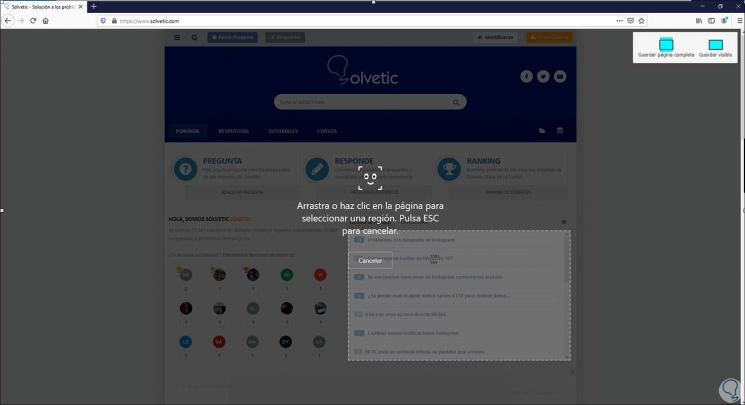
Wir haben mehrere Möglichkeiten. Die erste Möglichkeit besteht darin, die Maus zu ziehen, um auszuwählen, was in Firefox erfasst werden soll:
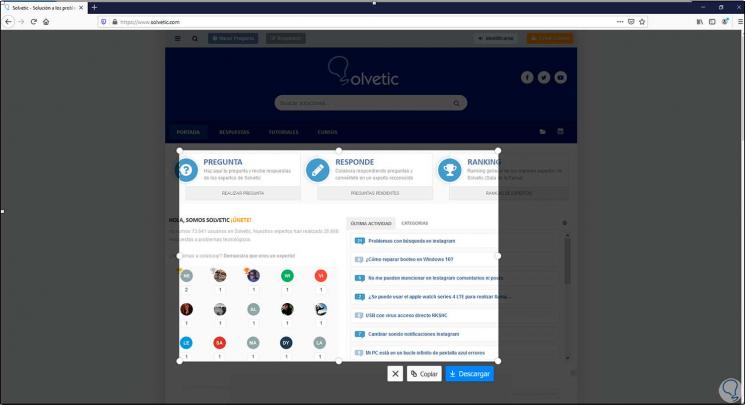
Mit der ESC-Taste können wir die Aktion abbrechen. Wenn Sie sie ausführen, können Sie die von uns aufgenommene Aufnahme herunterladen, kopieren oder nichts tun. Wenn Sie sie herunterladen, ist sie im Ordner Firefox Downloads verfügbar.
Wieder klicken wir mit der rechten Maustaste irgendwo auf die Website und wählen “Screenshot machen”:
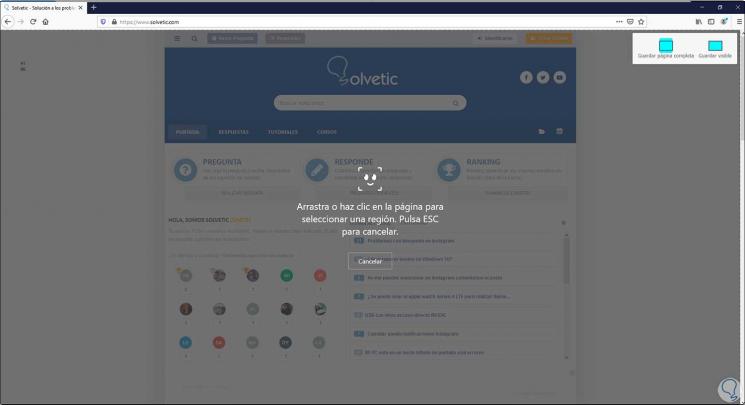
Wenn wir dieses Mal auf “Ganze Seite speichern” klicken, können wir mit dieser Option die gesamte Seite (von Anfang bis Ende) erfassen, um sie gegebenenfalls zu speichern oder zu kopieren:
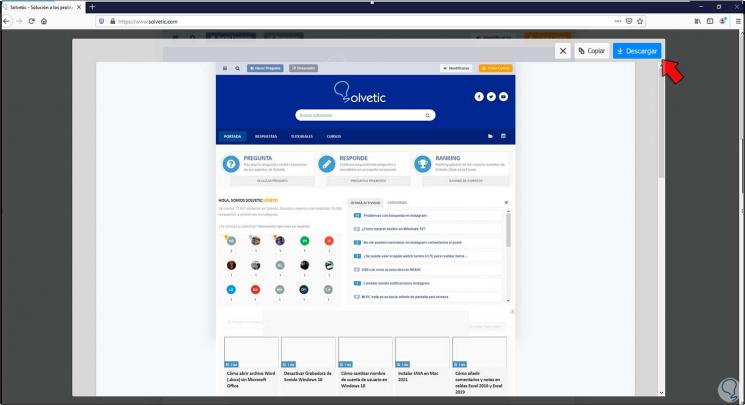
Wieder klicken wir mit der rechten Maustaste irgendwo auf die Seite und wählen die Option “Screenshot machen”:
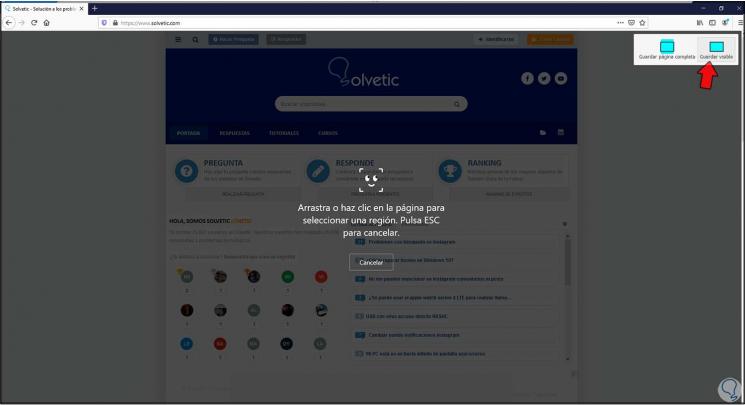
In diesem Beispiel wählen wir nun die Option “Sichtbar speichern”. Diese Option speichert den Inhalt der Website, aber nur das, was für den Benutzer sichtbar ist (nicht die gesamte Seite):
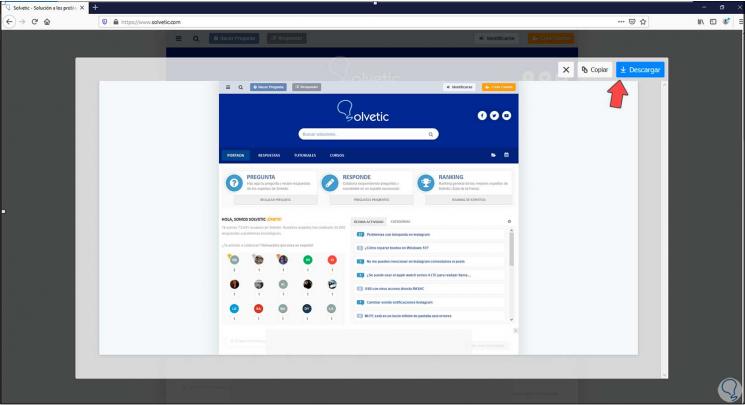
Wir klicken mit der rechten Maustaste irgendwo auf die Website und wählen “Screenshot machen” und ziehen, um die gewünschte Inhaltserfassung in Firefox auszuwählen:
Mit den Ecken ist es möglich, den auszuwählenden Bereich nach Bedarf anzupassen (Höhe, Breite).
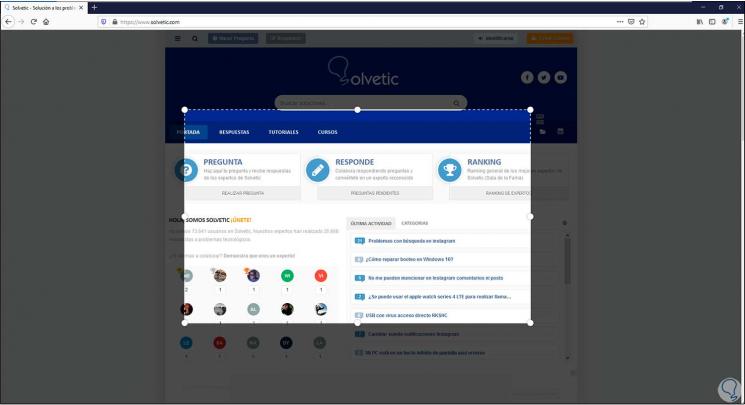
Als zusätzlichen Punkt, wenn wir die Option haben möchten, den Bildschirm direkt in der Symbolleiste zu erfassen, bietet uns Firefox diese Möglichkeit. Dazu gehen wir zu “Menü öffnen – Symbolleiste anpassen”:
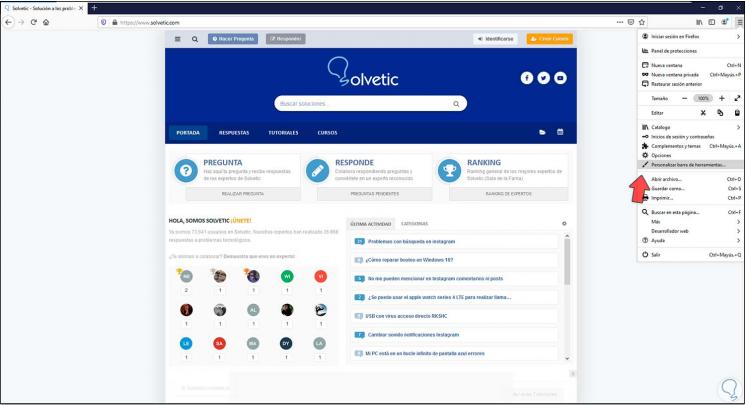
Folgendes wird angezeigt:
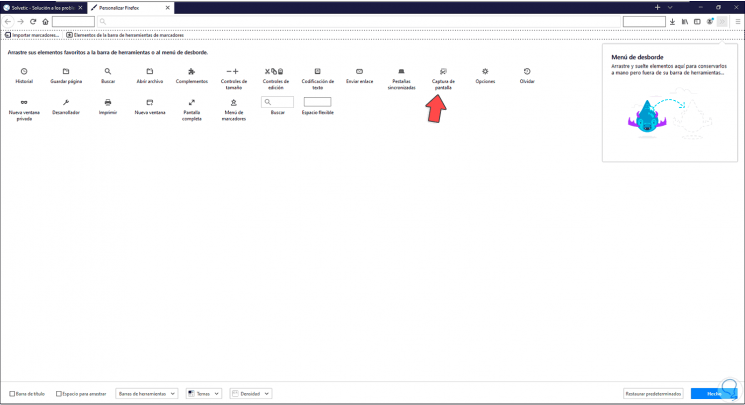
Dort wählen wir das Symbol “Screenshot” und können es in die Symbolleiste oben im Browser ziehen:
Jetzt müssen wir nur noch dort klicken, um die Optionen dieser Funktion in Firefox zu öffnen.
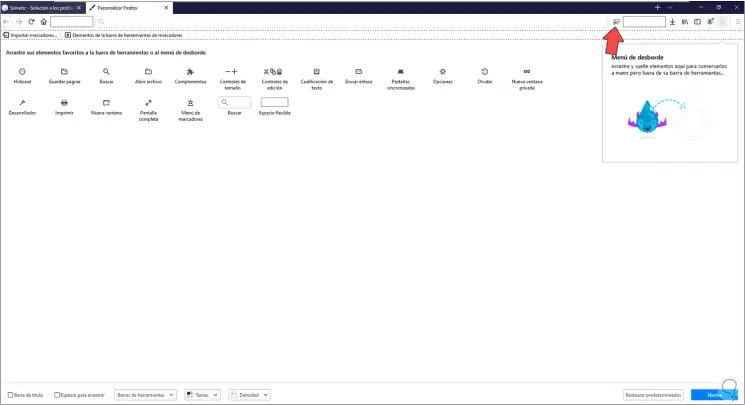
Dies ist der Prozess zum Erfassen eines Bildschirms in Firefox (vollständig oder teilweise), ohne dass für die Installation eine zusätzliche Erweiterung verwendet werden muss.