Das Windows 10-Update brachte neue Sicherheits- und Datenschutzverbesserungen sowie einige unbekannte Vorteile, aber eine der besten neuen Funktionen ist die Dateifreigabe zwischen zwei PCs.
Diese neue Funktion – ” Proximity Sharing ” – ermöglicht es Ihnen, Dateien und Links zwischen PCs zu teilen, ohne E-Mail- oder Cloud-Dienste wie OneDrive oder Dropbox zu benötigen.
Diese Microsoft-PC-basierte Funktion ist wohl eine weitere Version von AirDrop, die Apples Lösung zum Teilen von Dingen zwischen Macs, iPhones (1.000 US-Dollar bei Cricket Wireless) und iPads (318 US-Dollar bei Sam’s Club. ).
Schauen wir uns nun an, wie Sie “Proximity Sharing” verwenden.
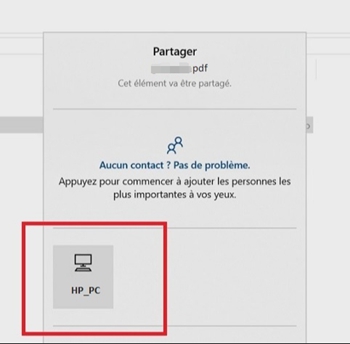
Contents
Was wird für “Proximity Sharing” benötigt
Um “Proximity Sharing” nutzen zu können, müssen zwei PCs in der Übertragung das Update (Version 1803) von Windows 10 (100 $ bei Amazon) für den Monat April 2018 installiert haben und alle mit Bluetooth sowie dem “Proximity Sharing” ausgestattet sein “Funktion aktiviert.
(Um Ihre Windows 10-Version herauszufinden, gehen Sie zu „ Einstellungen “ → „ System “ → „ Über Ihren PC “ und prüfen Sie, ob Version 1803 in den Windows-Spezifikationen aufgeführt ist.)
Um Bluetooth und “Proximity Sharing” zu aktivieren, klicken Sie auf das Benachrichtigungssymbol in der unteren rechten Ecke, um das ” Wartungscenter ” zu öffnen und klicken Sie auf die Schaltflächen, um Bluetooth und “Proximity Sharing” zu aktivieren. Möglicherweise müssen Sie auf das Dreiecksymbol klicken, um beide Schaltflächen anzuzeigen.
Senden mit “Proximity Sharing”
Sie können über das Menü ” Freigeben ” in Microsoft-Anwendungen wie Fotos, Edge und Windows Explorer auf “Proximity Sharing” zugreifen . Klicken Sie in Fotos und Edge auf die Schaltfläche „ Teilen “ (die mit dem Pfeil). In der Mitte des Freigabefensters wird ein Abschnitt mit der Aufschrift „ Geräte in der Nähe suchen“ angezeigt . Wenn Ihr PC über “Proximity Sharing” einen anderen PC gefunden hat, erscheint der letzte hier.
Klicken Sie auf diesen PC und Sie erhalten dann eine Benachrichtigung, dass Ihr PC auf die Annahmebestätigung von einem anderen PC wartet. Wenn Ihr PC akzeptiert wird, wird dann der Status des Dateiversands angezeigt, andernfalls erfolgt ein Hinweis auf die Überschreitung der Anforderungsfrist. (Ich habe diese Benachrichtigung erhalten, nachdem ich die Anfrage zum Teilen abgelehnt oder die Anfrage ignoriert und die Anfrage abgewartet hatte.)
Im Datei-Explorer können Sie mit der rechten Maustaste auf eine Datei klicken und „ Freigeben “ wählen, um auf „Freigabe in der Nähe“ zuzugreifen.
Sie können auch mit der rechten Maustaste auf ein Bild in ” Edge ” klicken und ” Foto teilen ” auswählen .
Empfangen mit “Proximity Sharing”
Auf der Empfangsseite erhalten Sie eine Benachrichtigung, dass ein PC eine Datei oder einen Link mit Ihnen teilen möchte. Wenn Sie es vermissen, finden Sie es dann im „ Wartungszentrum “. Diese Benachrichtigung bleibt eine Minute lang dort, bevor sie abläuft und verschwindet.
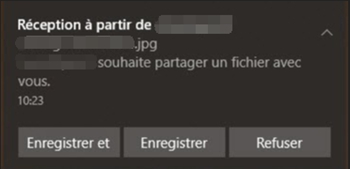
Die Benachrichtigung zeigt den Namen der Datei oder die URL an, damit Sie wissen, was wir mit Ihnen teilen möchten. Bei Dateien können Sie zwischen „ Speichern und öffnen “, „ Speichern “ oder „ Ablehnen “ wählen . Bei URLs können Sie „ Öffnen “ oder „ Ablehnen “. Dateien werden in Ihrem ” Downloads ” -Ordner oder in dem für Datei-Downloads reservierten Ordner gespeichert.
Wählen Sie Ihre Freigabetoleranz
Gehen Sie zu „ Einstellungen “ → „ System “ → „ Geteilte Erfahrungen “, um Ihre Freigabetoleranzstufe zu konfigurieren. Sie können ” Alle in der Nähe ” oder ” Nur meine Geräte ” auswählen .
Was beinhaltet ein Name
Wenn Sie “Proximity Sharing” in beliebiger Häufigkeit verwenden, kann es sinnvoll sein, Ihren PC umzubenennen, da “Proximity Sharing” den Sharer anhand des PC-Namens und nicht anhand des Benutzerkontos identifiziert.
Hersteller benennen PCs oft beiläufig, und es ist einfach, Ihrem Computer einen nützlicheren oder aussagekräftigeren Namen zu geben. Gehen Sie also zu „ Einstellungen “ → „ System “ → „ Über Ihren PC “ und klicken Sie auf die Schaltfläche „ Diesen PC umbenennen “.